विषयसूची

BIOS कंप्यूटर में प्राथमिक इनपुट और आउटपुट कॉन्फ़िगरेशन है जो हार्डवेयर और सॉफ्टवेयर को जोड़ता है। BIOS एक पीसी में ऑपरेटिंग सिस्टम (ओएस) को लोड करने और डेटा प्रवाह को प्रबंधित करने और सॉफ्टवेयर और हार्डवेयर (मदरबोर्ड से जुड़े डिवाइस) के बीच निर्देशों के लिए जिम्मेदार है। अपने ASUS लैपटॉप से संबंधित कुछ सेटिंग्स तक पहुंचने के लिए, जैसे बूट ऑर्डर सेट करना, हार्ड ड्राइव को कॉन्फ़िगर करना, मेमोरी सेटिंग्स, BIOS पासवर्ड और बहुत कुछ, आपको ASUS लैपटॉप में BIOS कॉन्फ़िगरेशन दर्ज करना होगा।
त्वरित उत्तरआप ASUS लैपटॉप पर दो तरीकों से BIOS उपयोगिता दर्ज कर सकते हैं। आप या तो हॉटकीज़ या विंडो की सेटिंग्स के माध्यम से BIOS तक पहुंच सकते हैं। BIOS उपयोगिता में प्रवेश करने के लिए, आपको स्टार्टअप पर F2 या Del key (मॉडल के अनुसार भिन्न होता है) दबाना होगा।
दूसरी ओर, आपको विंडोज सेटिंग्स से ASUS लैपटॉप पर BIOS तक पहुंच सकते हैं। सिस्टम > पर जाएँ। “ वसूली ” > “ अभी पुनरारंभ करें (उन्नत स्टार्टअप) ” > “ समस्या निवारण ” > “ उन्नत विकल्प ” > " यूईएफआई फर्मवेयर सेटिंग्स "।
बीआईओएस ईपीरोम पर स्थित है, और जब भी आप अपना लैपटॉप शुरू करने के लिए पावर बटन दबाते हैं, तो सभी परिचालन गतिविधियाँ BIOS को सौंप दी जाती हैं, जो OS को लोड करता है। डिफ़ॉल्ट सेटिंग्स में कोई भी बदलाव स्टार्टअप समय में देरी कर सकता है या अन्य त्रुटियाँ उत्पन्न कर सकता है।
यह लेख आपका मार्गदर्शन करेगाCMOS सेटिंग्स को बदलने, BIOS को अपडेट करने, या पुराने को बग से साफ़ करने के लिए ASUS लैपटॉप पर BIOS उपयोगिता दर्ज करना। बिना किसी देरी के, आइए शुरू करें।
यह सभी देखें: Chromebook पर RAM कैसे जांचेंएएसयूएस लैपटॉप पर BIOS तक पहुंचने के 2 तरीके
मुख्य रूप से दो तरीके हैं जिनके द्वारा आप <को बदलने के लिए BIOS उपयोगिता दर्ज कर सकते हैं 2>सीएमओएस सेटिंग्स , बूट ऑर्डर अनुक्रम , बीआईओएस को एन्क्रिप्ट करें , और भी बहुत कुछ। विधियों में हॉटकी या विंडोज सेटिंग्स के माध्यम से BIOS तक पहुंच शामिल है। जानना चाहते हैं कि ASUS लैपटॉप पर BIOS कैसे दर्ज करें? यहां तरीके हैं।
विधि #1: हॉटकी का उपयोग करना
आप हॉटकी का उपयोग करके ASUS लैपटॉप पर BIOS दर्ज कर सकते हैं - सबसे सरल विधि। हालाँकि, आपके पास हॉटकीज़ दबाने के लिए कुछ सेकंड होंगे। अन्यथा, ऑपरेटिंग सिस्टम हमेशा की तरह लोड हो जाएगा, और आपको लैपटॉप को पुनरारंभ करना होगा। हॉटकी के माध्यम से ASUS लैपटॉप पर BIOS में प्रवेश करने के लिए चरण-दर-चरण मार्गदर्शिका यहां दी गई है।
- लैपटॉप बंद करें (यदि चल रहा है) और पावर बटन दबाकर इसे फिर से चालू करें .
- एक बार जब लैपटॉप चालू हो जाए और स्क्रीन पर ASUS लोगो दिखाई दे, तो F2 या डेल कुंजी दबाएं। कुंजी को तब तक दबाकर रखें जब तक आपके सामने BIOS स्क्रीन प्रदर्शित न हो जाए।
यह अनुशंसा की जाती है कि F2 कुंजी को दबाए रखें जब तक कि BIOS स्क्रीन प्रदर्शित न हो जाए और स्टार्टअप स्क्रीन पर कुंजी को एक या दो बार न दबाएं।
यह सभी देखें: क्या आप एक घर में दो मोडेम रख सकते हैं?F2 कुंजी हमेशा काम नहीं कर सकती, क्योंकिप्रत्येक मॉडल के लिए सही हॉटकी भिन्न होती है। इस प्रकार, दबाने का एक वैकल्पिक विकल्प डेल कुंजी या इन्सर्ट कुंजी है। यदि पहले बताई गई कुंजियाँ काम नहीं करती हैं तो आप F10 कुंजी दबाने का भी प्रयास कर सकते हैं।
विधि #2: विंडोज सेटिंग्स का उपयोग करना
क्या होगा यदि F2 हॉटकी आपको BIOS स्क्रीन पर रीडायरेक्ट नहीं करती है? परवाह नहीं! BIOS उपयोगिता में प्रवेश करने का एक अन्य तरीका विंडो की सेटिंग्स के माध्यम से है; माइक्रोसॉफ्ट ने विंडोज 8 से तक BIOS में प्रवेश करने की कार्यक्षमता जोड़ दी है। यहां इस विधि के लिए चरण-दर-चरण मार्गदर्शिका दी गई है।
- अपने पीसी के सिस्टम सेटिंग्स पर जाएं और " रिकवरी " पर क्लिक करें।
- " उन्नत स्टार्टअप " ढूंढें और " अभी पुनरारंभ करें " बटन पर क्लिक करें।
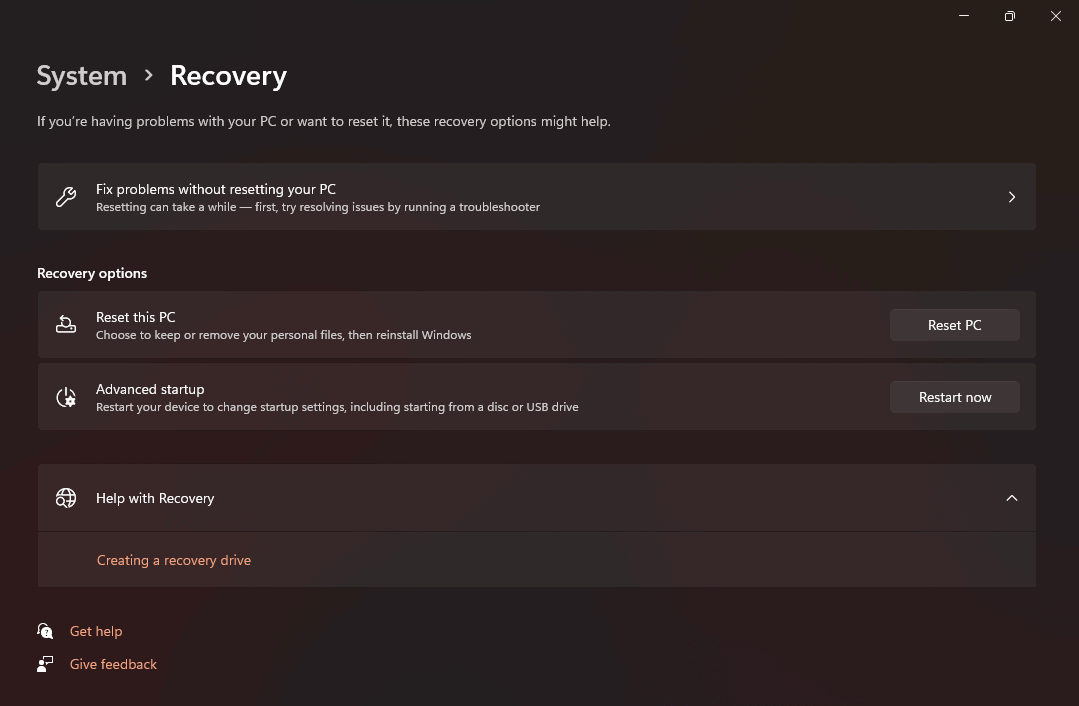
- एक बार जब कंप्यूटर पुनरारंभ होता है, तो विभिन्न विकल्पों के साथ एक नीली स्क्रीन दिखाई देती है। ऑन-स्क्रीन मेनू से " समस्या निवारण " चुनें।
- अगली स्क्रीन पर " उन्नत विकल्प " और " यूईएफआई फर्मवेयर सेटिंग्स " पर क्लिक करें।
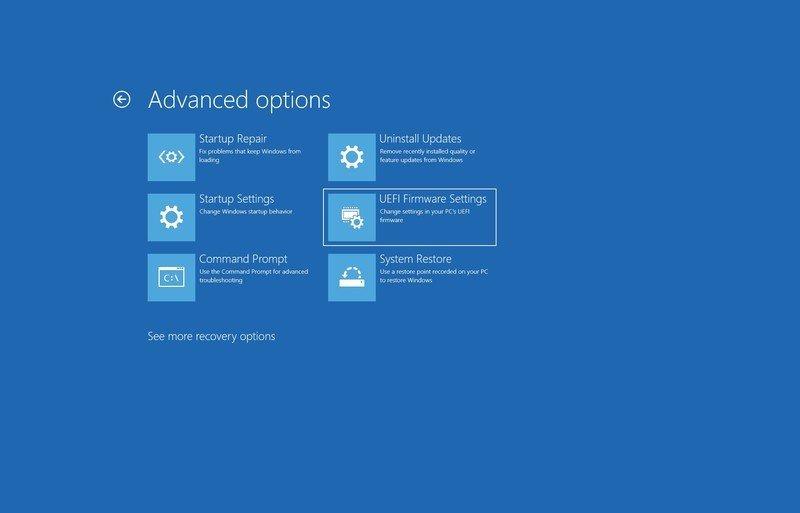
- कब पूछा, " पुनः प्रारंभ करें " पर क्लिक करें, और आप BIOS उपयोगिता दर्ज करेंगे।
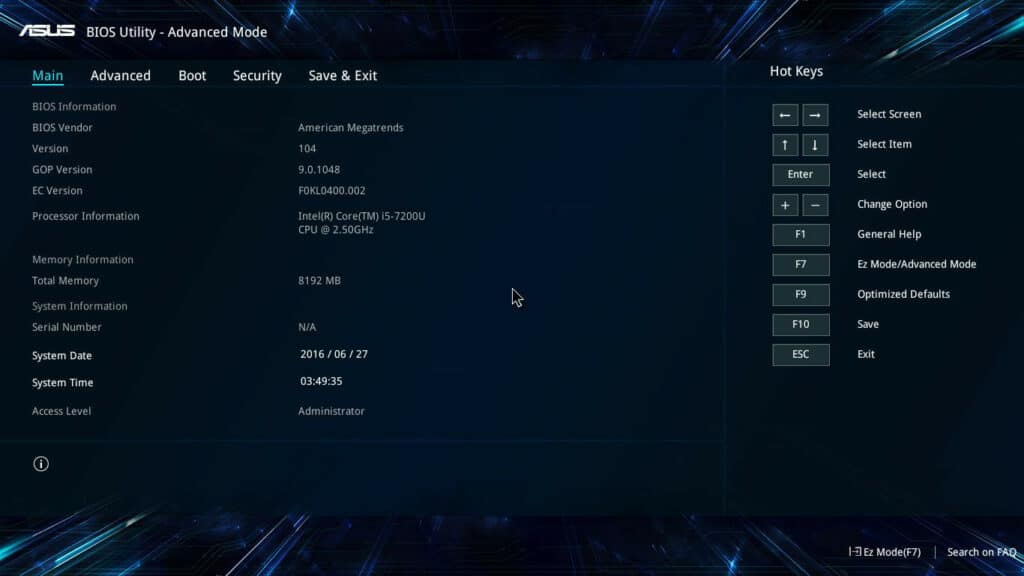
ASUS लैपटॉप विंडोज़ लोड नहीं कर रहा है और सीधे BIOS में प्रवेश नहीं कर रहा है
कई उपयोगकर्ताओं ने एक समस्या की सूचना दी है जहां ASUS लैपटॉप सीधे BIOS उपयोगिता में प्रवेश करता है और ऑपरेटिंग सिस्टम लोड नहीं करता है। यदि आप भी इस समस्या का सामना करते हैं, तो आपको BIOS सेटिंग्स को डिफ़ॉल्ट पर पुनर्स्थापित करना होगा । यह कैसे करना है यहां बताया गया है।
- BIOS दर्ज करेंस्टार्टअप पर F2 या Del कुंजी दबाकर ASUS लैपटॉप पर उपयोगिता।
- F7 दबाकर या कर्सर का उपयोग करके " उन्नत मोड " पर जाएं।
<13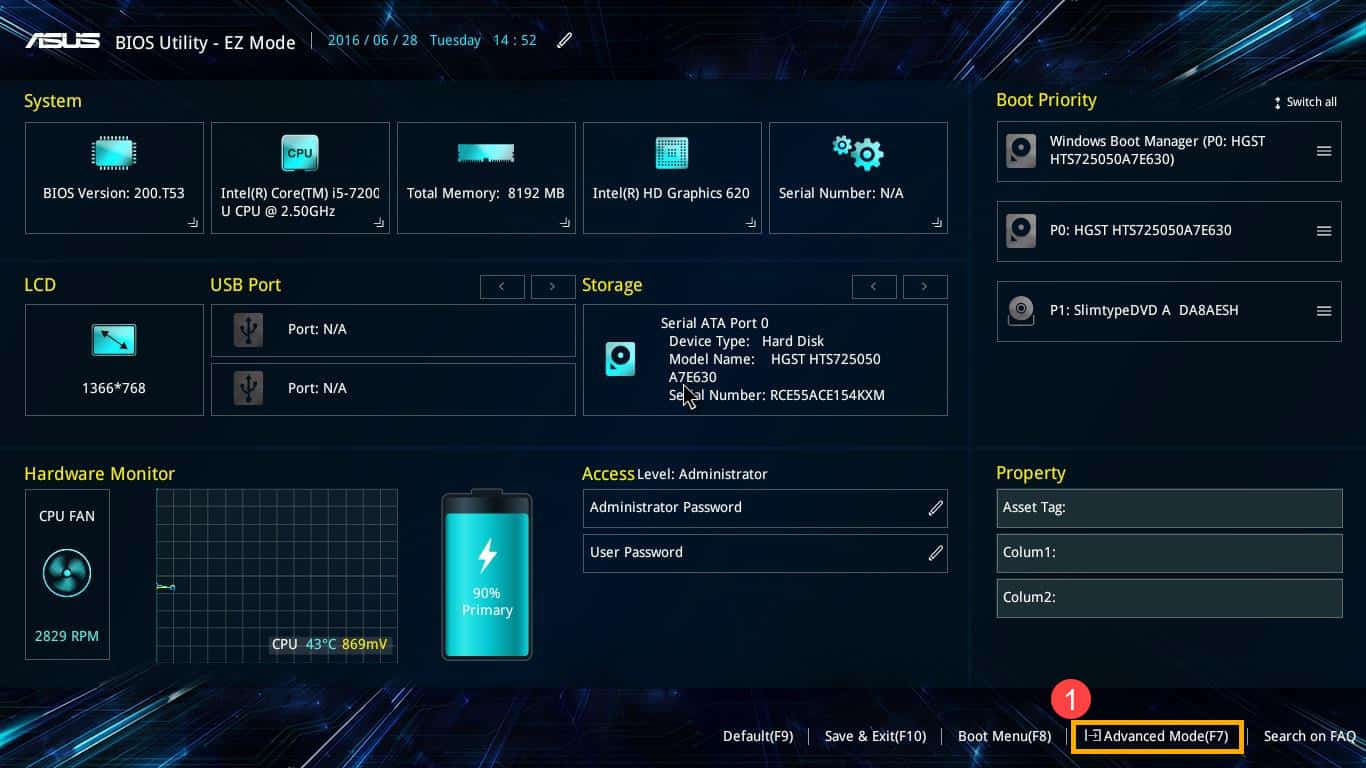
- “ सहेजें और बाहर निकलें ” पर जाएं और सेटिंग्स को पुनर्स्थापित करने के लिए “ रीस्टोर डिफॉल्ट्स ” पर क्लिक करें। ऑन-स्क्रीन पॉप-अप से " ओके " चुनें।
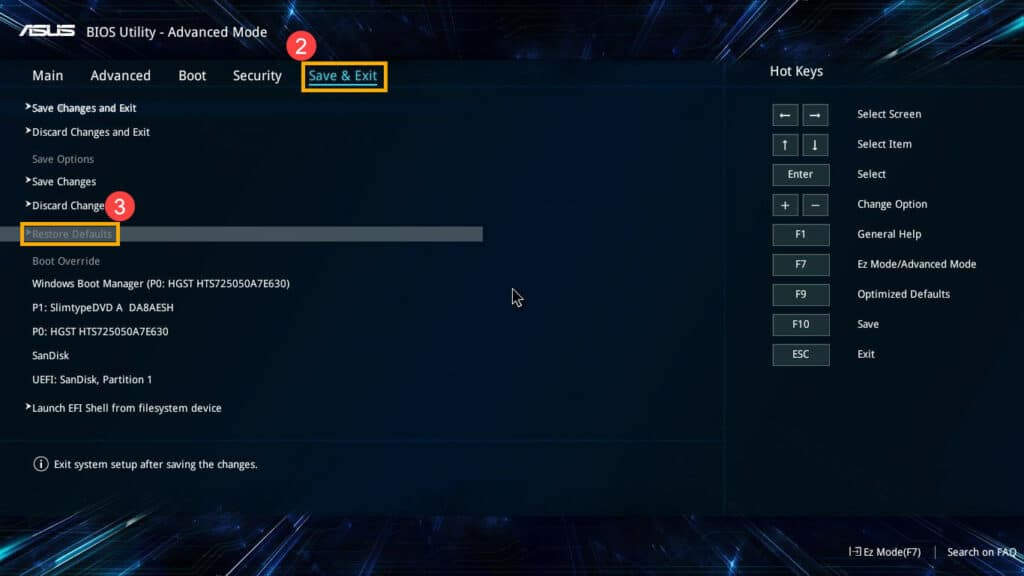
निष्कर्ष
क्या आप बूट ऑर्डर अनुक्रम बदलना चाहते हैं, BIOS को अपडेट करना चाहते हैं, पुराने को बग से साफ़ करना चाहते हैं, या कोई उन्नत बदलाव करना चाहते हैं ASUS पर हार्डवेयर-संबंधित सेटिंग्स - आपको पहले अपने ASUS लैपटॉप पर BIOS उपयोगिता दर्ज करनी होगी। आप स्टार्टअप या विंडोज रिकवरी मेनू पर F2 कुंजी दबाकर BIOS उपयोगिता तक पहुंच सकते हैं।
