목차

BIOS는 하드웨어와 소프트웨어를 연결하는 컴퓨터의 기본 입력 및 출력 구성 입니다. BIOS는 운영 체제 (OS)를 PC에 로드하고 데이터 흐름을 관리 하며 소프트웨어와 하드웨어(마더보드에 연결된 장치) 간의 지침을 담당합니다. 부팅 순서 설정, 하드 드라이브 구성, 메모리 설정, BIOS 암호 등과 같은 ASUS 노트북과 관련된 몇 가지 설정에 액세스하려면 ASUS 노트북에서 BIOS 구성으로 들어가야 합니다.
빠른 답변두 가지 방법으로 ASUS 노트북에서 BIOS 유틸리티에 들어갈 수 있습니다. 단축키 또는 창 설정 을 통해 BIOS에 액세스할 수 있습니다. BIOS 유틸리티에 들어가려면 시작할 때 F2 또는 Del 키 (모델에 따라 다름)를 눌러야 합니다.
한편, Windows 설정 에서 ASUS 노트북의 BIOS에 액세스할 수 있습니다. 시스템 > " 복구 " > " 지금 다시 시작(고급 시작) " > " 문제해결 " > " 고급 옵션 " > " UEFI 펌웨어 설정 ".
BIOS는 EPROM 에 있으며 전원 버튼 을 눌러 노트북을 시작할 때마다 모든 운영 활동은 OS를 로드하는 BIOS로 넘겨집니다. 기본 설정을 변경하면 시작 시간이 지연되거나 다른 오류가 발생할 수 있습니다.
이 기사는ASUS 노트북에 BIOS 유틸리티를 입력하여 CMOS 설정을 변경하거나, BIOS를 업데이트하거나, 오래된 버그를 버그에서 제거하십시오. 더 이상 고민하지 않고 시작하겠습니다.
또한보십시오: 스마트 TV에서 YouTube를 차단하는 방법ASUS 노트북에서 BIOS에 액세스하는 2가지 방법
CMOS 설정 , 부팅 순서 순서 , BIOS 암호화 등. 방법에는 핫키 또는 Windows 설정을 통해 BIOS에 액세스하는 것이 포함됩니다. ASUS 노트북에서 BIOS에 들어가는 방법을 알고 싶으십니까? 방법은 다음과 같습니다.
또한보십시오: iPad에서 마우스 오른쪽 버튼을 클릭하는 방법방법 #1: 핫키 사용
가장 간단한 방법인 핫키 를 사용하여 ASUS 노트북에서 BIOS에 들어갈 수 있습니다. 그러나 단축키를 누르는 데 몇 초가 걸립니다. 그렇지 않으면 운영 체제가 평소대로 로드되므로 노트북을 다시 시작해야 합니다. 다음은 핫키를 통해 ASUS 노트북에서 BIOS에 들어가는 단계별 가이드입니다.
- 노트북을 종료하고(실행 중인 경우) 전원 버튼 을 눌러 다시 켜십시오. .
- 노트북이 시작되고 ASUS 로고가 화면에 나타나면 F2 또는 Del 키 를 누르십시오. BIOS 화면이 표시될 때까지 키를 길게 누릅니다.
BIOS 화면이 표시될 때까지 F2 키 를 길게 누르고 시작 화면에서 키를 한두 번 누르지 않는 것이 좋습니다.
F2 키는 다음과 같이 항상 작동하지 않을 수 있습니다.올바른 핫키는 모델마다 다릅니다. 따라서 누르는 대체 옵션은 Del 키 또는 삽입 키 입니다. 앞에서 언급한 키가 작동하지 않으면 F10 키 를 눌러 볼 수도 있습니다.
방법 #2: Windows 설정 사용
F2 핫키가 BIOS 화면으로 리디렉션되지 않으면 어떻게 합니까? 걱정하지 마세요! BIOS 유틸리티에 들어가는 또 다른 방법은 Window의 설정 을 이용하는 것입니다. Microsoft는 Windows 8 이상 에서 BIOS로 들어가는 기능을 추가했습니다. 다음은 이 방법에 대한 단계별 가이드입니다.
- PC의 시스템 설정 으로 이동하여 " 복구 "를 클릭합니다.
- " 고급 시작 "을 찾아 " 지금 다시 시작 " 버튼을 클릭합니다.
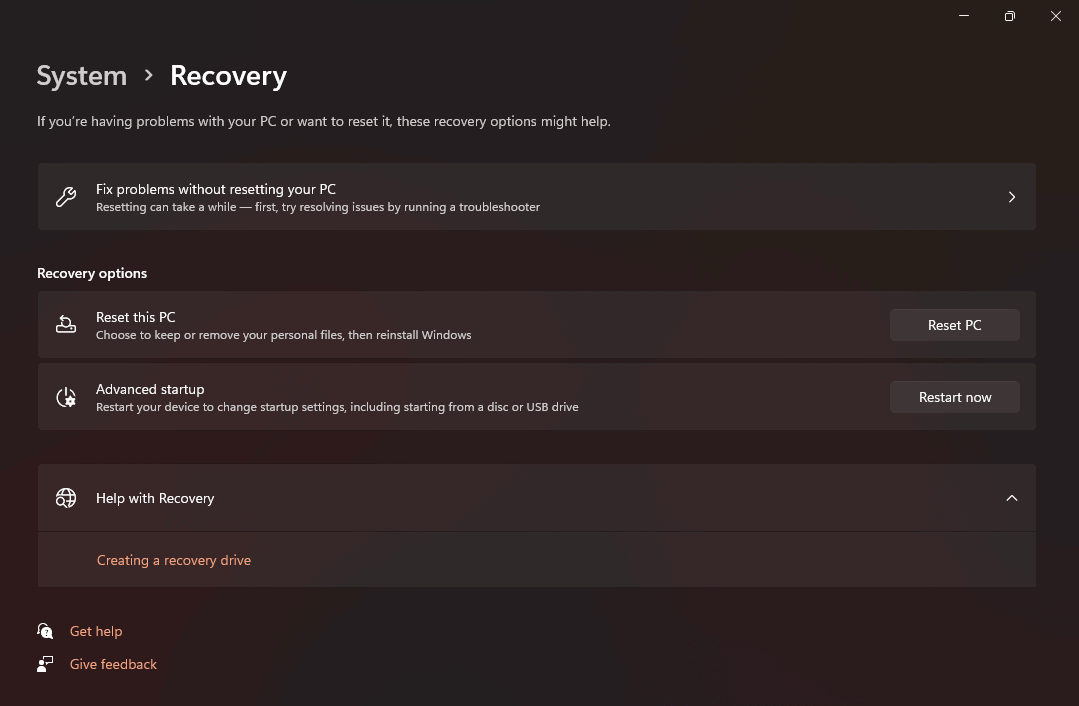
- 컴퓨터가 다시 시작되면 다른 옵션이 있는 블루 스크린이 나타납니다. 화면 메뉴에서 " 문제 해결 "을 선택합니다.
- 다음 화면에서 “ 고급 옵션 ” 및 “ UEFI 펌웨어 설정 ”을 클릭합니다.
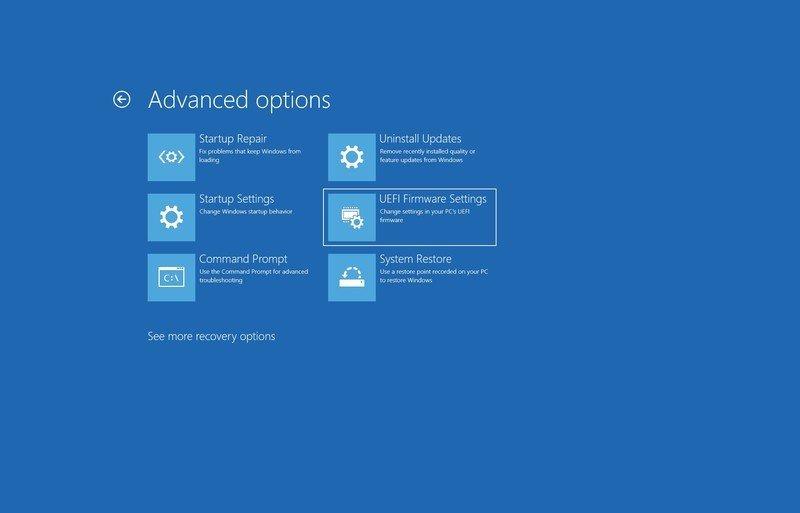
- " 다시 시작 "을 클릭하면 BIOS 유틸리티로 들어갑니다.
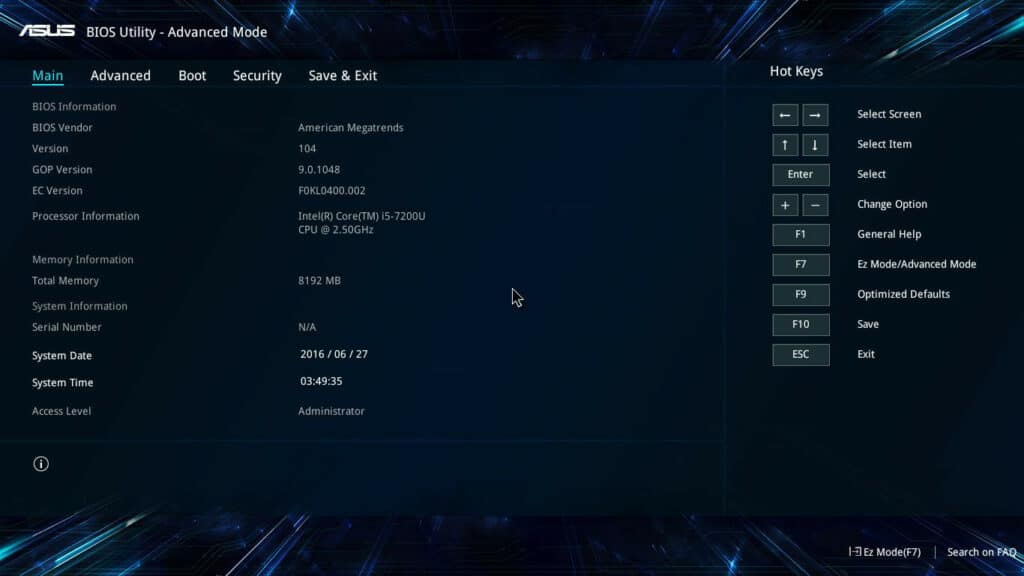
ASUS 랩탑이 Windows를 로드하지 않고 BIOS에 직접 진입함
많은 사용자가 ASUS 랩탑이 BIOS 유틸리티에 직접 진입하고 운영 체제를 로드하지 않는 문제를 보고했습니다. 또한 문제가 발생하면 BIOS 설정을 기본값으로 복원 해야 합니다. 방법은 다음과 같습니다.
- BIOS로 들어갑니다.시작할 때 F2 또는 Del 키 를 눌러 ASUS 노트북의 유틸리티.
- F7 을 누르거나 커서 를 사용하여 “ 고급 모드 ”로 이동합니다.
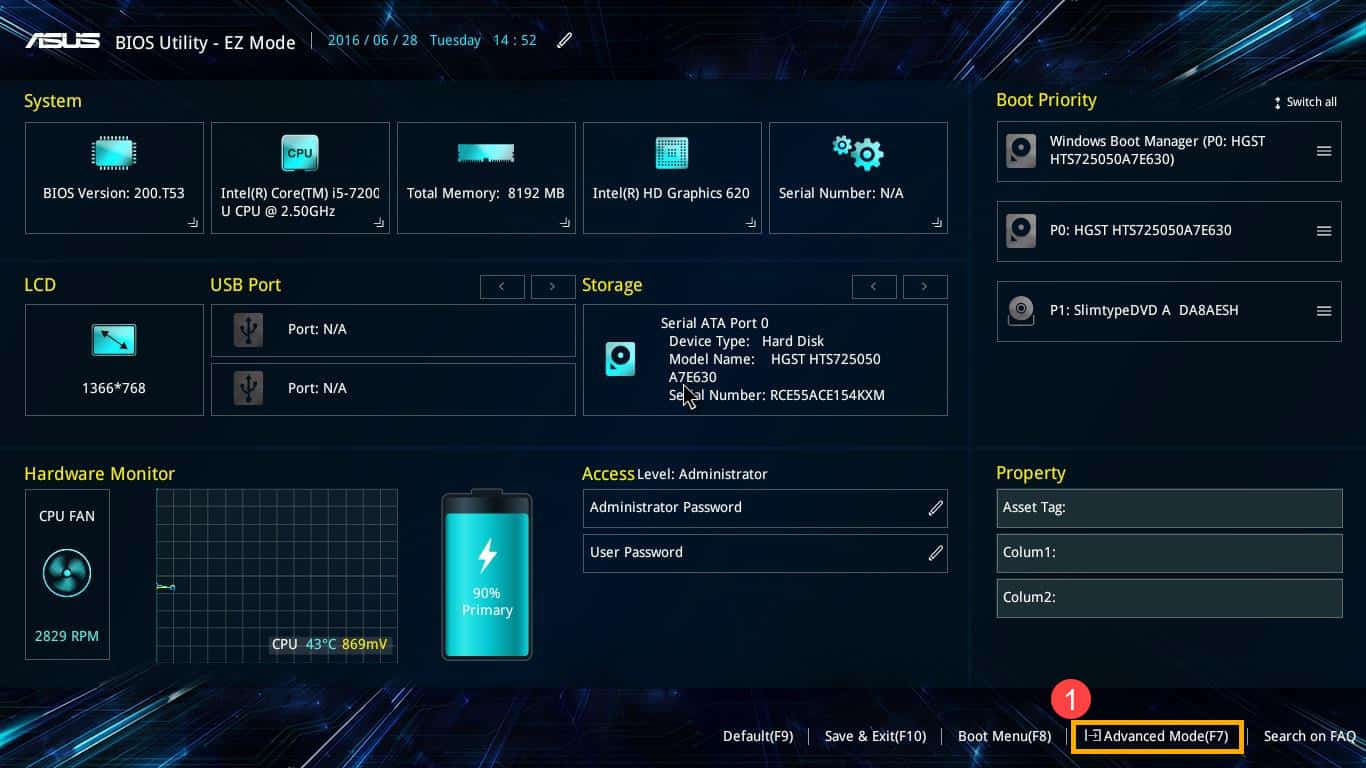
- " 저장 후 종료 "로 이동하고 " 기본값 복원 "을 클릭하여 설정을 복원합니다. 화면 팝업에서 “ 확인 ”을 선택합니다.
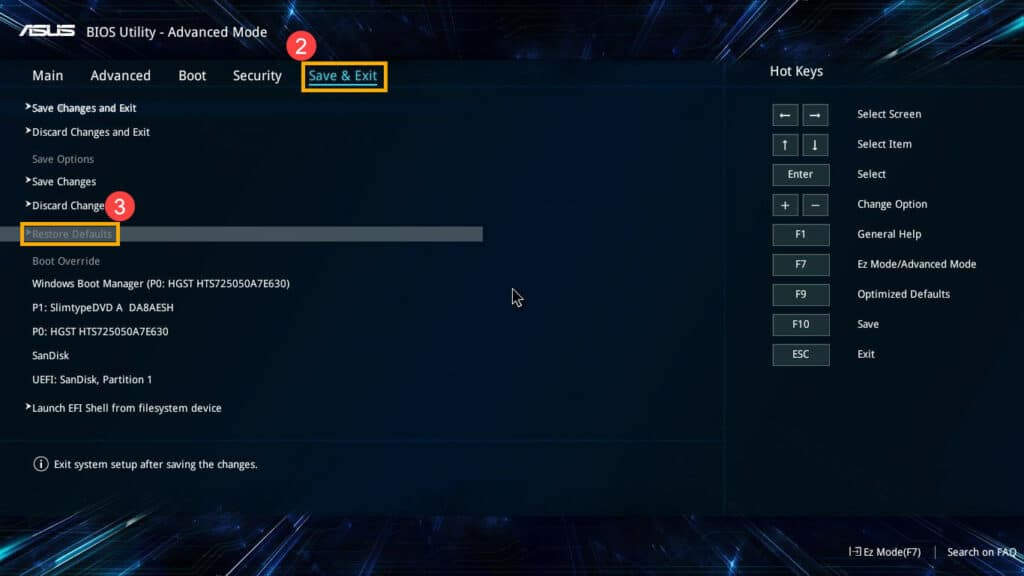
결론
부팅 순서를 변경하거나, BIOS를 업데이트하거나, 버그에서 이전 순서를 지우거나, 고급 설정을 변경하시겠습니까? ASUS의 하드웨어 관련 설정 - 먼저 ASUS 노트북에서 BIOS 유틸리티로 들어가야 합니다. 시작 시 F2 키를 누르거나 Windows 복구 메뉴를 눌러 BIOS 유틸리티에 액세스할 수 있습니다.
