Tabla de contenido

BIOS es el principal configuración de entrada y salida El BIOS se encarga de conectar el hardware y el software de un ordenador. cargar el sistema operativo (OS) en un PC y gestión del flujo de datos e instrucciones entre el software y el hardware (dispositivos conectados a la placa base). Para acceder a algunos ajustes relacionados con su portátil ASUS, como establecer el orden de arranque, configurar los discos duros, los ajustes de memoria, la contraseña de la BIOS, etc., tendrá que entrar en la configuración de la BIOS en el portátil ASUS.
Respuesta rápidaPuede entrar en la utilidad de la BIOS en un portátil ASUS de dos maneras. Puede acceder a la BIOS a través de la teclas de acceso rápido o Configuración de la ventana Para entrar en la utilidad de la BIOS, tendrá que pulsar la tecla F2 o Tecla Supr (varía según los modelos) en el arranque.
Ver también: Cómo conectar los AirPods al portátil DellPor otro lado, puedes acceder a la BIOS de los portátiles ASUS desde Configuración de Windows Ir a Sistema > " Recuperación "> " Reiniciar ahora (Inicio avanzado) "> " Solución de problemas "> " Opciones avanzadas "> " Configuración del firmware UEFI ".
La BIOS se encuentra en el EPROM y cada vez que pulse el botón botón de encendido para arrancar el portátil, todas las actividades operativas se entregan a la BIOS, que carga el sistema operativo. Cualquier cambio en la configuración predeterminada podría retrasar el tiempo de arranque o inducir otros errores.
Este artículo te guiará para entrar en la utilidad de la BIOS de un portátil ASUS para cambiar la configuración de la CMOS, actualizar la BIOS o limpiar de bugs las más antiguas. Sin más preámbulos, empecemos.
2 Métodos para acceder a la BIOS de un portátil ASUS
Existen principalmente dos formas de entrar en la utilidad de la BIOS para cambiar el Ajustes CMOS , secuencia de orden de arranque , encriptar la BIOS Los métodos incluyen el acceso a la BIOS a través de teclas de acceso rápido o la configuración de Windows. ¿Quieres saber cómo entrar en la BIOS de un portátil ASUS? Aquí están las maneras.
Método nº 1: Uso de las teclas de acceso rápido
Puede entrar en la BIOS de un portátil ASUS mediante el botón teclas de acceso rápido - el método más sencillo. Sin embargo, dispondrás de unos segundos para pulsar las teclas de acceso rápido. De lo contrario, el sistema operativo se cargará como de costumbre y deberás reiniciar el portátil. Aquí tienes una guía paso a paso para entrar en la BIOS de los portátiles ASUS mediante teclas de acceso rápido.
- Apague el portátil (si está en funcionamiento) y vuelva a encenderlo pulsando la tecla botón de encendido .
- Una vez que se inicie el portátil y aparezca el logotipo de ASUS en la pantalla, pulse la tecla F2 o Tecla Supr Mantenga pulsada la tecla hasta que aparezca la pantalla de la BIOS.
Se recomienda mantenga pulsada la tecla F2 hasta que aparezca la pantalla de la BIOS y no pulse la tecla una o dos veces en la pantalla de inicio.
Es posible que la tecla F2 no siempre funcione, ya que la tecla de acceso directo correcta difiere con cada modelo. Por lo tanto, una opción alternativa para pulsar es la tecla Tecla Supr o el Insertar llave También puede intentar pulsar la tecla Tecla F10 si las teclas mencionadas anteriormente no funcionan.
Método nº 2: Utilizar la configuración de Windows
¿Y si la tecla de acceso rápido F2 no le redirige a la pantalla de la BIOS? No se preocupe! Otro método para entrar en la utilidad de la BIOS es a través de la tecla Configuración de la ventana ; Microsoft ha añadido la funcionalidad de entrar en la BIOS desde Windows 8 en adelante Aquí tienes una guía paso a paso de este método.
Ver también: Cómo activar el GPS en Android- Ir a Configuración del sistema de su PC y haga clic en " Recuperación ".
- Encuentra el " Puesta en marcha avanzada " y haga clic en el botón " Reiniciar ahora " botón.
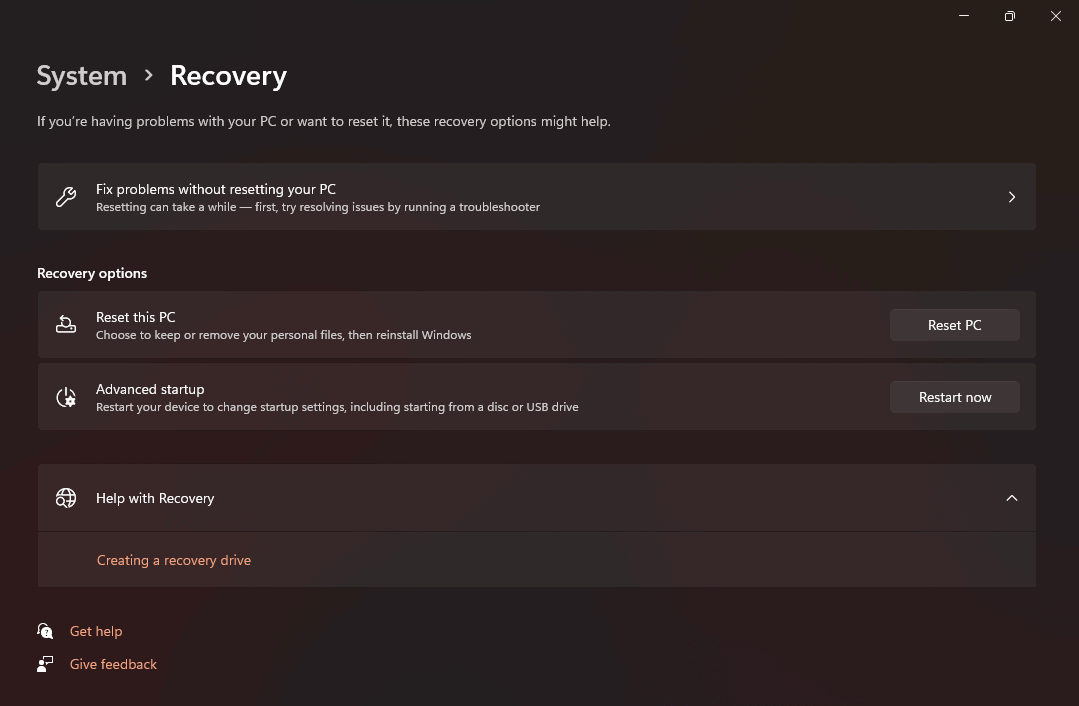
- Una vez reiniciado el ordenador, aparecerá una pantalla azul con diferentes opciones. Elige la opción " Solución de problemas " en el menú en pantalla.
- Pulse " Opciones avanzadas " y " Configuración del firmware UEFI " en la pantalla siguiente.
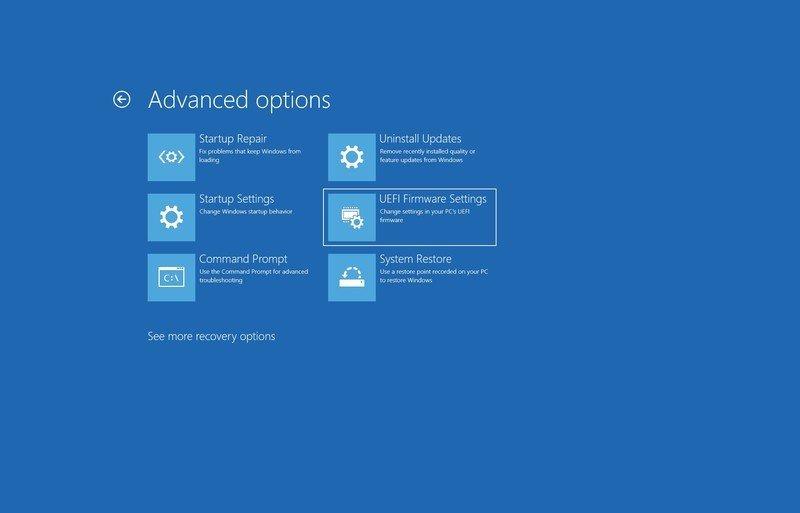
- Cuando se le pregunte, pulse " Reinicie ", y entrarás en la utilidad BIOS.
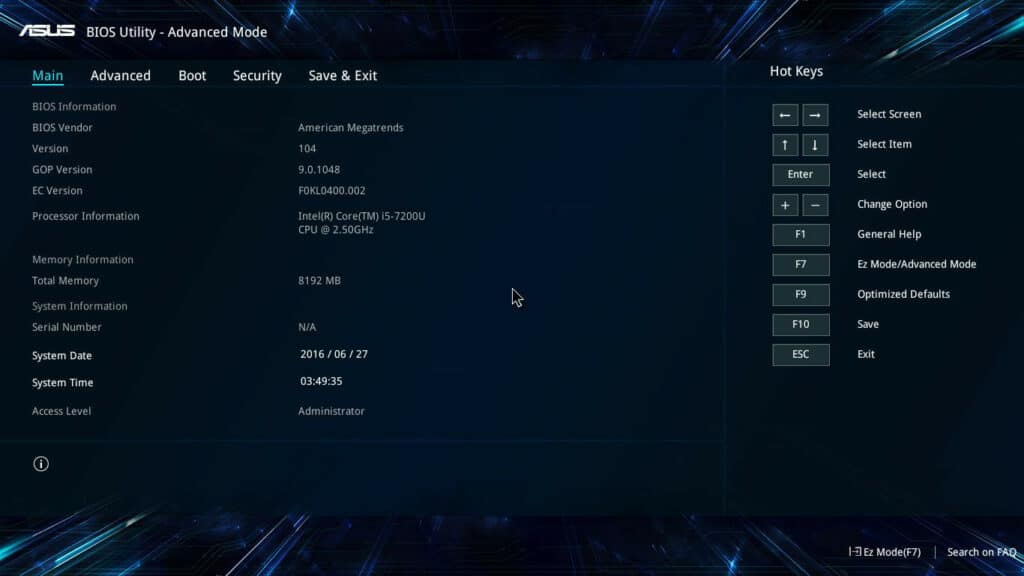
Portátil ASUS no carga Windows y entra directamente en la BIOS
Muchos usuarios han informado de un problema en el que el portátil ASUS entra directamente en la utilidad BIOS y no carga el sistema operativo. Si usted también se enfrenta a este problema, tendrá que restablecer la configuración predeterminada de la BIOS He aquí cómo hacerlo.
- Entre en la utilidad BIOS del portátil ASUS pulsando la tecla F2 o Supr al arrancar.
- Ir a " Modo avanzado "pulsando la tecla F7 o utilizando el cursor .
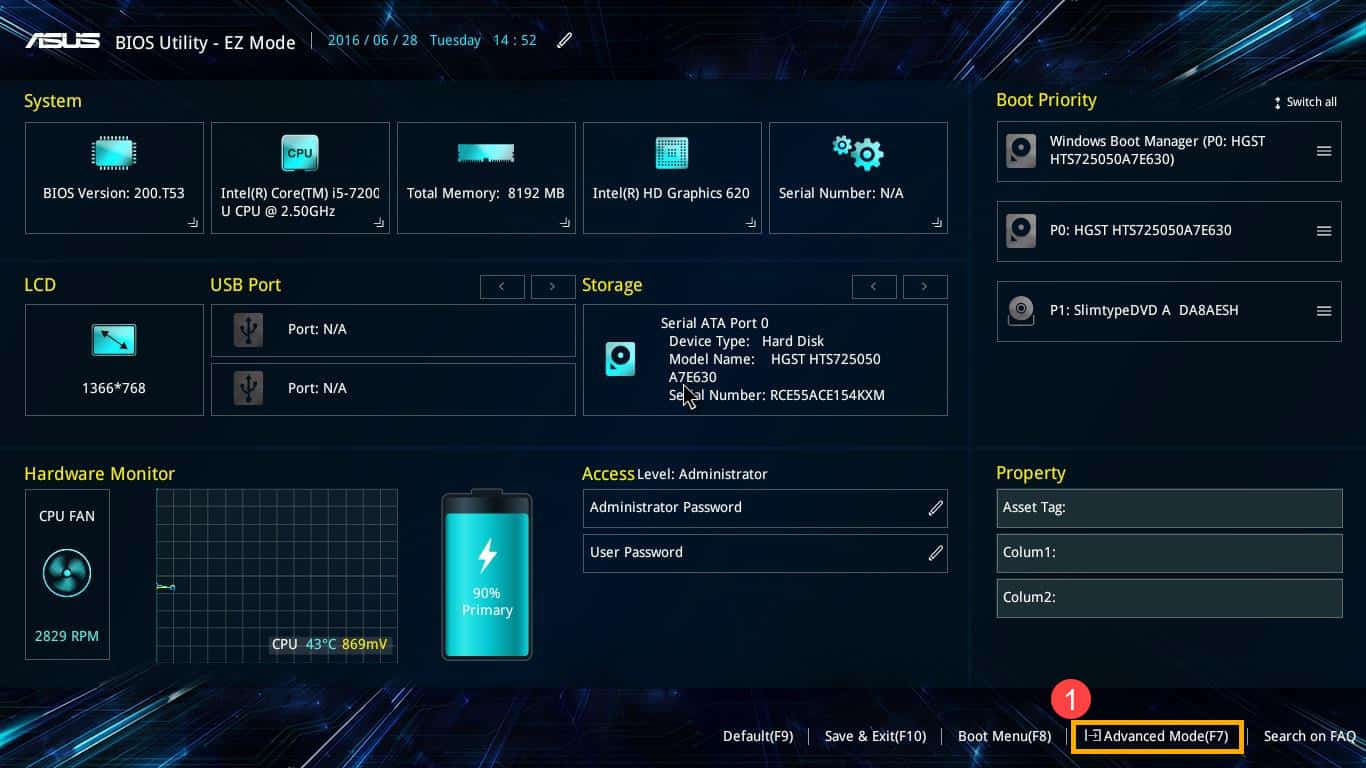
- Ir a " Guardar y salir " y haga clic en " Restaurar valores predeterminados "Seleccione " OK " en la ventana emergente de la pantalla.
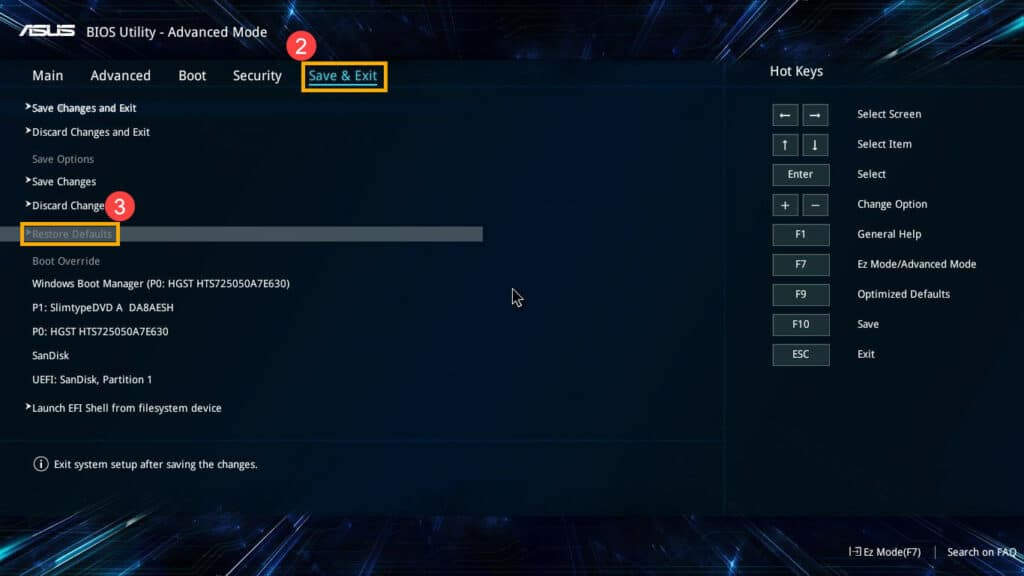
Conclusión
Si quieres cambiar la secuencia de orden de arranque, actualizar la BIOS, borrar la antigua de errores o cambiar cualquier configuración avanzada relacionada con el hardware de ASUS, tendrás que entrar primero en la utilidad de la BIOS de tu portátil ASUS. Puedes acceder a la utilidad de la BIOS pulsando la tecla F2 al arrancar o en el menú de recuperación de Windows.
