Inhoudsopgave

BIOS is de primaire input- en outputconfiguratie in een computer die de hardware en software met elkaar verbindt. Het BIOS is verantwoordelijk voor het besturingssysteem laden (OS) in een pc en gegevensstroom beheren en instructies tussen de software en hardware (aangesloten apparaten op het moederbord). Om toegang te krijgen tot enkele instellingen met betrekking tot uw ASUS laptop, zoals het instellen van de opstartvolgorde, het configureren van de harde schijven, geheugeninstellingen, BIOS-wachtwoord en meer, moet u de BIOS-configuratie in de ASUS laptop invoeren.
Snel antwoordU kunt het BIOS-hulpprogramma op een ASUS-laptop op twee manieren openen. U kunt het BIOS openen via de sneltoetsen of Vensterinstellingen Om het BIOS-hulpprogramma te openen, moet je op de knop F2 of Del toets (verschilt per model) bij het opstarten.
Aan de andere kant kunt u het BIOS op ASUS-laptops openen via Windows-instellingen Ga naar Systeem > " Herstel "> " Nu opnieuw opstarten (Geavanceerd opstarten) "> " Problemen oplossen "> " Geavanceerde opties "> " Instellingen UEFI-firmware ".
BIOS bevindt zich op de EPROM en wanneer je de aan/uit-knop Om je laptop op te starten, worden alle operationele activiteiten overgedragen aan het BIOS, dat het besturingssysteem laadt. Elke wijziging in de standaardinstellingen kan de opstarttijd vertragen of andere fouten veroorzaken.
Dit artikel leidt u naar het BIOS-hulpprogramma op een ASUS-laptop om de CMOS-instellingen te wijzigen, het BIOS bij te werken of het oudere BIOS te reinigen van bugs. Laten we zonder verder oponthoud aan de slag gaan.
2 Methoden om toegang te krijgen tot het BIOS op een ASUS-laptop
Er zijn voornamelijk twee manieren waarop je het BIOS-hulpprogramma kunt openen om de CMOS-instellingen , opstartvolgorde , het BIOS versleutelen De methoden omvatten toegang tot het BIOS via sneltoetsen of Windows-instellingen. Wil je weten hoe je het BIOS van een ASUS-laptop kunt openen? Hier zijn de manieren.
Zie ook: Hoe dubbel tikken uitschakelen op AndroidMethode #1: De sneltoetsen gebruiken
U kunt het BIOS van een ASUS-laptop openen via de sneltoetsen - De meest eenvoudige methode. U hebt echter een paar seconden om de sneltoetsen in te drukken. Anders wordt het besturingssysteem geladen zoals gewoonlijk en moet u de laptop opnieuw opstarten. Hier volgt een stapsgewijze handleiding voor het openen van BIOS op ASUS laptops via sneltoetsen.
- Sluit de laptop af (als deze actief is) en zet hem weer aan door op de knop aan/uit-knop .
- Zodra de laptop opstart en het ASUS-logo op het scherm verschijnt, drukt u op de knop F2 of Del toets Houd de toets ingedrukt tot het BIOS-scherm voor je wordt weergegeven.
Het wordt aanbevolen om houd de F2-toets ingedrukt totdat het BIOS-scherm wordt weergegeven en druk niet één of twee keer op de toets in het opstartscherm.
De F2-toets werkt niet altijd, omdat de juiste sneltoets per model verschilt. Een alternatieve optie om in te drukken is dus de Del toets of de Sleutel invoegen U kunt ook proberen op de F10 toets als de eerder genoemde toetsen niet werken.
Methode #2: De Windows-instellingen gebruiken
Wat als de sneltoets F2 je niet naar het BIOS-scherm leidt? Geen nood! Een andere methode om het BIOS-hulpprogramma te openen is via de toets Vensterinstellingen Microsoft heeft de functionaliteit toegevoegd om het BIOS in te voeren vanuit Vanaf Windows 8 Hier is een stap-voor-stap handleiding voor deze methode.
- Ga naar Systeeminstellingen van uw pc en klik op " Herstel ".
- Zoek de " Geavanceerd opstarten " en klik op de " Nu opnieuw opstarten " knop.
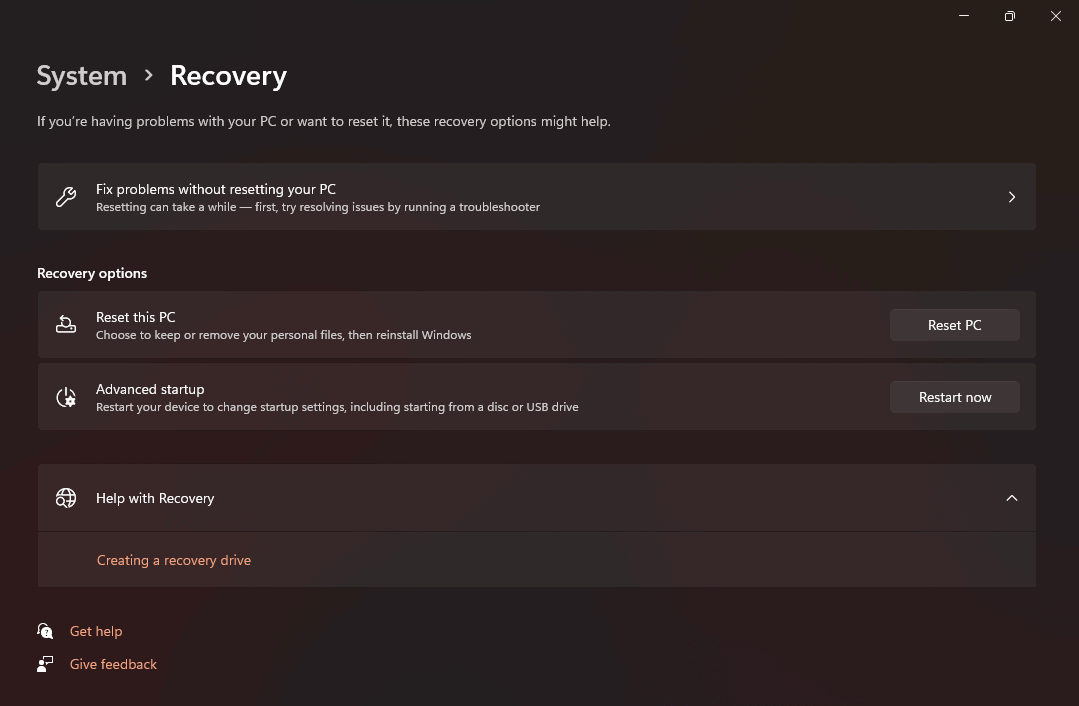
- Zodra de computer opnieuw is opgestart, verschijnt er een blauw scherm met verschillende opties. Kies de optie " Problemen oplossen "uit het menu op het scherm.
- Klik " Geavanceerde opties " en " Instellingen UEFI-firmware " op het volgende scherm.
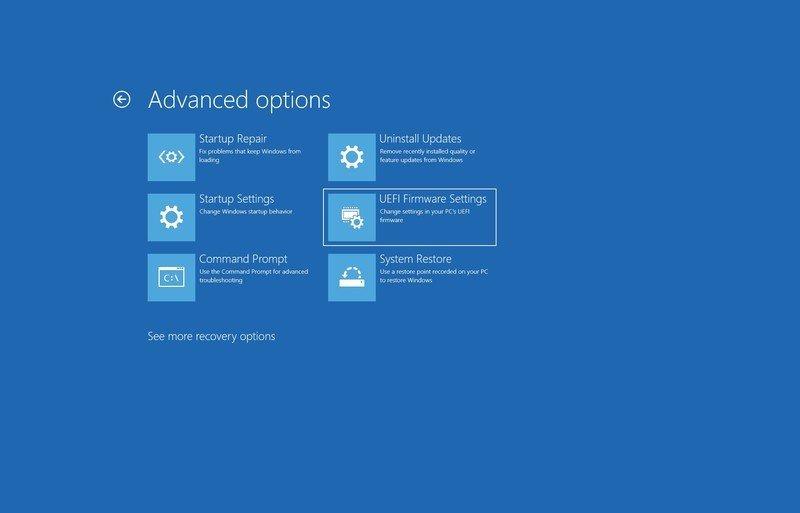
- Klik op " Herstart " en je komt in het BIOS-hulpprogramma.
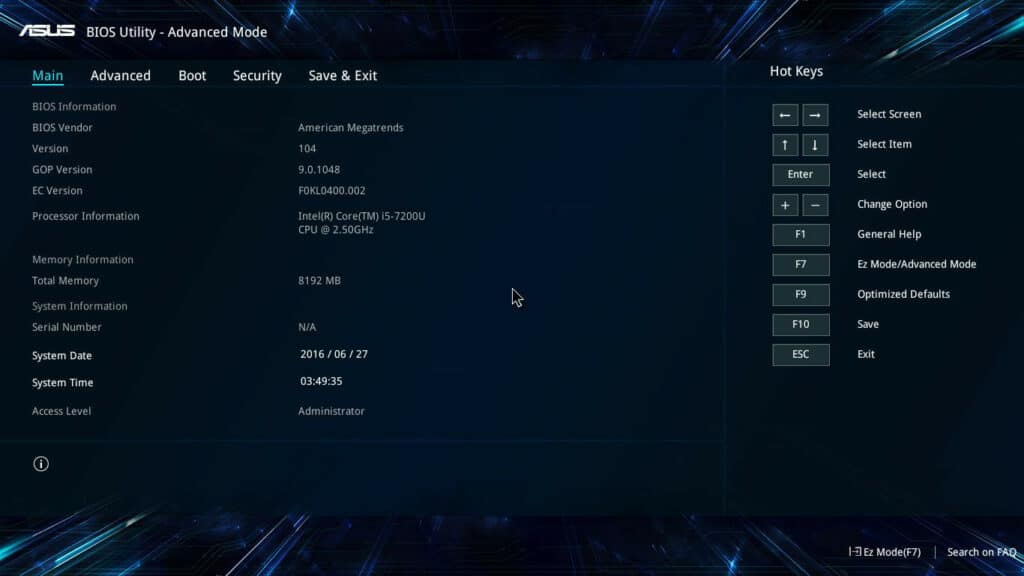
ASUS Laptop laadt Windows niet en gaat direct naar BIOS
Veel gebruikers hebben een probleem gemeld waarbij de ASUS laptop direct het BIOS-hulpprogramma opent en het besturingssysteem niet laadt. Als u ook met dit probleem wordt geconfronteerd, moet u het volgende doen de BIOS-instellingen herstellen naar de standaardwaarden Zo doe je dat.
- Open het BIOS-hulpprogramma op de ASUS-laptop door op de F2 of Del toets bij het opstarten.
- Ga naar " Geavanceerde modus "door op de F7 of met behulp van de cursor .
Zie ook: Hoe de telefoongeschiedenis controleren op Android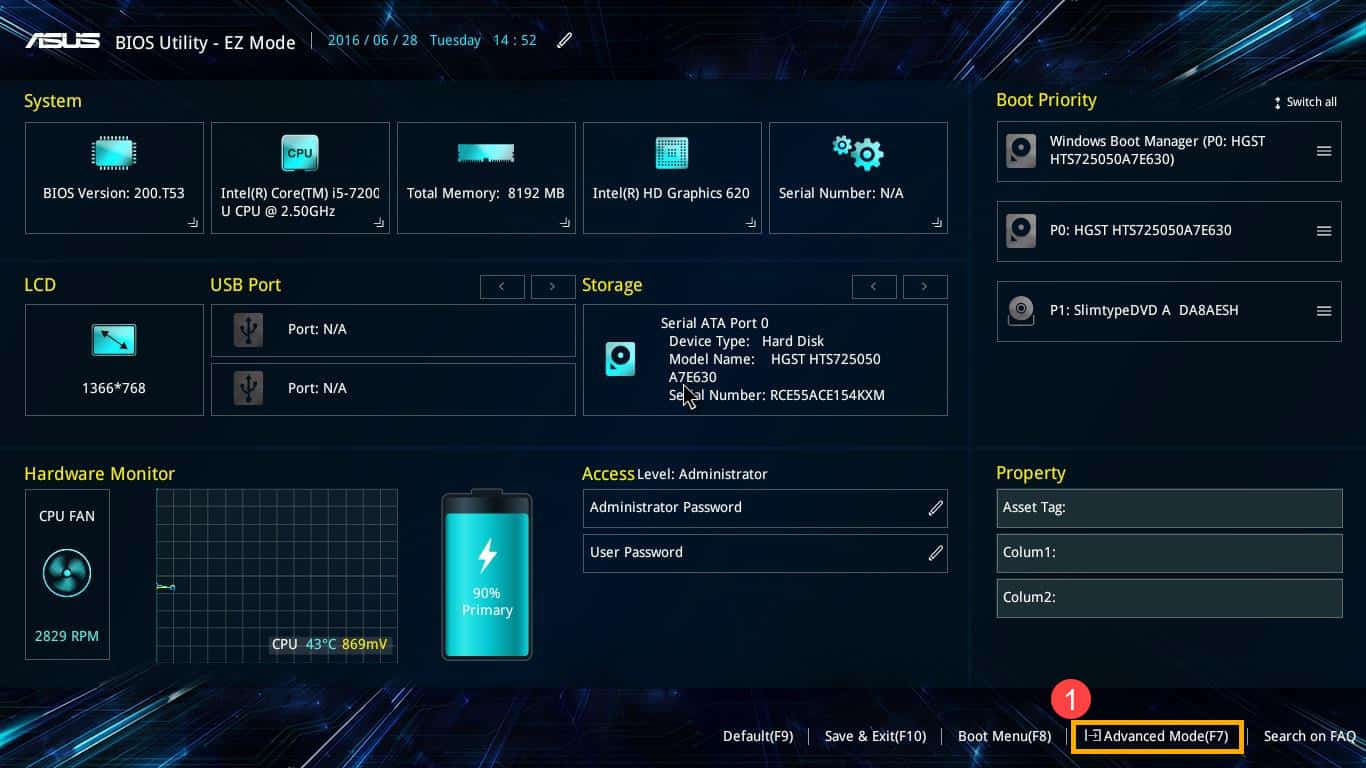
- Ga naar " Opslaan en afsluiten " en klik op " Standaardinstellingen herstellen " om de instellingen te herstellen. Selecteer " OK "uit het pop-upvenster op het scherm.
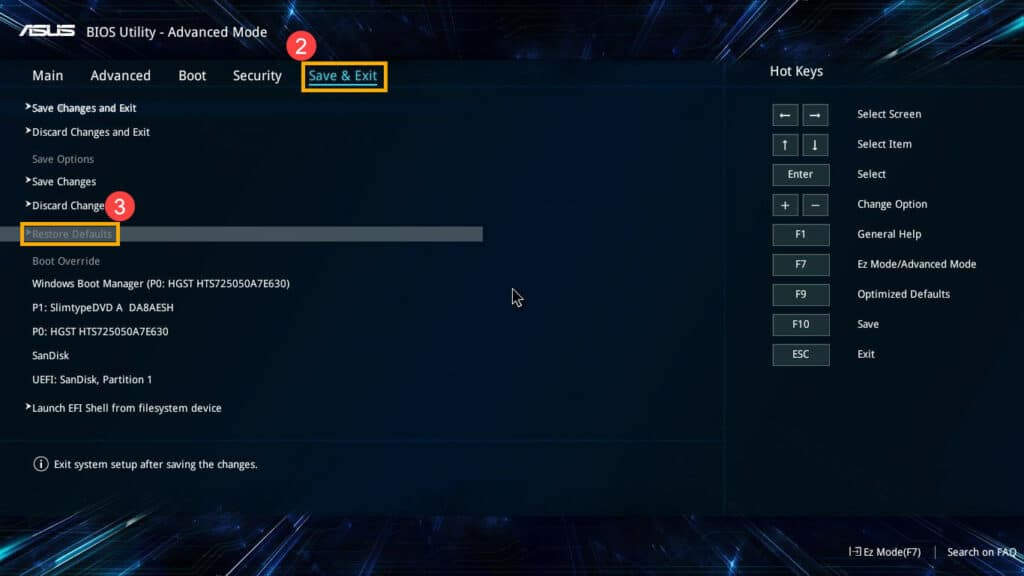
Conclusie
Wilt u de opstartvolgorde wijzigen, het BIOS bijwerken, het oude uit bugs wissen of geavanceerde hardwaregerelateerde instellingen op ASUS wijzigen - dan moet u eerst het BIOS-hulpprogramma op uw ASUS-laptop openen. U kunt het BIOS-hulpprogramma openen door tijdens het opstarten op de F2-toets te drukken of via het Windows Herstelmenu.
