Ynhâldsopjefte

BIOS is de primêre ynput- en útfierkonfiguraasje yn in kompjûter dy't de hardware en software ferbynt. De BIOS is ferantwurdlik foar it laden fan it bestjoeringssysteem (OS) yn in PC en it behearen fan gegevensstream en ynstruksjes tusken de software en hardware (taheakke apparaten oan it moederbord). Om tagong te krijen ta in pear ynstellings dy't relatearre binne oan jo ASUS laptop, lykas it ynstellen fan de bootfolchoarder, it konfigurearjen fan de hurde skiven, ûnthâldynstellingen, BIOS-wachtwurd, en mear, moatte jo de BIOS-konfiguraasje ynfiere yn 'e ASUS laptop.
Fluch antwurdJo kinne it BIOS-hulpprogramma op in ASUS-laptop op twa manieren ynfiere. Jo kinne tagong krije ta it BIOS fia de sneltoetsen of Finsterynstellingen . Om it BIOS-hulpprogramma yn te gean, moatte jo by it opstarten op de F2 of Del-toets drukke (feroaret mei modellen).
Oan 'e oare kant kinne jo kin tagong krije ta it BIOS op ASUS-laptops fan Windows-ynstellingen . Gean nei Systeem > " Herstel " > " No opnij starte (Avansearre opstarten) " > " Troubleshoot " > " Avansearre opsjes " > " UEFI Firmware Settings ".
BIOS leit op de EPROM , en as jo op de power knop drukke om jo laptop te starten, alles de operasjonele aktiviteiten wurde oerdroegen oan BIOS, dy't laden it OS. Elke feroaring yn 'e standertynstellingen kin de opstarttiid fertrage of oare flaters feroarsaakje.
Dit artikel sil jo liedeit BIOS-hulpprogramma ynfiere op in ASUS-laptop om de CMOS-ynstellingen te feroarjen, de BIOS te aktualisearjen, of de âldere fan bugs skjin te meitsjen. Lit ús sûnder fierdere ado te begjinnen.
Sjoch ek: Hoe kinne jo in skermôfbylding nimme op Samsung Laptop2 Metoaden om tagong te krijen ta it BIOS op in ASUS-laptop
Der binne benammen twa manieren wêrop jo it BIOS-hulpprogramma ynfiere kinne om de
Metoade #1: Mei help fan de fluchtoetsen
Jo kinne de BIOS ynfiere op in ASUS-laptop mei de sneltoetsen - de meast rjochtlinige metoade. Jo sille lykwols in pear sekonden hawwe om op de fluchtoetsen te drukken. Oars sil it bestjoeringssysteem lykas gewoanlik lade, en jo moatte de laptop opnij starte. Hjir is in stap-foar-stapke gids foar it ynfieren fan BIOS op ASUS-laptops fia fluchtoetsen.
Sjoch ek: Hoe kinne jo Blackweb-koptelefoanen koppele- Slút de laptop út (as rint) en skeakelje it opnij yn troch op de power-knop te drukken. .
- Sadree't de laptop begjint en it ASUS-logo op it skerm ferskynt, druk dan op de F2 of Del-toets . Druk en hâld de kaai oant it BIOS skerm wurdt werjûn foar jo.
It wurdt oanrikkemandearre om de F2-kaai te drukken en te hâlden oant it BIOS-skerm wurdt werjûn en net ien of twa kear op de toets op it opstartskerm drukke.
De F2-kaai wurket miskien net altyd, lykasde juste fluchtoets ferskilt mei elk model. Sa is in alternative opsje om te drukken de Del-kaai of de Kaai ynfoegje . Jo kinne ek besykje op de F10-kaai te drukken as de earder neamde toetsen net wurkje.
Metoade #2: De Windows-ynstellings brûke
Wat as de F2-sneltoets jo net omliedt nei it BIOS-skerm? Meitsje jo gjin soargen! In oare metoade om it BIOS-hulpprogramma yn te gean is fia de Ynstellings fan it finster ; Microsoft hat de funksjonaliteit tafoege fan it ynfieren fan it BIOS fan Windows 8 ôf . Hjir is in stap foar stap gids foar dizze metoade.
- Gean nei Systeemynstellingen fan jo PC en klik op " Herstel ".
- Fyn de " Avansearre opstart " en klik op de " No opnij starte " knop.
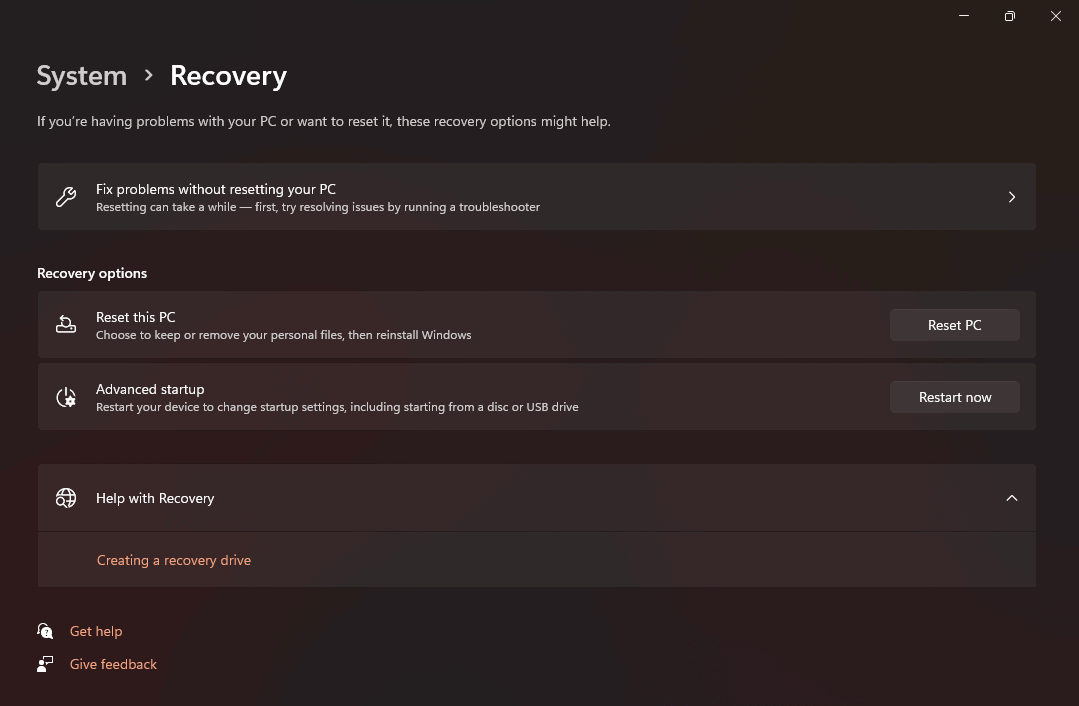
- Sadree't de kompjûter opnij opstart, ferskynt in blau skerm mei ferskate opsjes. Kies de " Troubleshoot " út it menu op it skerm.
- Klik op " Avansearre opsjes " en " UEFI Firmware-ynstellingen " op it folgjende skerm.
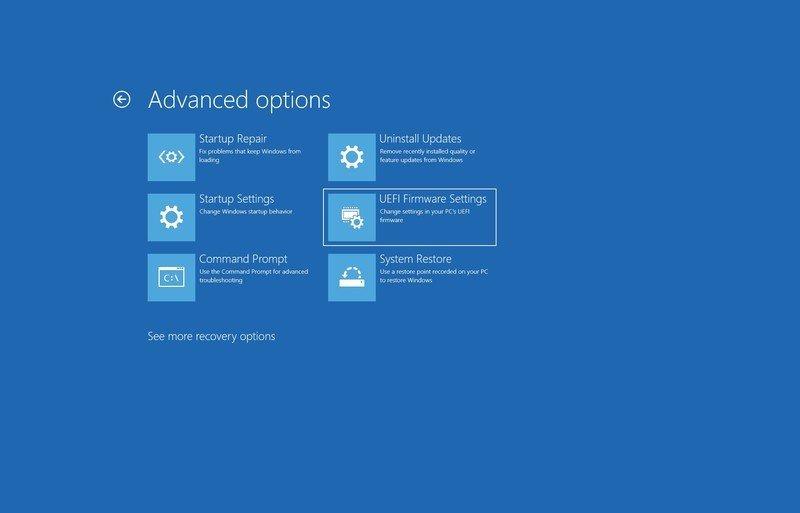
- Wannear frege, klikje op " Op 'e nij starte ", en jo sille it BIOS-hulpprogramma ynfiere.
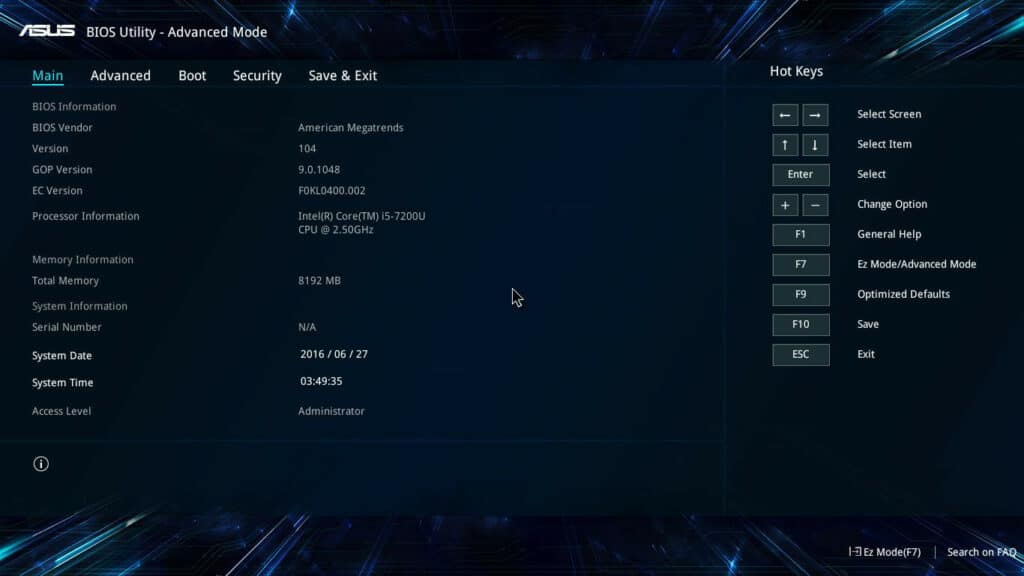
ASUS-laptop laden Windows net en BIOS direkt yngean
In protte brûkers hawwe in probleem rapporteare wêr't de ASUS-laptop direkt yn it BIOS-hulpprogramma komt en it bestjoeringssysteem net lade. As jo ek it probleem tsjinkomme, moatte jo de BIOS-ynstellingen weromsette nei standert . Hjir is hoe't jo it dwaan.
- Fier it BIOS ynop 'e ASUS laptop troch te drukken op de F2- of Del-toets by it opstarten.
- Gean nei " Avansearre modus " troch op de F7 te drukken of de cursor te brûken.
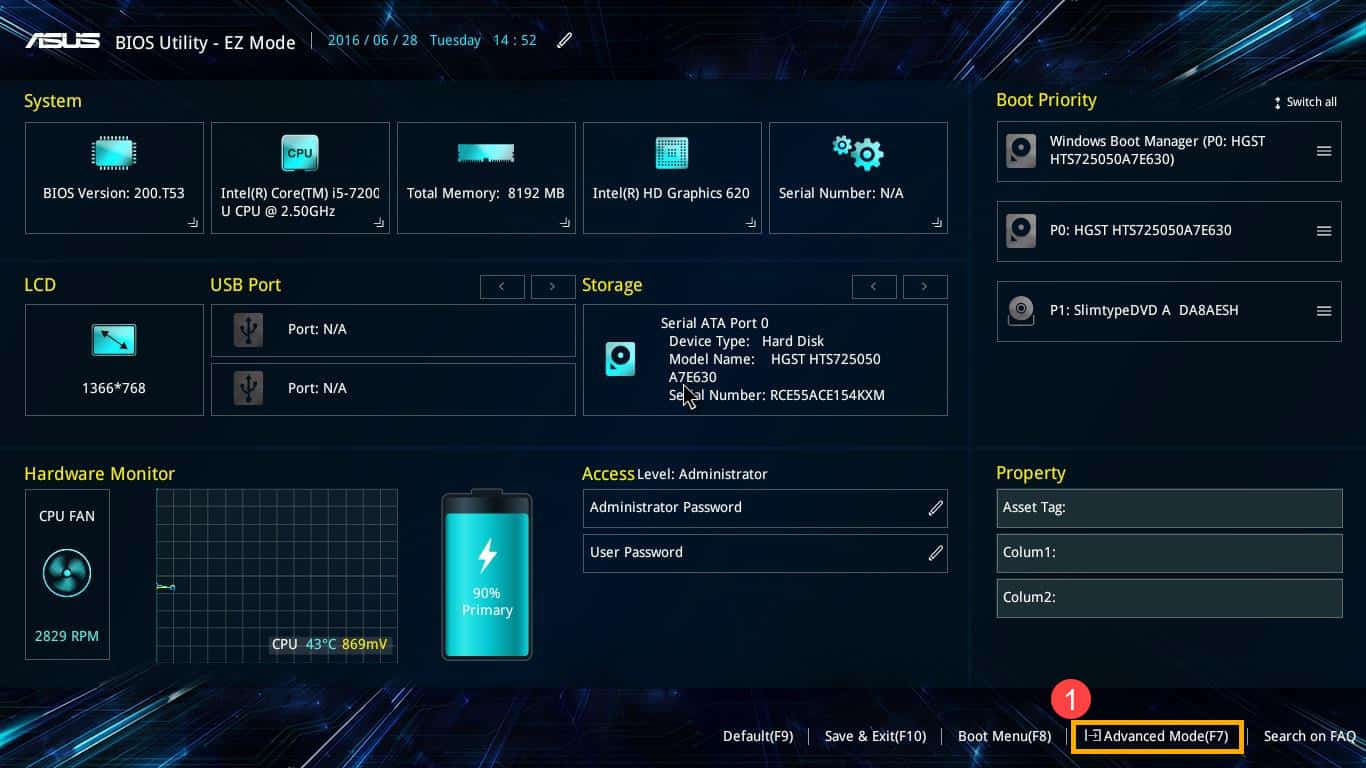
- Gean nei " Bewarje en ôfslute " en klik op " Standert weromsette " om de ynstellings te herstellen. Selektearje " OK " út it pop-up op it skerm.
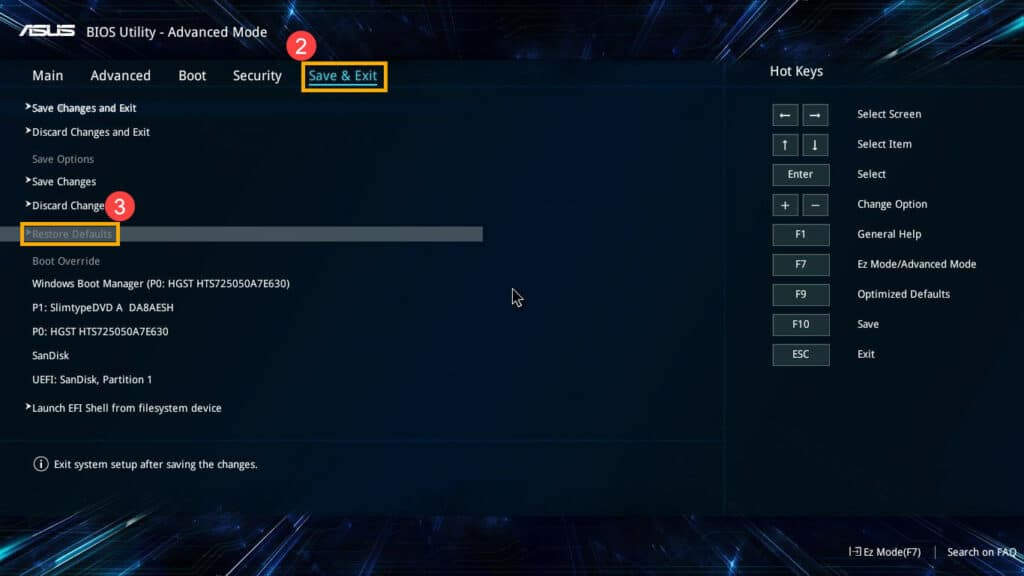
Konklúzje
Wolle jo de opstartfolchoarder wizigje, de BIOS bywurkje, de âlde wiskje fan bugs, of wizigje in avansearre hardware-relatearre ynstellingen op ASUS - jo moatte earst it BIOS-hulpprogramma op jo ASUS laptop ynfiere. Jo kinne tagong krije ta it BIOS-hulpprogramma troch op de F2-kaai te drukken by it opstarten of it Windows-herstelmenu.
