Sommario

Il BIOS è il principale configurazione degli ingressi e delle uscite di un computer che collega l'hardware e il software. Il BIOS è responsabile di caricamento del sistema operativo (OS) in un PC e gestione del flusso di dati e le istruzioni tra il software e l'hardware (dispositivi collegati alla scheda madre). Per accedere ad alcune impostazioni relative al portatile ASUS, come l'impostazione dell'ordine di avvio, la configurazione dei dischi rigidi, le impostazioni della memoria, la password del BIOS e altro ancora, è necessario accedere alla configurazione del BIOS del portatile ASUS.
Risposta rapidaÈ possibile accedere all'utilità del BIOS di un portatile ASUS in due modi: attraverso il pannello di controllo del computer. tasti di scelta rapida o Impostazioni della finestra Per accedere all'utilità del BIOS, è necessario premere il tasto F2 o Tasto Del (varia a seconda dei modelli) all'avvio.
D'altra parte, è possibile accedere al BIOS dei portatili ASUS da Impostazioni di Windows Vai a Sistema " Recupero "> " Riavvia ora (Avvio avanzato) "> " Risoluzione dei problemi "> " Opzioni avanzate "> " Impostazioni del firmware UEFI ".
Il BIOS si trova sul EPROM e ogni volta che si preme il tasto pulsante di accensione Per avviare il portatile, tutte le attività operative sono affidate al BIOS, che carica il sistema operativo. Qualsiasi modifica alle impostazioni predefinite potrebbe ritardare il tempo di avvio o indurre altri errori.
Questo articolo vi guiderà all'accesso all'utility BIOS di un portatile ASUS per modificare le impostazioni CMOS, aggiornare il BIOS o pulire quello più vecchio dai bug. Senza ulteriori indugi, iniziamo.
2 Metodi per accedere al BIOS di un portatile ASUS
Esistono principalmente due modi per accedere all'utilità del BIOS e modificare le impostazioni del computer. Impostazioni CMOS , sequenza di avvio , criptare il BIOS I metodi includono l'accesso al BIOS tramite i tasti di scelta rapida o le impostazioni di Windows. Volete sapere come accedere al BIOS di un portatile ASUS? Ecco i metodi.
Guarda anche: Come controllare lo stato di salute della batteria degli AirPodsMetodo #1: utilizzo dei tasti di scelta rapida
È possibile accedere al BIOS di un portatile ASUS utilizzando il pulsante tasti di scelta rapida - Tuttavia, per premere i tasti di scelta rapida si avranno pochi secondi a disposizione, altrimenti il sistema operativo si caricherà come di consueto e sarà necessario riavviare il portatile. Ecco una guida passo passo per entrare nel BIOS dei portatili ASUS tramite i tasti di scelta rapida.
- Spegnere il portatile (se in funzione) e riaccenderlo premendo il tasto pulsante di accensione .
- Una volta avviato il portatile e visualizzato il logo ASUS sullo schermo, premere il tasto F2 o Tasto Del Tenere premuto il tasto finché non viene visualizzata la schermata del BIOS.
Si raccomanda di tenere premuto il tasto F2 finché non viene visualizzata la schermata del BIOS e non premere il tasto una o due volte nella schermata di avvio.
Il tasto F2 potrebbe non funzionare sempre, poiché il tasto di scelta rapida corretto varia a seconda del modello. Pertanto, un'opzione alternativa da premere è il tasto Tasto Del o il Inserire la chiave Si può anche provare a premere il tasto Tasto F10 se i tasti precedentemente indicati non funzionano.
Metodo n. 2: utilizzare le impostazioni di Windows
E se il tasto di scelta rapida F2 non vi reindirizza alla schermata del BIOS? Non preoccupatevi: un altro metodo per accedere all'utilità del BIOS è il tasto Impostazioni della finestra Microsoft ha aggiunto la funzionalità di inserimento del BIOS da Da Windows 8 in poi Ecco una guida passo passo per questo metodo.
- Vai a Impostazioni di sistema del PC e cliccare su " Recupero ".
- Trova il " Avvio avanzato " e fare clic sul pulsante " Riavvia ora " pulsante.
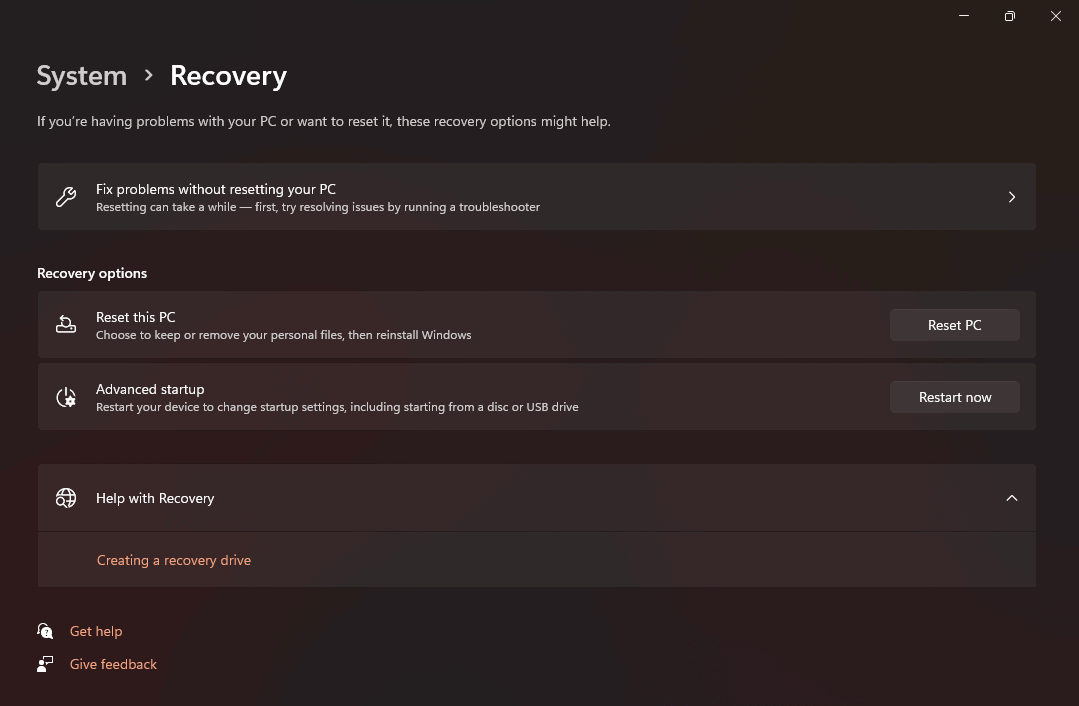
- Una volta riavviato il computer, appare una schermata blu con diverse opzioni. Scegliere la voce " Risoluzione dei problemi " dal menu a schermo.
- Clicca " Opzioni avanzate " e " Impostazioni del firmware UEFI " nella schermata successiva.
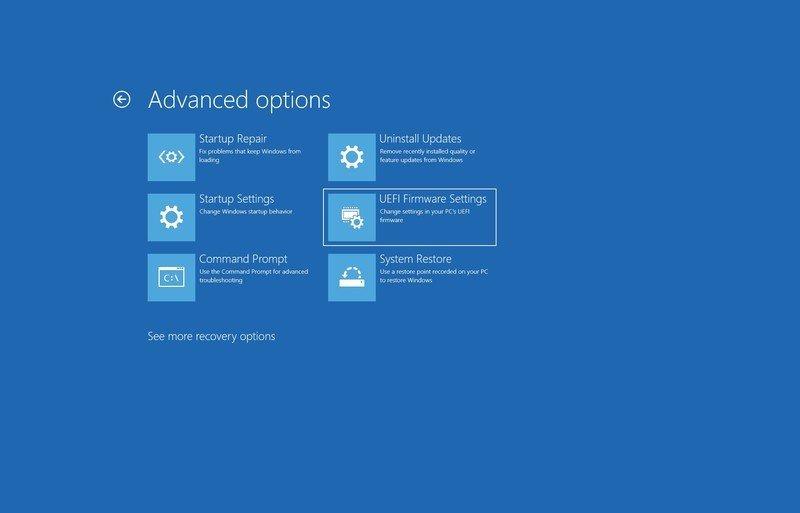
- Quando viene richiesto, fare clic su " Riavvio " e si accede all'utilità del BIOS.
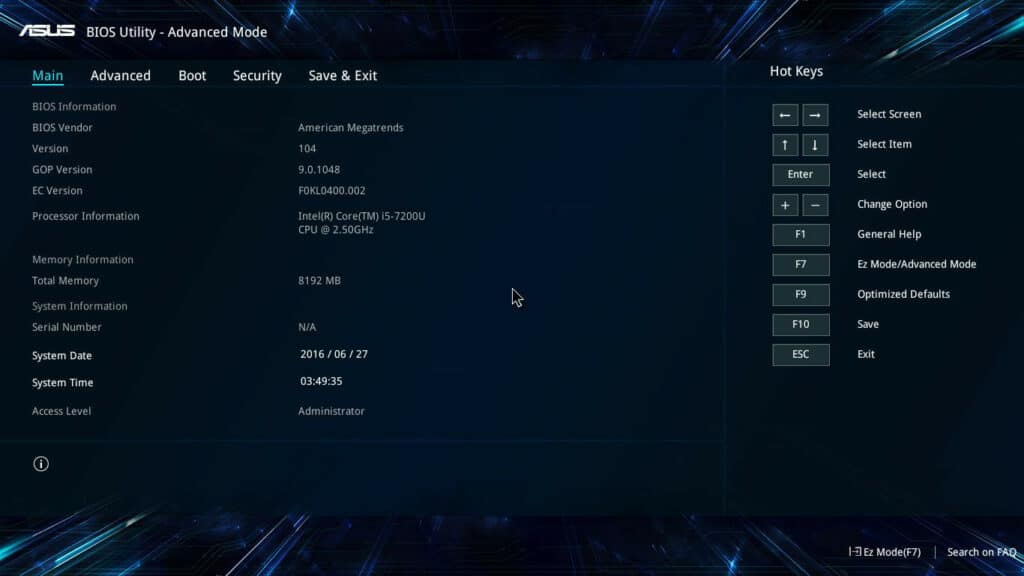
Il portatile ASUS non carica Windows e accede direttamente al BIOS
Molti utenti hanno segnalato un problema per cui il portatile ASUS entra direttamente nell'utility del BIOS e non carica il sistema operativo. Se anche voi riscontrate questo problema, dovrete ripristinare le impostazioni predefinite del BIOS Ecco come fare.
- Accedere all'utilità del BIOS sul portatile ASUS premendo il tasto F2 o Del all'avvio.
- Vai a " Modalità avanzata " premendo il tasto F7 o utilizzando il tasto cursore .
Guarda anche: Come eliminare il punto su iPhone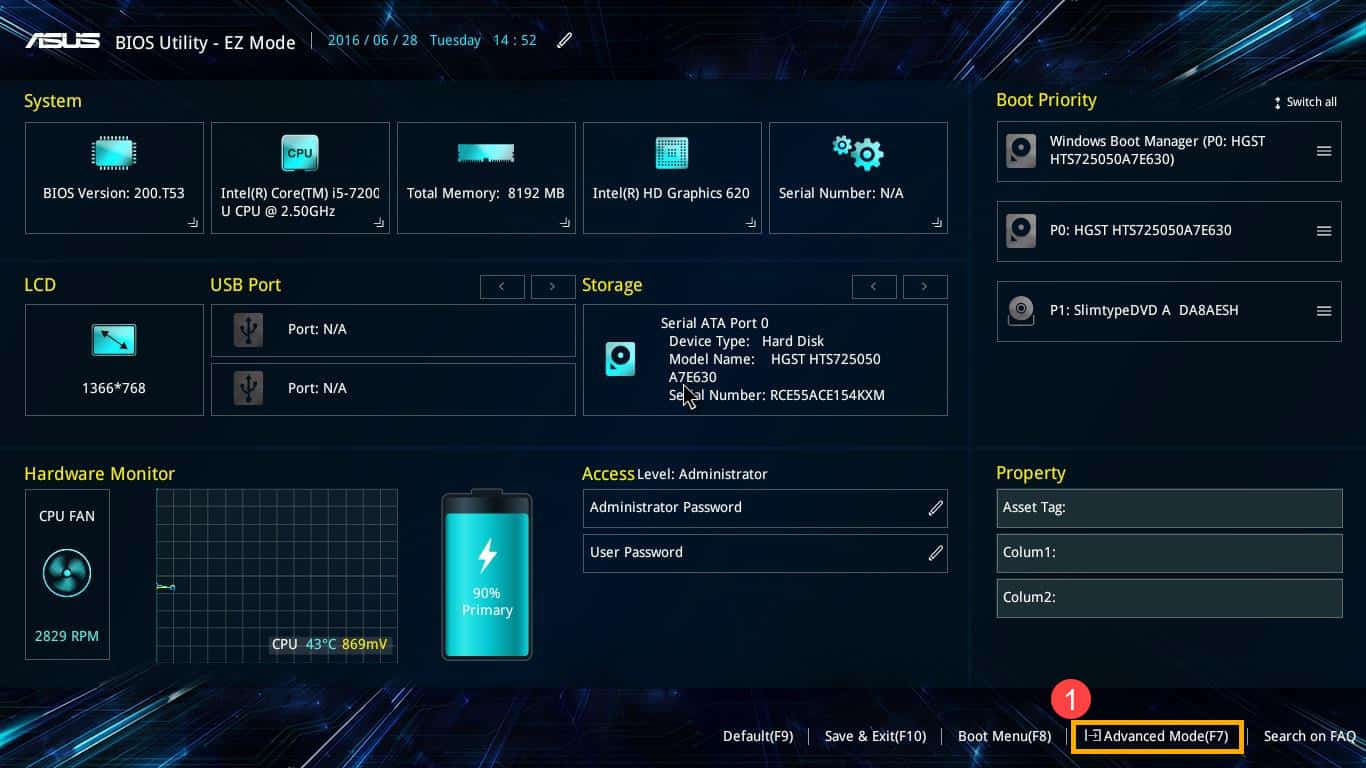
- Vai a " Salvare e uscire " e fare clic su " Ripristino delle impostazioni predefinite " per ripristinare le impostazioni. Selezionare " OK " dalla finestra a comparsa sullo schermo.
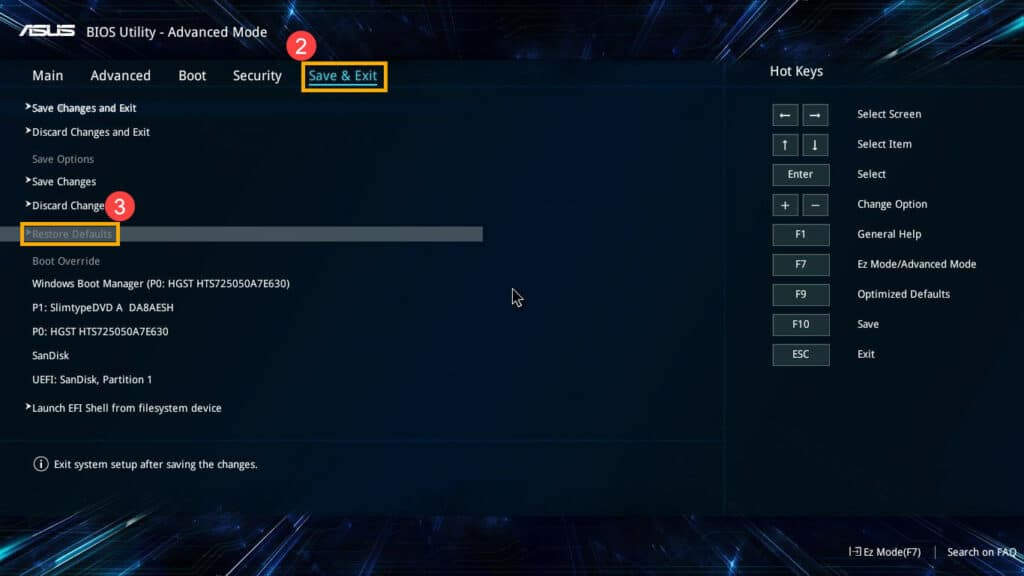
Conclusione
Se volete cambiare la sequenza di avvio, aggiornare il BIOS, cancellare quello vecchio dai bug o modificare qualsiasi impostazione avanzata relativa all'hardware di ASUS, dovrete prima accedere all'utilità del BIOS del vostro portatile ASUS. Potete accedere all'utilità del BIOS premendo il tasto F2 all'avvio o dal menu di ripristino di Windows.
