Cuprins

BIOS este principalul configurația intrărilor și ieșirilor într-un computer care conectează hardware-ul și software-ul. BIOS-ul este responsabil pentru încărcarea sistemului de operare (OS) pe un PC și gestionarea fluxului de date și instrucțiuni între software și hardware (dispozitive atașate la placa de bază). Pentru a accesa câteva setări legate de laptopul ASUS, cum ar fi setarea ordinii de pornire, configurarea hard disk-urilor, setările de memorie, parola BIOS și altele, va trebui să intrați în configurația BIOS din laptopul ASUS.
Răspuns rapidPuteți intra în utilitarul BIOS pe un laptop ASUS în două moduri. Puteți accesa BIOS-ul fie prin intermediul taste rapide sau Setările ferestrei Pentru a intra în utilitarul BIOS, va trebui să apăsați butonul F2 sau Tasta Del (variază în funcție de modele) la pornire.
Pe de altă parte, puteți accesa BIOS-ul laptopurilor ASUS din Setări Windows . mergeți la Sistem > " Recuperare "> " Restart Now (Repornire acum) (Pornire avansată) "> " Depanare "> " Opțiuni avansate "> " Setări firmware UEFI ".
BIOS se află pe EPROM , și ori de câte ori apăsați pe butonul de alimentare pentru a porni laptopul, toate activitățile operaționale sunt transferate BIOS-ului, care încarcă sistemul de operare. Orice modificare a setărilor implicite ar putea întârzia timpul de pornire sau induce alte erori.
Acest articol vă va îndruma cum să intrați în utilitarul BIOS al unui laptop ASUS pentru a schimba setările CMOS, pentru a actualiza BIOS-ul sau pentru a le curăța pe cele mai vechi de bug-uri. Fără alte introduceri, haideți să începem.
2 Metode de accesare a BIOS-ului pe un laptop ASUS
Există în principal două moduri prin care puteți intra în utilitarul BIOS pentru a schimba Setări CMOS , secvența de ordine de pornire , criptarea BIOS-ului , și multe altele. Metodele includ accesarea BIOS-ului fie prin intermediul tastelor rapide, fie prin setările Windows. Vrei să știi cum să intri în BIOS-ul unui laptop ASUS? Iată care sunt modalitățile.
Metoda #1: Utilizarea tastelor rapide
Puteți intra în BIOS-ul unui laptop ASUS folosind butonul taste rapide - cea mai simplă metodă. Cu toate acestea, veți avea la dispoziție câteva secunde pentru a apăsa tastele de acces rapid. În caz contrar, sistemul de operare se va încărca ca de obicei și va trebui să reporniți laptopul. Iată un ghid pas cu pas pentru a intra în BIOS pe laptopurile ASUS prin intermediul tastelor de acces rapid.
- Opriți laptopul (dacă este în funcțiune) și porniți-l din nou apăsând butonul butonul de alimentare .
- După ce laptopul pornește și logo-ul ASUS apare pe ecran, apăsați butonul F2 sau Tasta Del Apăsați și mențineți apăsată tasta până când ecranul BIOS este afișat în fața dumneavoastră.
Se recomandă să apăsați și mențineți apăsată tasta F2 până când este afișat ecranul BIOS și nu apăsați tasta o dată sau de două ori pe ecranul de pornire.
Este posibil ca tasta F2 să nu funcționeze întotdeauna, deoarece tasta de acces rapid corectă diferă în funcție de fiecare model. Astfel, o opțiune alternativă de apăsat este tasta Tasta Del sau Introduceți cheia De asemenea, puteți încerca să apăsați butonul Tasta F10 în cazul în care tastele menționate anterior nu funcționează.
Metoda #2: Utilizarea setărilor Windows
Ce se întâmplă dacă tasta rapidă F2 nu vă redirecționează către ecranul BIOS? Nu vă faceți griji! O altă metodă de a intra în utilitarul BIOS este prin intermediul butonului Setările ferestrei ; Microsoft a adăugat funcționalitatea de a intra în BIOS de la Începând cu Windows 8 Iată un ghid pas cu pas pentru această metodă.
- Mergeți la Setări de sistem a PC-ului dvs. și faceți clic pe " Recuperare ".
- Găsiți " Pornire avansată " și faceți clic pe " Reporniți acum " buton.
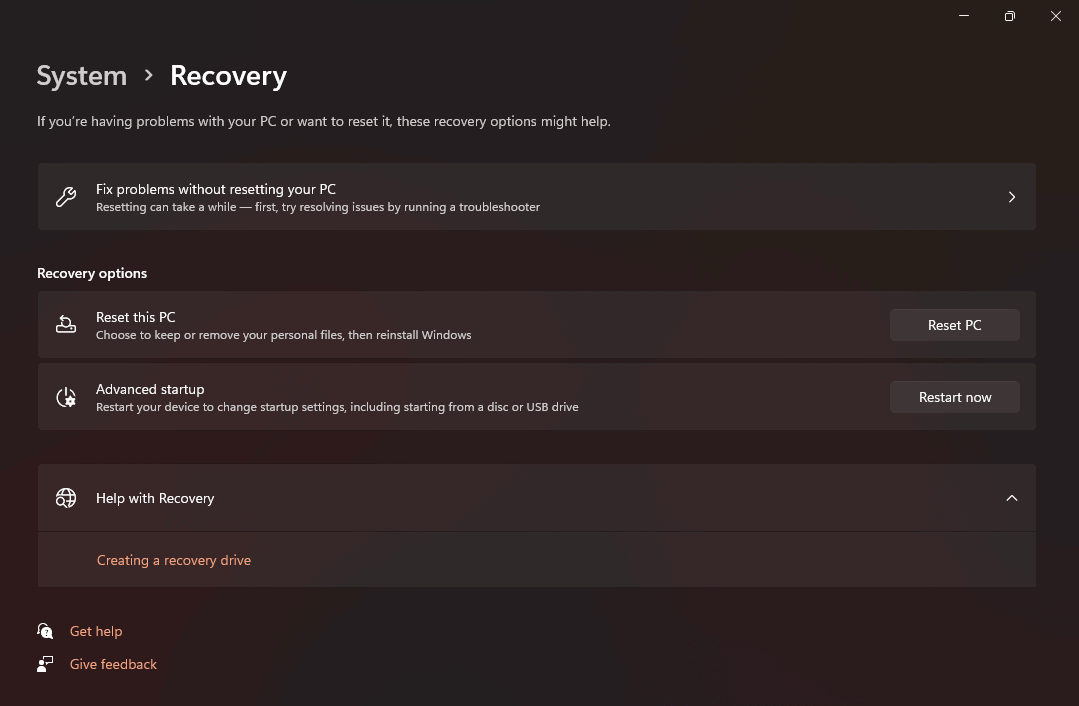
- După repornirea computerului, apare un ecran albastru cu diferite opțiuni. Alegeți opțiunea " Depanare " din meniul de pe ecran.
- Click " Opțiuni avansate " și " Setări firmware UEFI " pe ecranul următor.
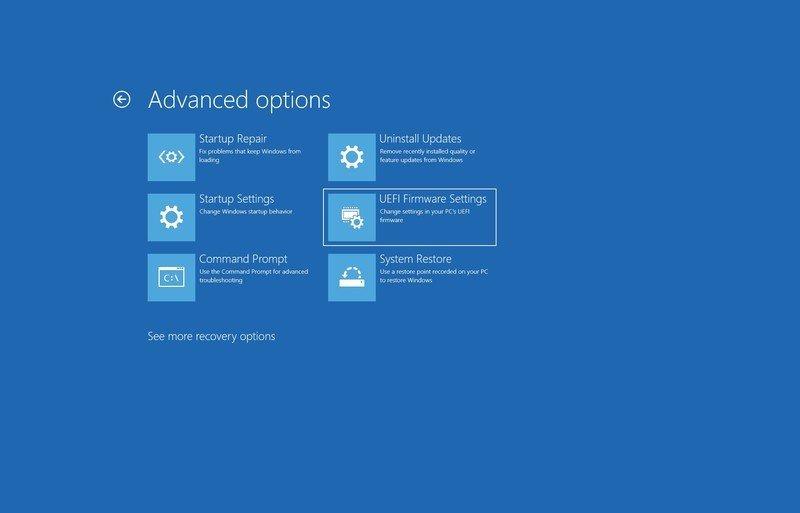
- Când vi se cere, faceți clic pe " Reporniți " și veți intra în utilitarul BIOS.
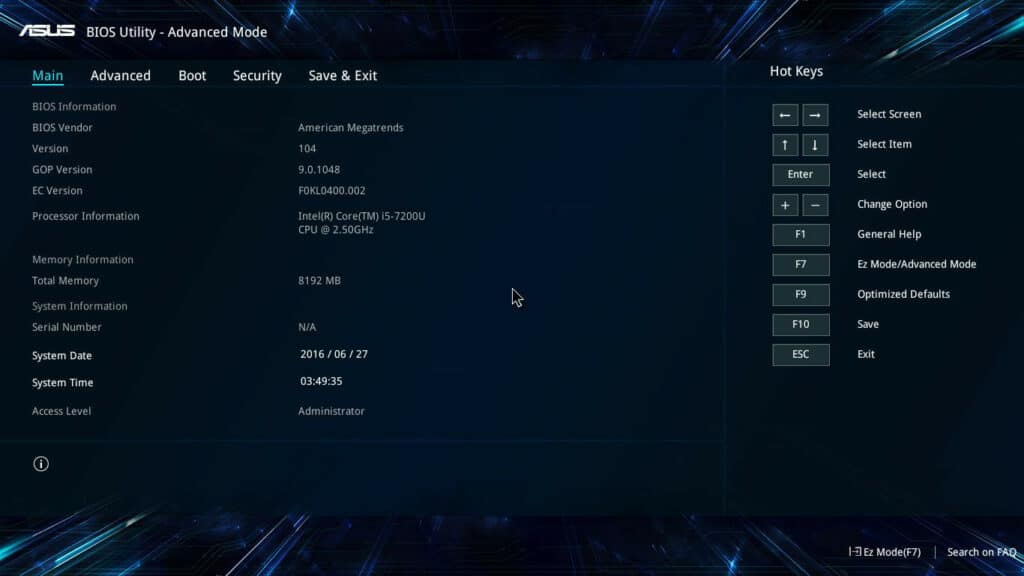
Laptop ASUS nu încarcă Windows și intră direct în BIOS
Mulți utilizatori au raportat o problemă în care laptopul ASUS intră direct în utilitarul BIOS și nu încarcă sistemul de operare. Dacă și tu te confrunți cu această problemă, va trebui să restaurați setările BIOS la valorile implicite Iată cum se face.
Vezi si: Cum să închideți filele pe Android- Intrați în utilitarul BIOS al laptopului ASUS apăsând pe tasta F2 sau Del la pornire.
- Mergeți la " Modul avansat " prin apăsarea butonului F7 sau utilizând cursor .
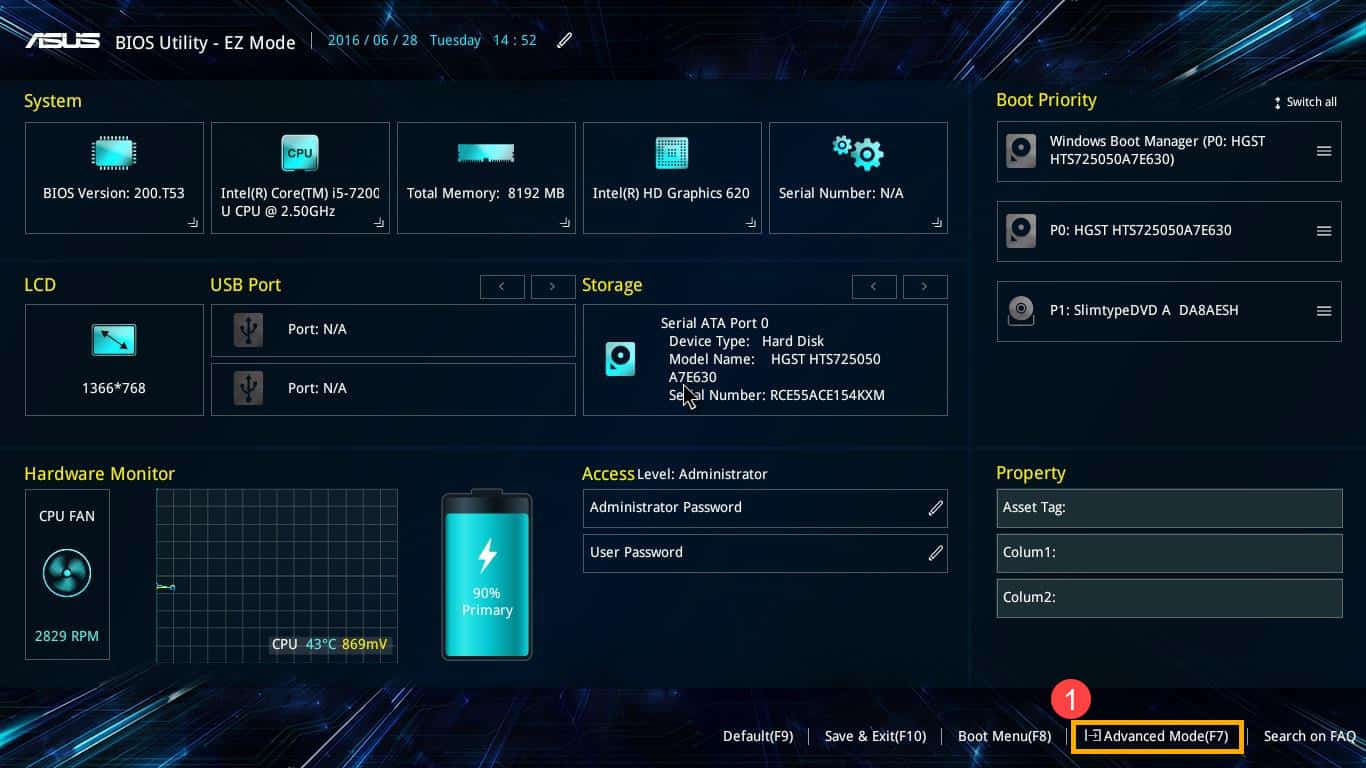
- Mergeți la " Salvare și ieșire " și faceți clic pe " Restabilirea valorilor implicite " pentru a restabili setările. Selectați " OK " din fereastra pop-up de pe ecran.
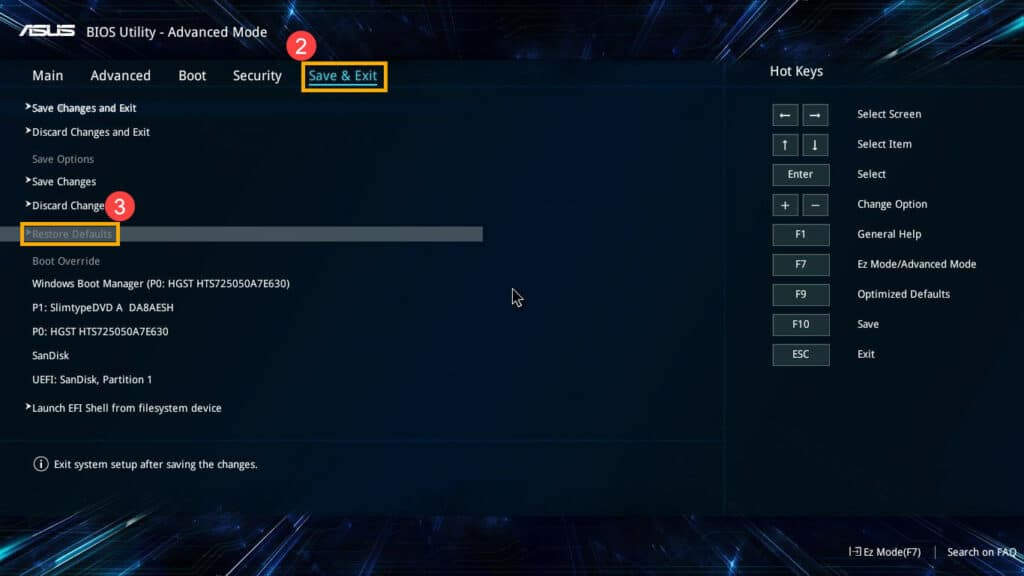
Concluzie
Doriți să schimbați secvența de ordine de pornire, să actualizați BIOS-ul, să îl ștergeți pe cel vechi de bug-uri sau să modificați orice setări avansate legate de hardware pe ASUS - va trebui să intrați mai întâi în utilitarul BIOS de pe laptopul ASUS. Puteți accesa utilitarul BIOS apăsând tasta F2 la pornire sau în meniul Recovery din Windows.
Vezi si: Ce procesor este compatibil cu placa mea de bază?