सामग्री तालिका

BIOS प्राथमिक इनपुट र आउटपुट कन्फिगरेसन हो। BIOS पीसीमा अपरेटिङ सिस्टम लोड गर्ने (OS) र डेटा प्रवाह प्रबन्ध गर्ने र सफ्टवेयर र हार्डवेयर (मदरबोर्डमा संलग्न उपकरणहरू) बीचको निर्देशनहरूको लागि जिम्मेवार छ। तपाईंको ASUS ल्यापटपसँग सम्बन्धित केही सेटिङहरू पहुँच गर्न, जस्तै बुट अर्डर सेट गर्ने, हार्ड ड्राइभहरू कन्फिगर गर्ने, मेमोरी सेटिङहरू, BIOS पासवर्ड, र थप, तपाईंले ASUS ल्यापटपमा BIOS कन्फिगरेसन प्रविष्ट गर्न आवश्यक छ।
द्रुत उत्तरतपाईले ASUS ल्यापटपमा दुई तरिकामा BIOS उपयोगिता प्रविष्ट गर्न सक्नुहुन्छ। तपाईंले BIOS मा हटकीहरू वा विन्डोको सेटिङहरू मार्फत पहुँच गर्न सक्नुहुन्छ। BIOS उपयोगिता प्रविष्ट गर्न, तपाईंले स्टार्टअपमा F2 वा Del कुञ्जी (मोडलहरूमा भिन्न हुन्छ) थिच्नु पर्छ।
यो पनि हेर्नुहोस्: मनिटर स्क्रिन ठीक गर्न कति खर्च लाग्छ?अर्कोतर्फ, तपाईंले Windows सेटिङहरू बाट ASUS ल्यापटपहरूमा BIOS पहुँच गर्न सक्नुहुन्छ। जानुहोस् प्रणाली > " रिकभरी " > " अहिले पुन: सुरु गर्नुहोस् (उन्नत स्टार्टअप) " > " समस्या निवारण " > " उन्नत विकल्पहरू " > " UEFI फर्मवेयर सेटिङहरू "।
BIOS EPROM मा अवस्थित छ, र जब तपाइँ आफ्नो ल्यापटप सुरु गर्न पावर बटन थिच्नुहुन्छ, सबै परिचालन गतिविधिहरू BIOS लाई हस्तान्तरण गरिन्छ, जसले OS लोड गर्दछ। पूर्वनिर्धारित सेटिङहरूमा कुनै पनि परिवर्तनले स्टार्टअप समय ढिलाइ वा अन्य त्रुटिहरू उत्पन्न गर्न सक्छ।
यस लेखले तपाईंलाई मार्गदर्शन गर्नेछCMOS सेटिङहरू परिवर्तन गर्न, BIOS अद्यावधिक गर्न, वा पुरानाहरूलाई बगहरूबाट सफा गर्न ASUS ल्यापटपमा BIOS उपयोगिता प्रविष्ट गर्दै। थप अडान बिना, सुरु गरौं।
2 ASUS ल्यापटपमा BIOS पहुँच गर्ने तरिकाहरू
त्यहाँ मुख्यतया दुई तरिकाहरू छन् जसद्वारा तपाईंले BIOS उपयोगितामा प्रवेश गर्न सक्नुहुन्छ CMOS सेटिङहरू , बुट अर्डर अनुक्रम , BIOS एन्क्रिप्ट गर्नुहोस् , र धेरै। विधिहरूमा हटकीहरू वा विन्डोज सेटिङहरू मार्फत BIOS पहुँच गर्ने समावेश छ। ASUS ल्यापटपमा BIOS कसरी प्रविष्ट गर्ने भनेर जान्न चाहनुहुन्छ? यहाँ तरिकाहरू छन्।
विधि #1: हटकीहरू प्रयोग गर्दै
तपाईले ASUS ल्यापटपमा hotkeys प्रयोग गरेर BIOS प्रविष्ट गर्न सक्नुहुन्छ — सबैभन्दा सरल विधि। जे होस्, तपाइँसँग हटकीहरू थिच्न केहि सेकेन्डहरू हुनेछन्। अन्यथा, अपरेटिङ सिस्टम सामान्य रूपमा लोड हुनेछ, र तपाईंले ल्यापटप पुन: सुरु गर्नुपर्छ। हटकीहरू मार्फत ASUS ल्यापटपहरूमा BIOS प्रविष्ट गर्नको लागि यहाँ चरण-दर-चरण गाइड छ।
- ल्यापटप बन्द गर्नुहोस् (यदि चलिरहेको छ भने) र पावर बटन थिचेर यसलाई फेरि खोल्नुहोस्। ।
- लेपटप सुरु भएपछि र ASUS लोगो स्क्रिनमा देखा परेपछि, F2 वा Del कुञ्जी थिच्नुहोस्। BIOS स्क्रिन तपाईंको अगाडि प्रदर्शित नभएसम्म कुञ्जी थिच्नुहोस् र होल्ड गर्नुहोस्।
यो BIOS स्क्रिन प्रदर्शित नभएसम्म F2 कुञ्जी थिच्नुहोस् र होल्ड गर्नुहोस् र स्टार्टअप स्क्रिनमा एक वा दुई पटक कुञ्जी थिच्नुहोस्।
F2 कुञ्जीले सधैं काम नगर्न सक्छ, जस्तैसही हट कुञ्जी प्रत्येक मोडेलसँग फरक हुन्छ। तसर्थ, थिच्ने वैकल्पिक विकल्प हो डेल कुञ्जी वा इन्सर्ट कुञ्जी । तपाईले F10 कुञ्जी थिचेर पनि प्रयास गर्न सक्नुहुन्छ यदि पहिले उल्लेख गरिएका कुञ्जीहरूले काम गर्दैनन्।
विधि #2: Windows सेटिङहरू प्रयोग गर्दै
यदि F2 हटकीले तपाईंलाई BIOS स्क्रिनमा रिडिरेक्ट गर्दैन भने के हुन्छ? चिन्ता नगर ! BIOS उपयोगिता प्रविष्ट गर्ने अर्को विधि विन्डोको सेटिङ्स मार्फत हो; माइक्रोसफ्टले Windows 8 पछि बाट BIOS मा प्रवेश गर्ने कार्यक्षमता थपेको छ। यहाँ यस विधिको लागि चरण-दर-चरण गाइड छ।
- तपाईंको पीसीको प्रणाली सेटिङहरू मा जानुहोस् र " रिकभरी " मा क्लिक गर्नुहोस्।
- " उन्नत स्टार्टअप " फेला पार्नुहोस् र " अहिले पुन: सुरु गर्नुहोस् " बटनमा क्लिक गर्नुहोस्।
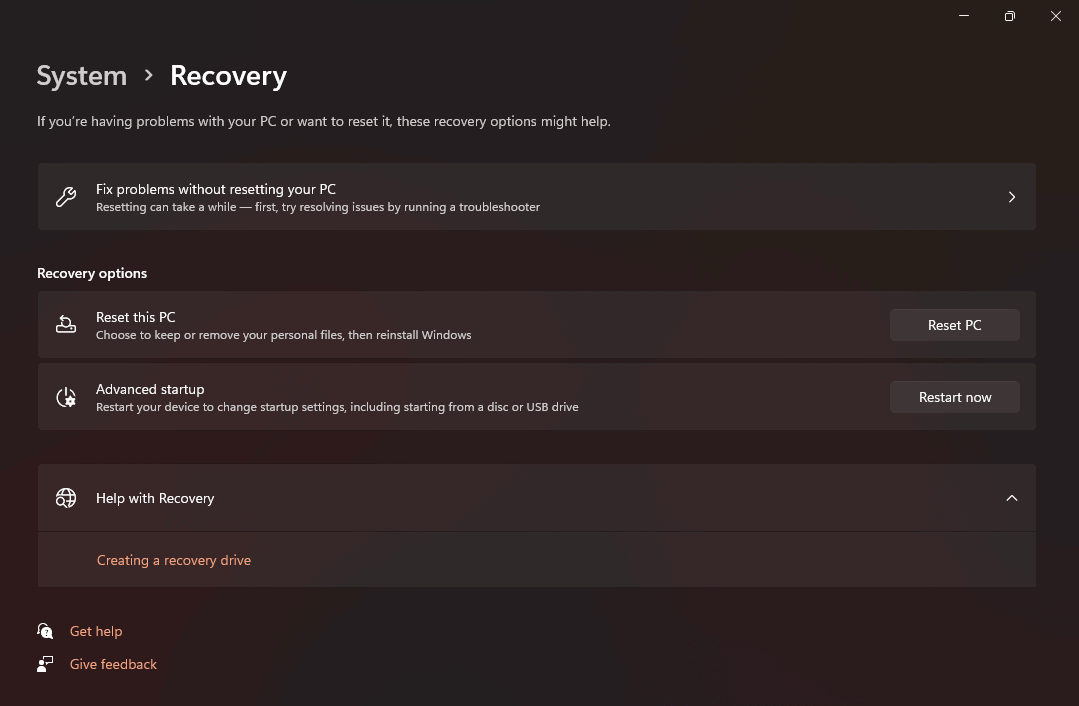
- कम्प्युटर पुन: सुरु भएपछि, विभिन्न विकल्पहरू सहितको नीलो स्क्रिन देखा पर्दछ। अन-स्क्रिन मेनुबाट " समस्या निवारण " छनोट गर्नुहोस्।
- अर्को स्क्रिनमा " उन्नत विकल्पहरू " र " UEFI फर्मवेयर सेटिङहरू " मा क्लिक गर्नुहोस्।
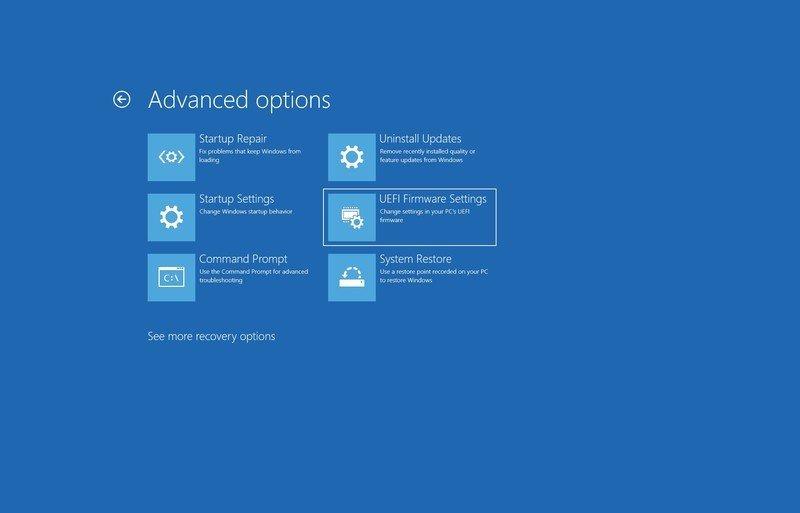
- जब सोध्नुभयो, " पुनः सुरु गर्नुहोस् " मा क्लिक गर्नुहोस्, र तपाइँ BIOS उपयोगिता प्रविष्ट गर्नुहुनेछ।
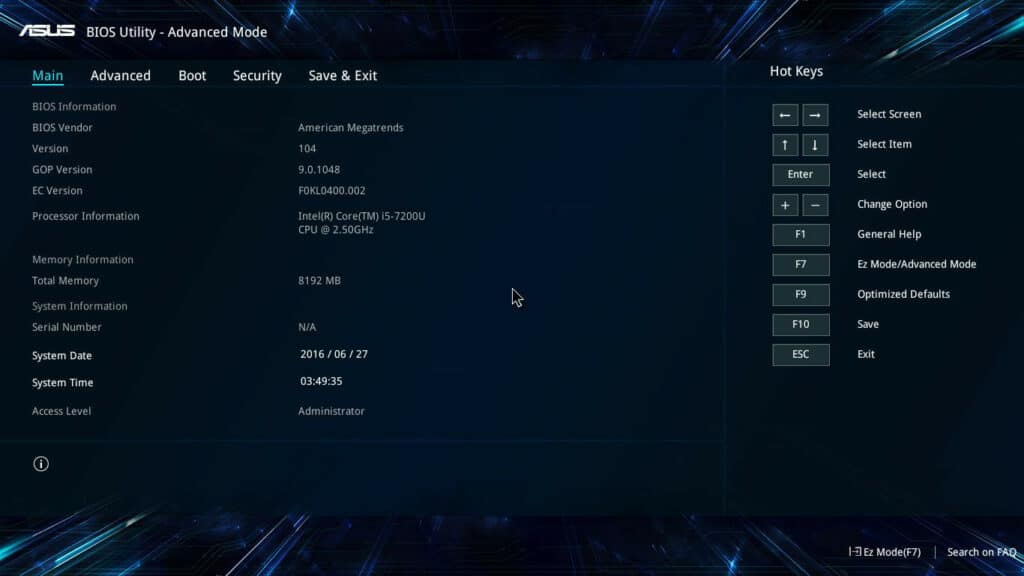
ASUS ल्यापटपले विन्डोज लोड गर्दैन र सीधा BIOS प्रविष्ट गर्दैन
धेरै प्रयोगकर्ताहरूले समस्या रिपोर्ट गरेका छन् जहाँ ASUS ल्यापटपले सीधै BIOS उपयोगितामा प्रवेश गर्छ र अपरेटिङ सिस्टम लोड गर्दैन। यदि तपाइँ पनि समस्याको सामना गर्नुहुन्छ भने, तपाइँले पूर्वनिर्धारितमा BIOS सेटिङहरू पुनर्स्थापित गर्नुपर्नेछ । यो कसरी गर्ने भन्ने यहाँ छ।
- BIOS प्रविष्ट गर्नुहोस्स्टार्टअपमा F2 वा Del कुञ्जी थिचेर ASUS ल्यापटपमा उपयोगिता।
- F7 थिचेर वा कर्सर प्रयोग गरेर " उन्नत मोड " मा जानुहोस्।
यो पनि हेर्नुहोस्: आईफोनमा बीट्स कसरी जडान गर्ने <13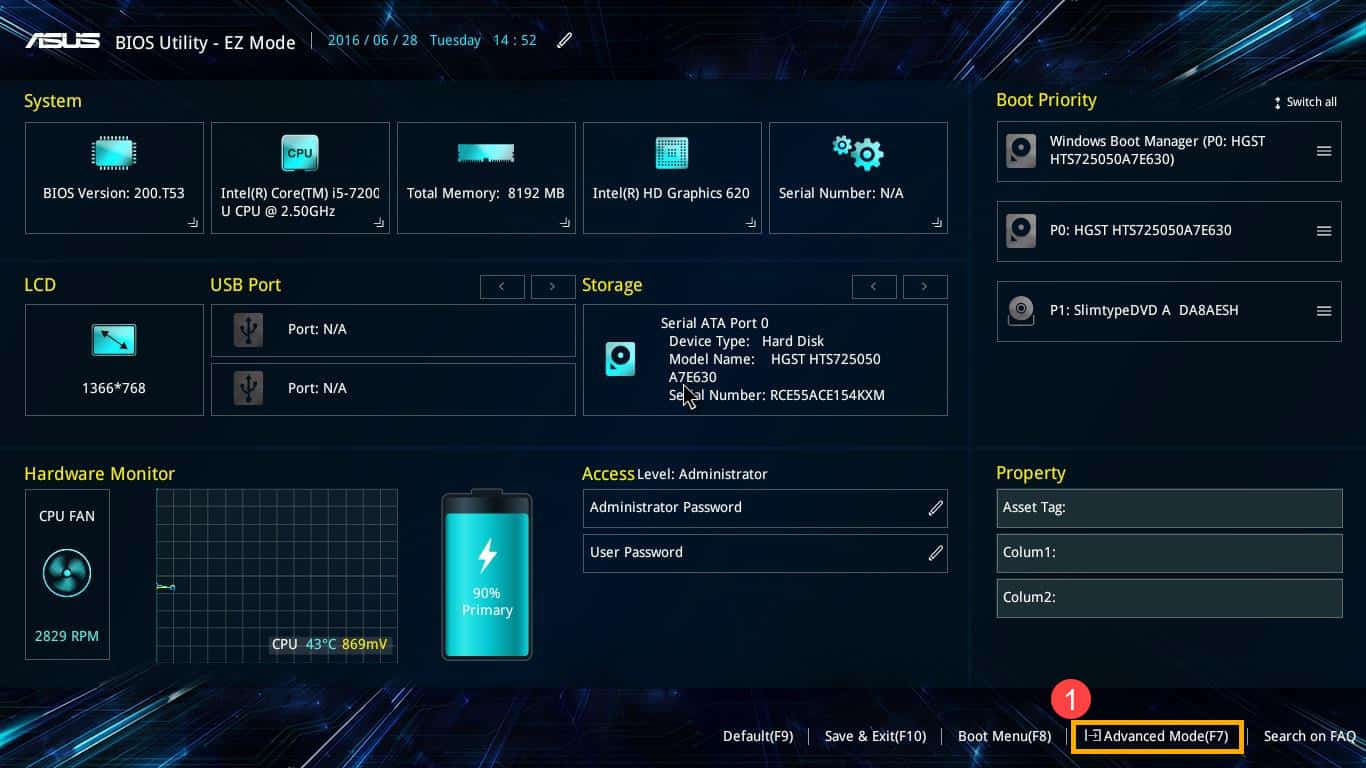
- " बचत गर्नुहोस् र बाहिर निस्कनुहोस् " मा जानुहोस् र सेटिङहरू पुनर्स्थापना गर्न " पूर्वनिर्धारित पुनर्स्थापना " मा क्लिक गर्नुहोस्। अन-स्क्रिन पप-अपबाट " ठीक छ " चयन गर्नुहोस्।
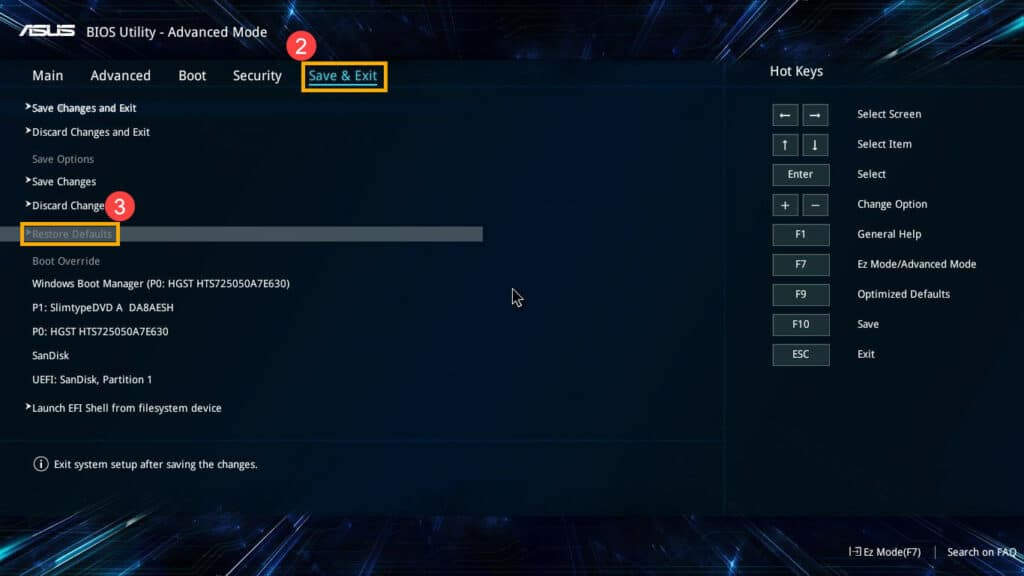
निष्कर्ष
के तपाइँ बुट अर्डरको क्रम परिवर्तन गर्न चाहनुहुन्छ, BIOS अद्यावधिक गर्न चाहनुहुन्छ, बगहरूबाट पुरानो हटाउन चाहनुहुन्छ, वा कुनै उन्नत परिवर्तन गर्न चाहनुहुन्छ? ASUS मा हार्डवेयर-सम्बन्धित सेटिङहरू - तपाईंले पहिले आफ्नो ASUS ल्यापटपमा BIOS उपयोगिता प्रविष्ट गर्नुपर्नेछ। तपाईंले स्टार्टअप वा Windows रिकभरी मेनुमा F2 कुञ्जी थिचेर BIOS उपयोगिता पहुँच गर्न सक्नुहुन्छ।
