តារាងមាតិកា

BIOS គឺជា ការកំណត់រចនាសម្ព័ន្ធបញ្ចូល និងលទ្ធផលចម្បង ក្នុងកុំព្យូទ័រដែលភ្ជាប់ផ្នែករឹង និងកម្មវិធី។ BIOS ទទួលខុសត្រូវចំពោះ ការផ្ទុកប្រព័ន្ធប្រតិបត្តិការ (OS) នៅក្នុង PC និង គ្រប់គ្រងលំហូរទិន្នន័យ និងការណែនាំរវាង software និង hardware (ឧបករណ៍ភ្ជាប់ជាមួយ motherboard)។ ដើម្បីចូលប្រើការកំណត់មួយចំនួនដែលទាក់ទងនឹងកុំព្យូទ័រយួរដៃ ASUS របស់អ្នក ដូចជាការកំណត់លំដាប់ចាប់ផ្ដើម កំណត់រចនាសម្ព័ន្ធថាសរឹង ការកំណត់អង្គចងចាំ ពាក្យសម្ងាត់ BIOS និងច្រើនទៀត អ្នកនឹងត្រូវបញ្ចូលការកំណត់រចនាសម្ព័ន្ធ BIOS នៅក្នុងកុំព្យូទ័រយួរដៃ ASUS ។
ចម្លើយរហ័សអ្នកអាចបញ្ចូលឧបករណ៍ប្រើប្រាស់ BIOS នៅលើកុំព្យូទ័រយួរដៃ ASUS តាមពីរវិធី។ អ្នកអាចចូលប្រើ BIOS តាមរយៈ hotkeys ឬ Window's settings ។ ដើម្បីបញ្ចូលឧបករណ៍ប្រើប្រាស់ BIOS អ្នកនឹងត្រូវចុច F2 ឬ Del key (ប្រែប្រួលទៅតាមម៉ូដែល) នៅពេលចាប់ផ្តើម។
ម្យ៉ាងវិញទៀត អ្នក អាចចូលប្រើ BIOS នៅលើកុំព្យូទ័រយួរដៃ ASUS ពី ការកំណត់វីនដូ ។ ចូលទៅកាន់ System > “ ការងើបឡើងវិញ ” > “ ចាប់ផ្តើមឡើងវិញឥឡូវនេះ (ការចាប់ផ្តើមកម្រិតខ្ពស់) ” > “ ដោះស្រាយបញ្ហា ” > “ ជម្រើសកម្រិតខ្ពស់ ” > “ ការកំណត់កម្មវិធីបង្កប់ UEFI “។
BIOS មានទីតាំងនៅ EPROM ហើយនៅពេលណាដែលអ្នកចុច ប៊ូតុងថាមពល ដើម្បីចាប់ផ្តើមកុំព្យូទ័រយួរដៃរបស់អ្នក ទាំងអស់ សកម្មភាពប្រតិបត្តិការត្រូវបានប្រគល់ទៅឱ្យ BIOS ដែលផ្ទុកប្រព័ន្ធប្រតិបត្តិការ។ ការផ្លាស់ប្តូរណាមួយនៅក្នុងការកំណត់លំនាំដើមអាចពន្យារពេលពេលវេលាចាប់ផ្តើម ឬបណ្តាលឱ្យមានកំហុសផ្សេងទៀត។
អត្ថបទនេះនឹងណែនាំអ្នកអំពីចូលទៅក្នុងឧបករណ៍ប្រើប្រាស់ BIOS នៅលើកុំព្យូទ័រយួរដៃ ASUS ដើម្បីផ្លាស់ប្តូរការកំណត់ CMOS ធ្វើបច្ចុប្បន្នភាព BIOS ឬសម្អាតឧបករណ៍ចាស់ពីកំហុស។ បើគ្មានការរំខានទៀតទេ ចូរចាប់ផ្តើម។
2 វិធីសាស្រ្តដើម្បីចូលប្រើ BIOS នៅលើកុំព្យូទ័រយួរដៃ ASUS
មានវិធីសំខាន់ពីរដែលអ្នកអាចបញ្ចូលឧបករណ៍ប្រើប្រាស់ BIOS ដើម្បីផ្លាស់ប្តូរ ការកំណត់ CMOS , លំដាប់លំដាប់ចាប់ផ្ដើម , អ៊ិនគ្រីប BIOS និងច្រើនទៀត។ វិធីសាស្រ្តរួមមានការចូលទៅកាន់ BIOS តាមរយៈ hotkeys ឬ Windows settings ។ ចង់ដឹងពីរបៀបបញ្ចូល BIOS នៅលើកុំព្យូទ័រយួរដៃ ASUS? នេះជាវិធី។
វិធីទី 1៖ ការប្រើប្រាស់ Hotkeys
អ្នកអាចបញ្ចូល BIOS នៅលើកុំព្យូទ័រយួរដៃ ASUS ដោយប្រើ hotkeys — ជាវិធីសាស្ត្រដែលងាយស្រួលបំផុត។ ទោះយ៉ាងណាក៏ដោយ អ្នកនឹងមានពេលពីរបីវិនាទីដើម្បីចុចគ្រាប់ចុចក្តៅ។ បើមិនដូច្នោះទេ ប្រព័ន្ធប្រតិបត្តិការនឹងផ្ទុកដូចធម្មតា ហើយអ្នកត្រូវតែចាប់ផ្តើមកុំព្យូទ័រយួរដៃឡើងវិញ។ នេះជាការណែនាំជាជំហាន ៗ ដើម្បីបញ្ចូល BIOS នៅលើកុំព្យូទ័រយួរដៃ ASUS តាមរយៈគ្រាប់ចុចក្តៅ។
- បិទកុំព្យូទ័រយួរដៃ (ប្រសិនបើដំណើរការ) ហើយបើកវាម្តងទៀតដោយចុចប៊ូតុង ប៊ូតុងថាមពល .
- នៅពេលដែលកុំព្យូទ័រយួរដៃចាប់ផ្តើម ហើយនិមិត្តសញ្ញា ASUS លេចឡើងនៅលើអេក្រង់ សូមចុចប៊ូតុង F2 ឬ Del key ។ ចុចឱ្យជាប់រហូតទាល់តែអេក្រង់ BIOS បង្ហាញនៅពីមុខអ្នក។
វាត្រូវបានណែនាំឱ្យ ចុចឱ្យជាប់នឹងគ្រាប់ចុច F2 រហូតដល់អេក្រង់ BIOS ត្រូវបានបង្ហាញ ហើយកុំចុចគ្រាប់ចុចម្តង ឬពីរដងនៅលើអេក្រង់ចាប់ផ្តើម។
គ្រាប់ចុច F2 ប្រហែលជាមិនដំណើរការជានិច្ចទេ។hotkey ត្រឹមត្រូវ ខុសគ្នាជាមួយម៉ូដែលនីមួយៗ។ ដូច្នេះ ជម្រើសជំនួសដែលត្រូវចុចគឺ Del key ឬ Insert key ។ អ្នកក៏អាចសាកល្បងចុច F10 key ប្រសិនបើគ្រាប់ចុចដែលបានរៀបរាប់ពីមុនមិនដំណើរការ។
វិធីទី 2៖ ការប្រើការកំណត់វីនដូ
ចុះយ៉ាងណាបើ hotkey F2 មិនបញ្ជូនអ្នកទៅកាន់អេក្រង់ BIOS? កុំបារម្ភ! វិធីសាស្រ្តមួយផ្សេងទៀតដើម្បីបញ្ចូលឧបករណ៍ប្រើប្រាស់ BIOS គឺតាមរយៈ ការកំណត់របស់ Window ; ក្រុមហ៊ុន Microsoft បានបន្ថែមមុខងារនៃការបញ្ចូល BIOS ចាប់ពី Windows 8 តទៅ ។ នេះជាការណែនាំជាជំហានៗសម្រាប់វិធីសាស្រ្តនេះ។
សូមមើលផងដែរ: របៀបចុចផ្នែកបន្ថែមនៅលើប្រព័ន្ធប្រតិបត្តិការ Android- ចូលទៅកាន់ System Settings នៃកុំព្យូទ័ររបស់អ្នក ហើយចុចលើ “ Recovery “។
- ស្វែងរក “ ការចាប់ផ្តើមកម្រិតខ្ពស់ ” ហើយចុចលើប៊ូតុង “ ចាប់ផ្តើមឡើងវិញឥឡូវនេះ “ ប៊ូតុង។
សូមមើលផងដែរ: របៀបលុបការហៅទូរសព្ទថ្មីៗនៅលើ Apple Watch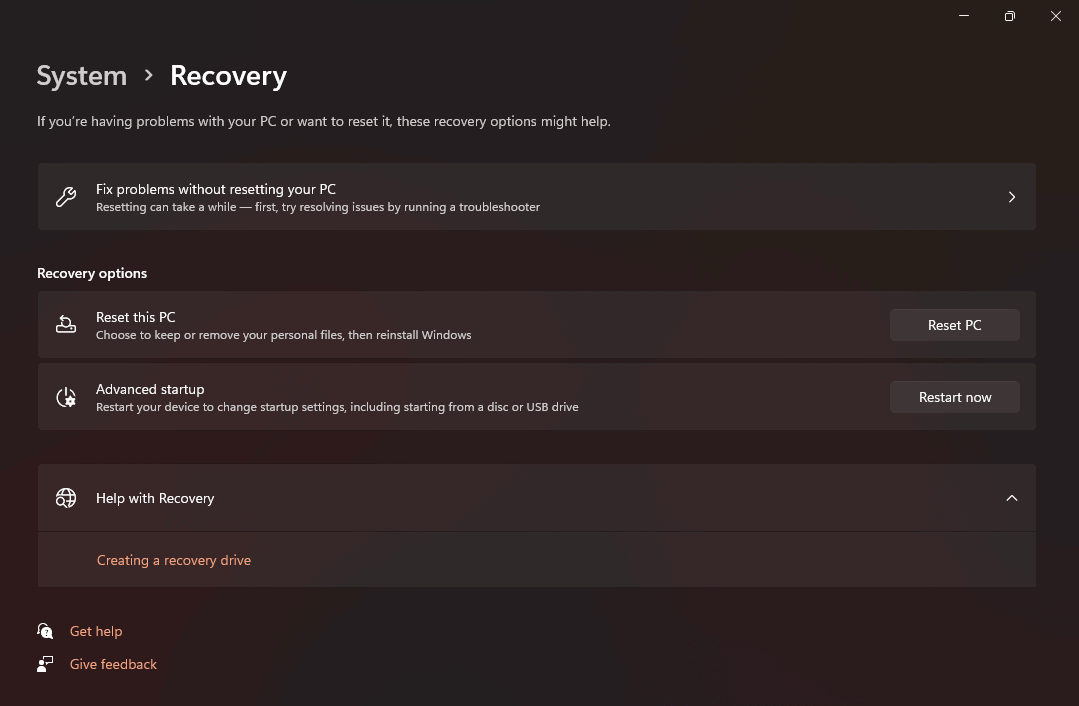
- នៅពេលដែលកុំព្យូទ័រចាប់ផ្តើមឡើងវិញ អេក្រង់ពណ៌ខៀវដែលមានជម្រើសផ្សេងគ្នានឹងលេចឡើង។ ជ្រើសរើស “ ដោះស្រាយបញ្ហា ” ពីម៉ឺនុយនៅលើអេក្រង់។
- ចុច “ ជម្រើសកម្រិតខ្ពស់ ” និង “ ការកំណត់កម្មវិធីបង្កប់ UEFI ” នៅលើអេក្រង់បន្ទាប់។
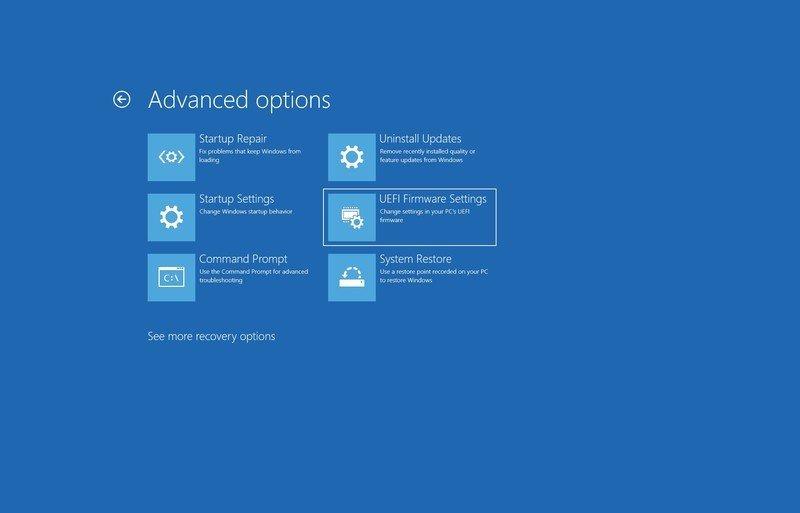
- នៅពេលណា សួរ សូមចុច “ ចាប់ផ្តើមឡើងវិញ ” ហើយអ្នកនឹងបញ្ចូលឧបករណ៍ប្រើប្រាស់ BIOS ។
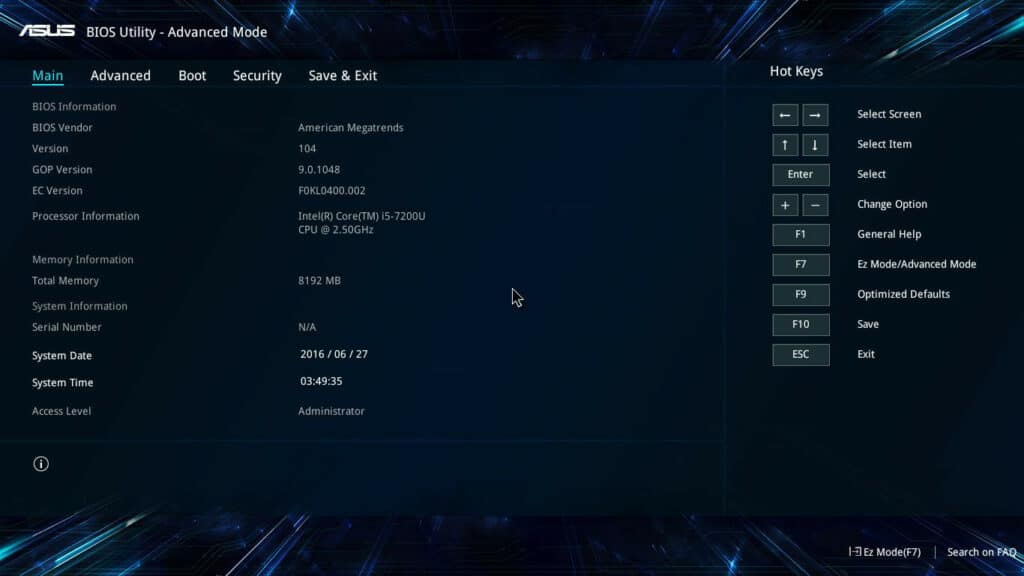
កុំព្យូទ័រយួរដៃ ASUS មិនផ្ទុក Windows និងបញ្ចូល BIOS ដោយផ្ទាល់
អ្នកប្រើប្រាស់ជាច្រើនបានរាយការណ៍អំពីបញ្ហាដែលកុំព្យូទ័រយួរដៃ ASUS ចូលឧបករណ៍ប្រើប្រាស់ BIOS ដោយផ្ទាល់ ហើយមិនផ្ទុកប្រព័ន្ធប្រតិបត្តិការ។ ប្រសិនបើអ្នកប្រឈមមុខនឹងបញ្ហានោះ អ្នកនឹងត្រូវ ស្ដារការកំណត់ BIOS ទៅជាលំនាំដើម ។ នេះជារបៀបធ្វើវា។
- បញ្ចូល BIOSឧបករណ៍ប្រើប្រាស់នៅលើកុំព្យូទ័រយួរដៃ ASUS ដោយចុច គ្រាប់ចុច F2 ឬ Del នៅពេលចាប់ផ្តើម។
- ចូលទៅកាន់ “ របៀបកម្រិតខ្ពស់ ” ដោយចុច F7 ឬប្រើ ទស្សន៍ទ្រនិច ។
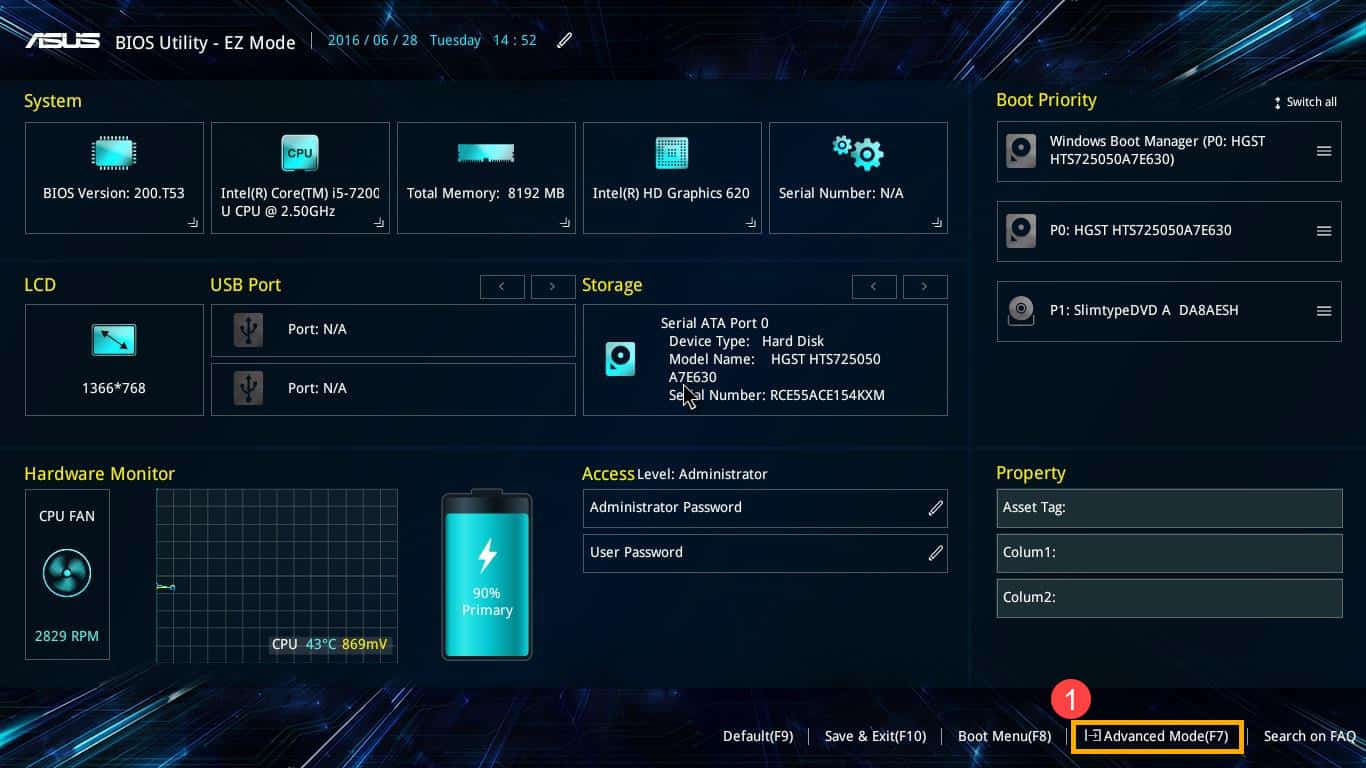
- ចូលទៅកាន់ “ Save and Exit ” ហើយចុចលើ “ Restore Defaults ” ដើម្បីស្តារការកំណត់ឡើងវិញ។ ជ្រើសរើស “ យល់ព្រម ” ពីផ្ទាំងលេចឡើងនៅលើអេក្រង់។
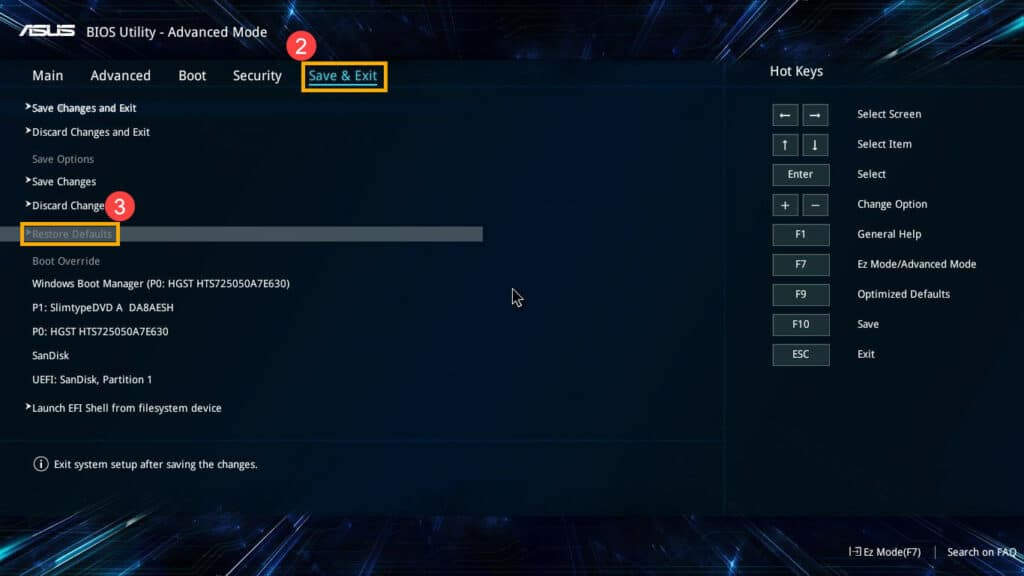
សេចក្តីសន្និដ្ឋាន
តើអ្នកចង់ផ្លាស់ប្តូរលំដាប់នៃការចាប់ផ្ដើម អាប់ដេត BIOS សម្អាតចាស់ចេញពីកំហុស ឬផ្លាស់ប្តូរកម្រិតខ្ពស់ណាមួយ ការកំណត់ដែលទាក់ទងនឹងផ្នែករឹងនៅលើ ASUS — អ្នកនឹងត្រូវបញ្ចូលឧបករណ៍ប្រើប្រាស់ BIOS នៅលើកុំព្យូទ័រយួរដៃ ASUS របស់អ្នកជាមុនសិន។ អ្នកអាចចូលប្រើឧបករណ៍ប្រើប្រាស់ BIOS ដោយចុចគ្រាប់ចុច F2 នៅពេលចាប់ផ្ដើម ឬម៉ឺនុយ Windows Recovery។
