Innehållsförteckning

Har du låst ditt Mac-tangentbord av misstag och vet inte hur du ska få det att fungera igen? Inga problem; du kan låsa upp tangentbordet utan att anstränga dig särskilt mycket.
Snabbt svarFör att låsa upp Mac-tangentbordet, navigera till Apple-menyn > Systeminställningar > "Säkerhet och integritet" > "General" > "Kräv lösenord efter sömn" > "Visa alla" Navigera sedan vidare till "Skrivbord & Skärmsläckare" > "Skärmsläckare" > "Heta hörnet" . till sist, klicka "OK" , för markören till det heta hörnet och ange ditt lösenord.
För att göra processen enkel för dig tog vi oss tid att skriva en omfattande steg-för-steg-guide om hur du låser upp Mac-tangentbordet. Vi kommer också att utforska några felsökningssteg om du inte lyckas låsa upp ditt Mac-tangentbord.
Låsa upp ett Mac-tangentbord
Om du inte vet hur du låser upp Mac-tangentbordet kan du använda följande 4 steg-för-steg-metoder som hjälper dig att göra det utan problem.
Metod #1: Aktivering av heta hörn
Du kan låsa upp ett Mac-tangentbord genom att aktivera heta hörn på din enhet med hjälp av dessa steg.
Se även: Hur länge håller bärbara Dell-datorer?- Klicka på Apple-menyn från skrivbordet på din Mac-dator och välj Systeminställningar .
- Välj "Säkerhet och integritet" och åka till "General" tab.
- Välj "Kräv lösenord efter sömn" .
- Klicka på "Visa alla" > "Skrivbord & Skärmsläckare" .
- Välj den "Skärmsläckare" tab.
- Klicka på "Heta hörn" och välj ett hett hörn på din skärm.
- Klicka på "OK" .
Flytta nu markören till det heta hörnet av skärmen, tryck på en tangent på tangentbordet och du kommer att uppmanas att ange ett lösenord för att låsa upp Mac-tangentbordet.
Metod 2: Använda en app från tredje part
Ett annat sätt att låsa upp Mac-tangentbordet är att använda en tredjepartsapp genom att följa dessa steg.
- Starta en webbläsare på din Mac-dator och gå till Tangentbordsrengöringsverktyg webbplats .
- Klicka på "Ladda ner" .
- Öppna appen på din dator och välj "Klicka för att starta rengöringsläge/låsa tangentbordet" .
För att låsa upp Mac-tangentbordet, nylansering den Tangentbordsrengöringsverktyg på din dator och välj "Klicka för att starta rengöringsläge/låsa tangentbordet" .
Alternativa möjligheterFör att låsa upp Mac-tangentbordet kan du även använda andra program från tredje part, t.ex. MollyGuard 1.0 och Alfred .
Metod 3: Avstängning av klibbiga tangenter
Om du inte kan låsa upp Mac-tangentbordet kan du försöka stänga av de klibbiga tangenterna genom att följa dessa steg.
- Välj den Apple-menyn på din Mac-dator.
- Klicka på Systeminställningar .
- Klicka på "Allmän tillgång" .
- Gå till "Tangentbord" tab.
- Välj "Av" nästa till "Kladdiga nycklar" .
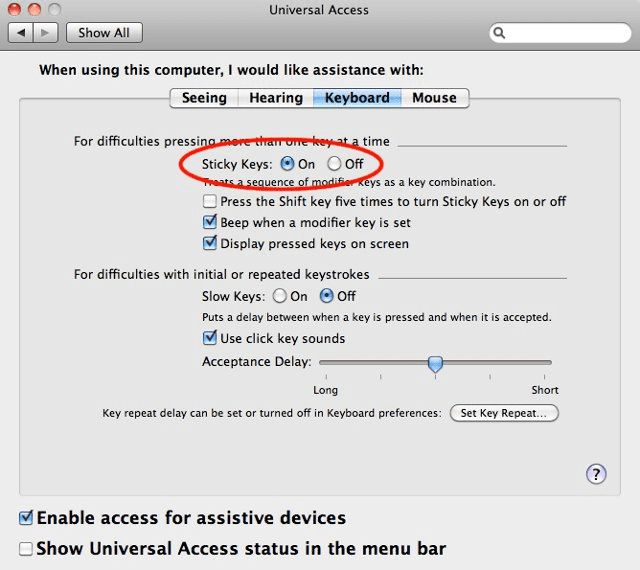
Metod #4: Uppdatering av tangentbordsdrivrutiner
Du kanske inte kan låsa upp Mac-tangentbordet om drivrutinerna är föråldrade, så följ dessa steg för att åtgärda problemet.
Se även: Vad är den blå punkten på iPhone-appar?- Navigera till Apple-menyn i det övre vänstra hörnet av skärmen på din Macs instrumentpanel.
- Klicka på Systeminställningar .
- Klicka på "Uppdatering av programvara" och om det finns några uppdateringar tillgängliga kommer du att uppmanas att installera dem.
Du kan också tillåta Mac-datorn att automatiskt installera uppdateringar av programvara och tangentbordsdrivrutiner genom att välja "Håller min Mac uppdaterad automatiskt" i den "Uppdatering av programvara" fönster.
Felsökning av problem med upplåsning av Mac-tangentbord
Om du trots att du har provat alla ovanstående metoder fortfarande inte kan låsa upp Mac-tangentbordet kan du prova följande korrigeringar.
- Starta om Mac-datorn genom att välja Apple-menyn och klicka på "Starta om" .
- Koppla ur ditt externa tangentbord från Mac-datorn och plugga in den igen samtidigt som du trycker in den ordentligt i respektive port.
- Anslut det externa tangentbordet till en annan port på din Mac-dator.
- Försök att använda externt tangentbord med en annan Mac dator eftersom din dator behöver service om den fungerar.
- Om det inbyggda Mac-tangentbordet inte fungerar körs enheten med låg batterinivå , så anslut den till en strömförsörjning.
Sammanfattning
I den här guiden har vi diskuterat hur du låser upp Mac-tangentbordet med olika metoder. Vi har också diskuterat några snabba sätt att felsöka problemet om du inte kan låsa upp ditt Mac-tangentbord.
Förhoppningsvis är problemet löst och du kan snabbt låsa upp nycklarna och återuppta ditt arbete på Mac-datorn.
Vanliga frågor och svar
Hur stänger jag av långsamma tangenter på min Mac-dator?Om du vill stänga av långsamma tangenter på en Mac-dator väljer du Apple-menyn , välj Systeminställningar och klicka på "Tillgänglighet" . huvud till "Tangentbord" och välj "Hårdvara" Välj den "Av" alternativ bredvid "Långsamma nycklar" .
Hur stänger jag av musknapparna på min Mac-dator?Du kan stänga av musknapparna på en Mac-dator genom att navigera till Apple-menyn och välja Systeminställningar . klick "Tillgänglighet" och åka till "Styrning av pekare" fliken Välj "Alternativa kontrollmetoder" och klicka på "Av" alternativ bredvid "Musknappar" .
Varför svarar inte tangenterna på min Macs tangentbord?Om tangenterna på Mac-tangentbordet inte svarar behöver du noggrant rengöra tangentbordet och blåser ut allt damm och smuts som fastnat mellan tangenterna.
