Мазмұны

Сіз Mac пернетақтаңызды қателесіп құлыптап алдыңыз ба және оны қалай жұмыс істеуге болатынын білмейсіз бе? Проблема жоқ; көп күш жұмсамай-ақ пернетақта құлпын ашуға болады.
Жылдам жауапMac пернетақтасының құлпын ашу үшін Apple мәзірі > Жүйе теңшелімдері > тармағына өтіңіз. «Қауіпсіздік & Құпиялық» > “Жалпы” > “Ұйқыдан кейін құпия сөзді талап ету” > “Барлығын көрсету” . Содан кейін «Жұмыс үстелі & Экран сақтағыш» > “Экран сақтағышы” > “Ыстық бұрыш” . Соңында, “OK” түймесін басып, курсорды ыстық бұрышқа апарыңыз және құпия сөзіңізді енгізіңіз.
Процесті сізге жеңілдету үшін біз уақытты талап еттік. Mac пернетақтасының құлпын ашу бойынша толық қадамдық нұсқаулық. Сондай-ақ, Mac пернетақтасының құлпын аша алмасаңыз, ақауларды жоюдың кейбір қадамдарын қарастырамыз.
Mac пернетақтасының құлпын ашу
Егер Mac пернетақтасының құлпын ашу жолын білмесеңіз, біздің келесі 4 қадамдық әдісіміз бұл тапсырманы оңай орындауға көмектеседі.
Сондай-ақ_қараңыз: IPhone-да QR кодын скриншотты қалай сканерлеуге болады№1 әдіс: Ыстық бұрыштарды қосу
Осы қадамдардың көмегімен құрылғыңыздағы ыстық бұрыштарды қосу арқылы Mac пернетақтасының құлпын ашуға болады.
- <түймесін басыңыз. 3> Mac компьютерінің жұмыс үстелінен Apple мәзірін және Жүйе теңшелімдері таңдаңыз.
- “Қауіпсіздік & Құпиялық» және «Жалпы» қойындысына өтіңіз.
- “Ұйқы режимінен кейін құпия сөзді талап ету” таңдаңыз.
- «Барлығын көрсету» түймесін басыңыз > «Жұмыс үстелі & Screen Saver” .
- “Экран сақтағышы” қойындысын таңдаңыз.
- “Ыстық бұрыштар” түймесін басып, экрандағы ыстық бұрышты таңдаңыз. экраныңыз.
- “OK” түймесін басыңыз.
Енді курсорды экранның ыстық бұрышына жылжытыңыз, пернетақтадағы пернені басыңыз, сонда Mac пернетақтасының құлпын ашу үшін құпия сөзді енгізу сұралады.
№2 әдіс: Үшінші тарап қолданбасы
Mac пернетақтасының құлпын ашудың тағы бір жолы мына қадамдарды орындау арқылы үшінші тарап қолданбасын пайдалану болып табылады.
- Mac компьютерінде шолғышты іске қосып, келесіге өтіңіз. KeyboardCleanTool веб-сайт .
- “Жүктеп алу” түймесін басыңыз.
- Компьютеріңізде қолданбаны ашып, “Тазалау режимін бастау/пернетақтаны құлыптау үшін басыңыз” таңдаңыз.
Mac пернетақтасының құлпын ашу үшін компьютеріңіздегі KeyboardCleanTool құралын қайта іске қосыңыз және “Тазалау режимін бастау/ пернетақтаны құлыптау үшін басыңыз” .
Балама опцияларMac пернетақтасының құлпын ашу үшін басқа үшінші тарап қолданбаларын, соның ішінде MollyGuard 1.0 және Альфред пайдалануға болады. .
Сондай-ақ_қараңыз: Dell ноутбуктері қанша уақытқа жетеді?№3 әдіс: Жабысқақ пернелерді өшіру
Егер Mac пернетақтасының құлпын аша алмасаңыз, мына қадамдарды орындау арқылы жабысқақ пернелерді өшіріп көріңіз.
- Таңдаңыз. Mac компьютеріңіздегі Apple мәзірі .
- Жүйе теңшелімдері түймесін басыңыз.
- “Әмбебап қол жеткізу” түймесін басыңыз.
- “Пернетақтаға” өтіңіз қойынды.
- «Өшірулі» «Жабысқақ пернелер» жанындағы таңдаңыз.
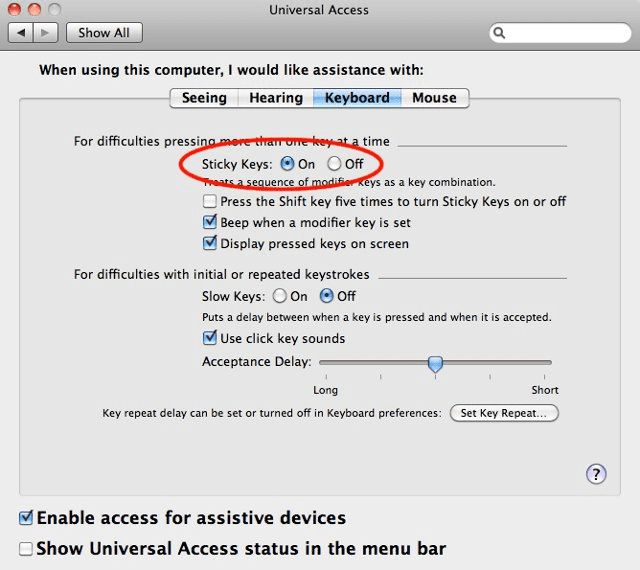
№4 әдіс: Пернетақта драйверлерін жаңарту
Драйверлері ескірген болса, Mac пернетақтасының құлпын аша алмауыңыз мүмкін, сондықтан бұл мәселені шешу үшін мына қадамдарды орындаңыз.
- Apple мәзіріне өтіңіз. экранның жоғарғы сол жақ бұрышында Mac бақылау тақтасында.
- Жүйе теңшелімдері түймесін басыңыз.
- «Бағдарламалық құралды жаңарту» түймесін басыңыз. ” және кез келген жаңартулар қолжетімді болса, оларды орнату сұралады.
Сонымен қатар Mac компьютеріңізге автоматты түрде орнатуға рұқсат беруге болады. «Бағдарламалық құралды жаңарту» терезесінде «Маc компьютерімді автоматты түрде жаңарту» опциясын таңдау арқылы бағдарламалық құралды жаңарту және пернетақта драйверлері.
Mac пернетақтасының құлпын ашу мәселелерін шешу
Жоғарыда көрсетілген барлық әдістерді қолданып көргеніңізге қарамастан, әлі де Mac пернетақтасының құлпын аша алмасаңыз, келесі түзетулерді орындап көріңіз.
- Apple мәзірін таңдау арқылы Mac компьютеріңізді қайта іске қосыңыз. және «Қайта іске қосу» түймесін басыңыз.
- Mac компьютерінен сыртқы пернетақтаны ажыратып, оны қайта қосыңыз оны тиісті портқа дұрыс басқан кезде.
- Сыртқы пернетақтаны Mac компьютеріндегі басқа портқа қосыңыз.
- сыртқы пернетақтаны пайдаланып көріңіз басқа Mac компьютерімен, себебі компьютер жұмыс істеп тұрған жағдайда қызмет көрсетуді қажет етеді.
- Егер кірістірілген Mac пернетақтасы жұмыс істемесе,құрылғы батарея заряды аз жұмыс істеп тұр, сондықтан оны қуат көзіне қосыңыз.
Қорытынды
Бұл нұсқаулықта Mac құрылғысының құлпын ашу жолын талқыладық. әртүрлі әдістерді қолданатын пернетақта. Біз сондай-ақ Mac пернетақтасының құлпын аша алмасаңыз, ақаулықты жоюдың бірнеше жылдам жолдарын талқыладық.
Мәселеңіз шешілді деп үміттенеміз және пернелердің құлпын жылдам ашып, Mac компьютерінде жұмысыңызды жалғастыра аласыз.
Жиі қойылатын сұрақтар
Mac компьютерімде баяу пернелерді қалай өшіруге болады?Егер Mac компьютеріндегі баяу пернелерді өшіргіңіз келсе, Apple мәзірін таңдап, Жүйе теңшелімдері тармағын таңдап, “Арнайы мүмкіндіктер” түймесін басыңыз. “Пернетақта” қойындысына өтіп, “Аппараттық құрал” тармағын таңдаңыз. “Баяу пернелер” жанындағы “Өшірулі” опциясын таңдаңыз.
Mac компьютерімде тінтуір пернелерін қалай өшіруге болады?Mac компьютеріндегі тінтуір пернелерін Apple мәзіріне өтіп, Жүйе теңшелімдері таңдау арқылы өшіруге болады. “Арнайы мүмкіндіктер” басып, “Меңзерді басқару” қойындысына өтіңіз. “Басқарудың альтернативті әдістері” таңдап, “Тінтуір пернелері” жанындағы “Өшірулі” опциясын басыңыз.
Менің Mac пернетақта пернелері неге жауап бермейді?Егер Mac пернетақтасының пернелері жауап бермесе, пернетақтаны мұқият тазалап, пернелер арасында тұрып қалған барлық шаң мен кірді кетіру керек.
