Cuprins

V-ați blocat din greșeală tastatura Mac și nu știți cum să o faceți funcțională din nou? Nu-i nicio problemă; puteți debloca tastatura fără a depune prea mult efort.
Răspuns rapidPentru a debloca tastatura Mac, navigați la Meniu Apple > Preferințe de sistem > "Securitate & Confidențialitate" > "General" > "Solicitați parola după ce ați adormit" > "Arată tot" Apoi, navigați mai departe la "Desktop & Screen Saver" > "Screen Saver" > "Hot Corner" . în cele din urmă, faceți clic pe "OK" , duceți cursorul în colțul fierbinte și introduceți parola.
Pentru a vă ușura procesul, ne-am făcut timp să scriem un ghid complet, pas cu pas, despre deblocarea tastaturii Mac. Vom explora, de asemenea, câțiva pași de depanare în cazul în care nu reușiți să deblocați tastatura Mac.
Deblocarea unei tastaturi Mac
Dacă nu știți cum să vă deblocați tastatura Mac, următoarele 4 metode pas cu pas vă vor ajuta să faceți acest lucru fără efort.
Metoda #1: Activarea colțurilor fierbinți
Puteți debloca o tastatură Mac prin activarea colțurilor fierbinți pe dispozitiv cu ajutorul acestor pași.
- Faceți clic pe butonul Meniu Apple de pe desktop-ul computerului Mac și alegeți Preferințe de sistem .
- Selectați "Securitate & Confidențialitate" și mergeți la "General" tab.
- Selectați "Solicitați parola după ce ați adormit" .
- Faceți clic pe "Arată tot" > "Desktop & Screen Saver" .
- Alegeți "Screen Saver" tab.
- Faceți clic pe "Hot Corners" și selectați un colț fierbinte de pe ecran.
- Faceți clic pe "OK" .
Acum, deplasați cursorul în colțul fierbinte al ecranului, apăsați o tastă de pe tastatură și vi se va cere să introduceți o parolă pentru a debloca tastatura Mac.
Metoda nr. 2: Utilizarea unei aplicații de la o terță parte
O altă modalitate de a debloca tastatura Mac este folosirea unei aplicații terțe, urmând acești pași.
- Lansați un browser pe computerul Mac și accesați pagina KeyboardCleanTool site .
- Faceți clic pe "Descarcă" .
- Deschideți aplicația pe computer și alegeți "Faceți clic pentru a porni modul de curățare/blocare a tastaturii" .
Pentru a debloca tastatura Mac, relansare la KeyboardCleanTool de pe computer și selectați "Faceți clic pentru a porni modul de curățare/blocare a tastaturii" .
Opțiuni alternativePentru a vă debloca tastatura Mac, puteți utiliza și alte aplicații terțe, inclusiv MollyGuard 1.0 și Alfred .
Metoda #3: Dezactivarea tastelor lipicioase
Dacă nu vă puteți debloca tastatura Mac, încercați să dezactivați tastele lipicioase urmând acești pași.
- Selectați Meniul Apple pe computerul Mac.
- Faceți clic pe Preferințe de sistem .
- Faceți clic pe "Acces universal" .
- Mergeți la "Tastatură" tab.
- Selectați "Off" alături de "Tastele lipicioase" .
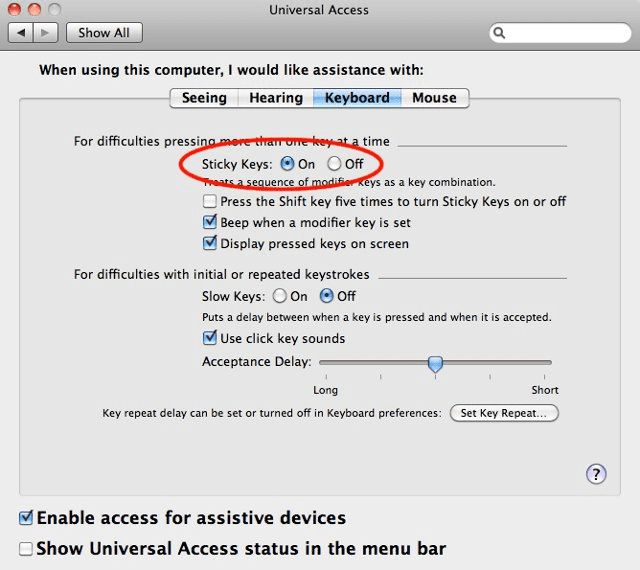
Metoda #4: Actualizarea driverelor tastaturii
Este posibil să nu puteți debloca tastatura Mac dacă driverele sale sunt depășite, așa că urmați acești pași pentru a rezolva această problemă.
- Navigați la Meniu Apple în colțul din stânga sus al ecranului pe tabloul de bord al Mac.
- Faceți clic pe Preferințe de sistem .
- Faceți clic pe "Actualizare software" , iar dacă sunt disponibile actualizări, vi se va solicita să le instalați.
De asemenea, puteți permite computerului Mac să instalați automat actualizări de software și driverele de tastatură selectând "Păstrează automat Mac-ul meu la zi" în "Actualizare software" fereastră.
Depanarea problemelor de deblocare a tastaturii Mac
În ciuda încercării tuturor metodelor de mai sus, dacă tot nu reușiți să vă deblocați tastatura Mac, încercați următoarele remedii.
- Reporniți computerul Mac selectând butonul Meniu Apple și faceți clic pe "Restart" .
- Scoateți din priză tastatura externă de pe computerul Mac și conectați-l din nou în timp ce îl apăsați în mod corespunzător în portul respectiv.
- Conectați tastatura externă la o port diferit pe computerul Mac.
- Încercați să utilizați tastatură externă cu un alt Mac calculator, deoarece acesta are nevoie de service dacă funcționează.
- Dacă tastatura Mac încorporată nu funcționează, dispozitivul dvs. rulează baterie descărcată , deci conectați-l la o sursă de alimentare.
Rezumat
În acest ghid, am discutat despre cum să deblocați tastatura Mac folosind diferite metode. De asemenea, am discutat câteva modalități rapide de a rezolva problema dacă nu puteți debloca tastatura Mac.
Să sperăm că problema dvs. este rezolvată și că puteți debloca rapid cheile și vă puteți relua activitatea pe computerul Mac.
Vezi si: Cum să indentezi pe aplicația Google DocsÎntrebări frecvente
Cum dezactivez tastele lente pe computerul meu Mac?Dacă doriți să dezactivați tastele lente pe un computer Mac, selectați opțiunea Meniu Apple , alege Preferințe de sistem , și faceți clic pe "Accesibilitate" ... Cap la "Tastatură" și selectați "Hardware" Selectați "Off" de lângă opțiunea "Slow Keys" .
Cum dezactivez tastele mouse-ului pe computerul meu Mac?Puteți dezactiva tastele mouse-ului pe un computer Mac navigând în meniul Meniu Apple și selectând Preferințe de sistem . Click "Accesibilitate" și mergeți la "Controlul pointerilor" tab. Selectați "Metode alternative de control" și faceți clic pe butonul "Off" de lângă opțiunea "Mouse Keys" .
De ce nu răspund tastele tastaturii Mac-ului meu?Dacă tastele de la tastatura Mac-ului nu răspund, trebuie să curățați bine tastatura și suflați tot praful și murdăria prinse între taste.
Vezi si: Câte laptopuri pot aduce cu mine în avion