विषयसूची

क्या आपने अपना मैक कीबोर्ड गलती से लॉक कर दिया है और नहीं जानते कि इसे फिर से कैसे कार्यात्मक बनाया जाए? कोई बात नहीं; आप अधिक प्रयास किए बिना कीबोर्ड को अनलॉक कर सकते हैं।
त्वरित उत्तरमैक कीबोर्ड को अनलॉक करने के लिए, Apple मेनू > सिस्टम प्राथमिकताएं > पर नेविगेट करें “सुरक्षा एवं सुरक्षा” गोपनीयता” > “सामान्य” > “नींद के बाद पासवर्ड की आवश्यकता है” > “सभी दिखाएँ” । फिर, आगे नेविगेट करें “डेस्कटॉप और amp; स्क्रीन सेवर” > “स्क्रीन सेवर” > “हॉट कॉर्नर” . अंत में, "ओके" पर क्लिक करें, कर्सर को हॉट कॉर्नर पर ले जाएं, और अपना पासवर्ड दर्ज करें।
आपके लिए प्रक्रिया को आसान बनाने के लिए, हमने एक लिखने के लिए समय लिया मैक कीबोर्ड को अनलॉक करने के लिए व्यापक चरण-दर-चरण मार्गदर्शिका। यदि आप अपने मैक कीबोर्ड को अनलॉक करने में विफल रहते हैं तो हम कुछ समस्या निवारण चरणों का भी पता लगाएंगे।
मैक कीबोर्ड को अनलॉक करना
यदि आप नहीं जानते कि अपने मैक कीबोर्ड को कैसे अनलॉक करें, तो हमारी निम्नलिखित 4 चरण-दर-चरण विधियां आपको इस कार्य को आसानी से करने में मदद करेंगी।
विधि #1: हॉट कॉर्नर सक्षम करना
आप इन चरणों की सहायता से अपने डिवाइस पर हॉट कॉर्नर सक्षम करके मैक कीबोर्ड को अनलॉक कर सकते हैं।
- क्लिक करें Apple मेनू अपने Mac कंप्यूटर के डेस्कटॉप से और सिस्टम प्राथमिकताएं चुनें।
- “सुरक्षा और amp;” चुनें। गोपनीयता" और "सामान्य" टैब पर जाएं।
- चुनें "नींद के बाद पासवर्ड की आवश्यकता है" ।
- क्लिक करें "सभी दिखाएं" > “डेस्कटॉप एवं amp; स्क्रीन सेवर" .
- चुनें "स्क्रीन सेवर" टैब.
- क्लिक करें "हॉट कॉर्नर" और एक हॉट कॉर्नर चुनें आपकी स्क्रीन।
- क्लिक करें "ओके" ।
अब, कर्सर को स्क्रीन के गर्म कोने पर ले जाएं, कीबोर्ड पर एक कुंजी दबाएं, और आपको मैक कीबोर्ड को अनलॉक करने के लिए एक पासवर्ड दर्ज करने के लिए कहा जाएगा।
विधि #2: का उपयोग करना थर्ड-पार्टी ऐप
अपने मैक कीबोर्ड को अनलॉक करने का दूसरा तरीका इन चरणों का पालन करके थर्ड-पार्टी ऐप का उपयोग करना है।
- अपने मैक कंप्यूटर पर एक ब्राउज़र लॉन्च करें और पर जाएं कीबोर्डक्लीनटूल वेबसाइट ।
- “डाउनलोड” पर क्लिक करें।
- अपने कंप्यूटर पर ऐप खोलें और “क्लीनिंग मोड शुरू करने/कीबोर्ड को लॉक करने के लिए क्लिक करें” चुनें।
मैक कीबोर्ड को अनलॉक करने के लिए, अपने कंप्यूटर पर द कीबोर्डक्लीनटूल को फिर से लॉन्च करें और "क्लीनिंग मोड शुरू करने/कीबोर्ड को लॉक करने के लिए क्लिक करें"<चुनें। 4>.
वैकल्पिक विकल्पअपने मैक कीबोर्ड को अनलॉक करने के लिए, आप अन्य तृतीय-पक्ष एप्लिकेशन का भी उपयोग कर सकते हैं, जिनमें मोलीगार्ड 1.0 और अल्फ्रेड शामिल हैं। .
विधि #3: स्टिकी कुंजियाँ बंद करना
यदि आप अपने मैक कीबोर्ड को अनलॉक नहीं कर सकते हैं, तो इन चरणों का पालन करके स्टिकी कुंजियाँ बंद करने का प्रयास करें।
- चयन करें आपके Mac कंप्यूटर पर Apple मेनू ।
- क्लिक करें सिस्टम प्राथमिकताएं ।
- क्लिक करें "यूनिवर्सल एक्सेस" । <13
- "कीबोर्ड" पर जाएं टैब.
- चुनें "बंद" बगल में "चिपचिपी कुंजियाँ" .
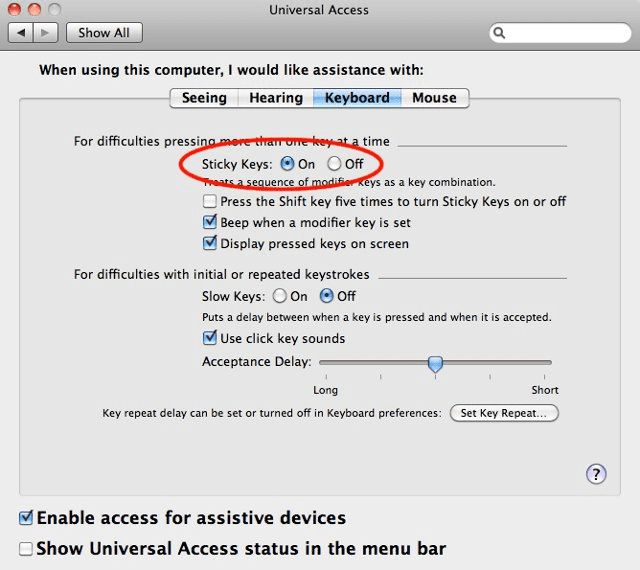
विधि #4: कीबोर्ड ड्राइवर्स को अपडेट करना
यदि ड्राइवर पुराने हैं तो आप अपने Mac कीबोर्ड को अनलॉक करने में असमर्थ हो सकते हैं, इसलिए इस समस्या को ठीक करने के लिए ये चरण अपनाएँ।
यह सभी देखें: क्या PS5 में डिस्प्लेपोर्ट है? (व्याख्या की)- Apple मेनू पर जाएँ ऊपरी-बाएँ स्क्रीन कोने पर अपने मैक डैशबोर्ड पर।
- क्लिक करें सिस्टम प्राथमिकताएँ ।
- क्लिक करें “सॉफ़्टवेयर अपडेट ” , और यदि कोई अपडेट उपलब्ध है, तो आपको उन्हें इंस्टॉल करने के लिए कहा जाएगा।
आप अपने मैक कंप्यूटर को स्वचालित रूप से इंस्टॉल करने की अनुमति भी दे सकते हैं "सॉफ़्टवेयर अपडेट" विंडो में "मेरे मैक को स्वचालित रूप से अपडेट रखें" का चयन करके सॉफ़्टवेयर अपडेट और कीबोर्ड ड्राइवर।
मैक कीबोर्ड अनलॉकिंग समस्याओं का निवारण
उपरोक्त सभी तरीकों को आज़माने के बावजूद, यदि आप अभी भी अपने मैक कीबोर्ड को अनलॉक करने में असमर्थ हैं, तो निम्न सुधारों का प्रयास करें।
- ऐप्पल मेनू का चयन करके अपने मैक कंप्यूटर को पुनरारंभ करें और "पुनरारंभ करें" पर क्लिक करें।
- अपने बाहरी कीबोर्ड को मैक कंप्यूटर से अनप्लग करें और इसे फिर से प्लग करें इसे संबंधित पोर्ट में ठीक से दबाते हुए।
- बाहरी कीबोर्ड को अपने मैक कंप्यूटर पर अलग पोर्ट में प्लग करें।
- बाहरी कीबोर्ड<का उपयोग करने का प्रयास करें। 4> दूसरे मैक कंप्यूटर के साथ क्योंकि आपके कंप्यूटर को काम करने पर सेवा की आवश्यकता होती है।
- यदि अंतर्निहित मैक कीबोर्ड काम करने में विफल रहता है, तो आपकाडिवाइस की बैटरी कम चल रही है, इसलिए इसे बिजली की आपूर्ति से कनेक्ट करें।
सारांश
इस गाइड में, हमने चर्चा की है कि मैक को कैसे अनलॉक किया जाए विभिन्न तरीकों का उपयोग कर कीबोर्ड. यदि आप अपने मैक कीबोर्ड को अनलॉक नहीं कर पा रहे हैं तो हमने समस्या के निवारण के कुछ त्वरित तरीकों पर भी चर्चा की है।
उम्मीद है, आपकी समस्या हल हो गई है, और आप जल्दी से चाबियाँ अनलॉक कर सकते हैं और मैक कंप्यूटर पर अपना काम फिर से शुरू कर सकते हैं।
यह सभी देखें: एयरपॉड्स की वारंटी कैसे जांचेंअक्सर पूछे जाने वाले प्रश्न
मैं अपने मैक कंप्यूटर पर धीमी कुंजियाँ कैसे बंद करूँ?यदि आप Mac कंप्यूटर पर धीमी कुंजी बंद करना चाहते हैं, तो Apple मेनू चुनें, सिस्टम प्राथमिकताएं चुनें, और "पहुंच-योग्यता" पर क्लिक करें। "कीबोर्ड" टैब पर जाएं और "हार्डवेयर" चुनें। "धीमी कुंजियाँ" के आगे "बंद" विकल्प चुनें।
मैं अपने मैक कंप्यूटर पर माउस कुंजियाँ कैसे बंद करूँ?आप Apple मेनू पर जाकर और सिस्टम प्राथमिकताएं का चयन करके मैक कंप्यूटर पर माउस कुंजियों को बंद कर सकते हैं। "पहुंच-योग्यता" पर क्लिक करें और "पॉइंटर कंट्रोल" टैब पर जाएं। “वैकल्पिक नियंत्रण विधियाँ” चुनें और “माउस कुंजियाँ” के आगे “बंद” विकल्प पर क्लिक करें।
मेरी मैक कीबोर्ड कुंजियाँ अनुत्तरदायी क्यों हैं?यदि आपके मैक कीबोर्ड की कुंजियाँ अनुत्तरदायी हैं, तो आपको कीबोर्ड को अच्छी तरह से साफ करना होगा और कुंजियों के बीच फंसी सभी धूल और गंदगी को बाहर निकालना होगा।
