Sisukord

Kas olete oma Mac'i klaviatuuri kogemata lukustanud ja ei tea, kuidas seda uuesti töökorda saada? Pole probleemi; klaviatuuri saab avada ilma suurema vaevata.
Kiire vastusMac'i klaviatuuri avamiseks navigeerige aadressile Apple'i menüü > Süsteemi eelistused > "Turvalisus ja eraelu puutumatus" > "Üldine" > "Nõuab salasõna pärast magamaminekut" > "Näita kõiki" Seejärel navigeerige edasi "Töölaud & ekraanisäästja" > "Screen Saver" > "Kuum nurk" . Lõpuks, klõpsake "OK" , viige kursor kuumale nurgale ja sisestage oma parool.
Vaata ka: Kas Intel Core i7 on hea mängimiseks?Selleks, et muuta protsess teie jaoks lihtsaks, võtsime aega, et kirjutada põhjalik samm-sammuline juhend Mac'i klaviatuuri avamiseks. Samuti uurime mõningaid tõrkeotsingu samme, kui Mac'i klaviatuuri avamine ei õnnestu.
Mac klaviatuuri avamine
Kui te ei tea, kuidas oma Mac'i klaviatuuri avada, aitavad meie järgmised 4 samm-sammult kirjeldatud meetodit teil seda ülesannet hõlpsasti täita.
Meetod #1: Hot Corners'i lubamine
Nende sammude abil saate Mac'i klaviatuuri avada, lubades oma seadmes kuumad nurgad.
Vaata ka: Mis on emuleeritud salvestusruum Androidis- Klõpsake nuppu Apple'i menüü oma Mac-arvuti töölaualt ja valige Süsteemi eelistused .
- Valige "Turvalisus ja eraelu puutumatus" ja suunduda "Üldine" vahekaart.
- Valige "Nõuab salasõna pärast magamaminekut" .
- Klõpsake "Näita kõiki" > "Töölaud & ekraanisäästja" .
- Valige "Screen Saver" vahekaart.
- Klõpsake "Kuumad nurgad" ja valige ekraanil kuum nurk.
- Klõpsake "OK" .
Nüüd viige kursor ekraani kuuma nurka, vajutage klaviatuuril klahvi ja teil palutakse sisestada parool, et avada Maci klaviatuur.
Meetod #2: Kolmanda osapoole rakenduse kasutamine
Teine võimalus oma Mac'i klaviatuuri avamiseks on kasutada kolmanda osapoole rakendust, tehes järgmisi samme.
- Käivitage oma Mac-arvutis brauser ja minge veebilehele KeyboardCleanTool veebileht .
- Klõpsake "Lae alla" .
- Avage rakendus arvutis ja valige "Klaviatuuri puhastusrežiimi käivitamiseks klõpsake" .
Maci klaviatuuri avamine, taaskäivitamine . KeyboardCleanTool arvutis ja valige "Klaviatuuri puhastusrežiimi käivitamiseks klõpsake / klaviatuuri lukustamiseks" .
Alternatiivsed valikudMac'i klaviatuuri avamiseks saate kasutada ka muid kolmanda osapoole rakendusi, sealhulgas MollyGuard 1.0 ja Alfred .
Meetod #3: kleepuvate klahvide väljalülitamine
Kui te ei saa oma Mac'i klaviatuuri avada, proovige kleepuvaid klahve välja lülitada, järgides järgmisi samme.
- Valige Apple'i menüü teie Mac-arvutis.
- Klõpsake Süsteemi eelistused .
- Klõpsake "Universaalne juurdepääs" .
- Suunake "Klaviatuur" vahekaart.
- Valige "Off" kõrval "Kleepuvad võtmed" .
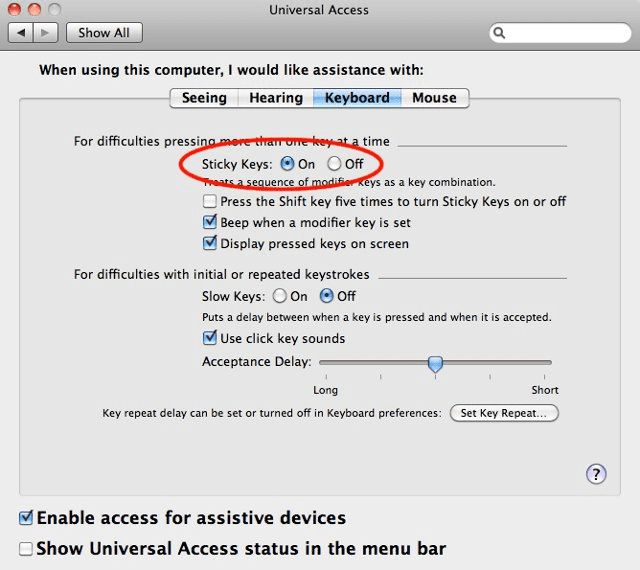
Meetod #4: Klaviatuuri draiverite uuendamine
Sa ei pruugi oma Mac'i klaviatuuri avada, kui selle draiverid on vananenud, seega tee selle probleemi lahendamiseks järgmised sammud.
- Navigeerige veebilehele Apple'i menüü ekraani vasakus ülanurgas oma Maci armatuurlaual.
- Klõpsake Süsteemi eelistused .
- Klõpsake "Tarkvara uuendamine" ja kui uuendused on saadaval, palutakse teil need paigaldada.
Samuti saate lubada oma Mac-arvutil automaatselt paigaldada tarkvara uuendused ja klaviatuuri draiverid, valides "Hoiab mu Mac automaatselt ajakohasena" aastal "Tarkvara uuendamine" aken.
Mac klaviatuuri avamise probleemide tõrkeotsing
Kui te ei saa vaatamata kõigi ülaltoodud meetodite proovimisele ikka veel oma Mac'i klaviatuuri avada, proovige järgmisi lahendusi.
- Käivitage oma Mac-arvuti uuesti, valides Apple'i menüü ja klõpsates "Restart" .
- Ühendage lahti teie väline klaviatuur Mac-arvutist ja ühenda see uuesti vajutades seda korralikult vastavasse porti.
- Ühendage väline klaviatuur teine sadam teie Mac-arvutis.
- Proovige kasutada väline klaviatuur teise Maciga arvuti, sest teie arvuti vajab hooldust, kui see töötab.
- Kui sisseehitatud Mac'i klaviatuur ei toimi, töötab teie seade aku tühi , seega ühendage see vooluvõrku.
Kokkuvõte
Selles juhendis oleme arutanud, kuidas Mac klaviatuuri lukustust erinevate meetoditega avada. Samuti oleme arutanud mõningaid kiireid viise, kuidas probleemi lahendada, kui te ei saa Mac klaviatuuri lukustust avada.
Loodetavasti on teie probleem lahendatud ja te saate võtmed kiiresti avada ning jätkata oma tööd Mac-arvutis.
Korduma kippuvad küsimused
Kuidas lülitada Mac-arvuti aeglased klahvid välja?Kui soovite Mac-arvutis aeglased klahvid välja lülitada, valige käsk Apple'i menüü , valige Süsteemi eelistused ja klõpsake "Ligipääsetavus" . pea suunas "Klaviatuur" vahekaart ja valige "Riistvara" . Valige "Off" valikuvõimaluse kõrval "Aeglased võtmed" .
Kuidas lülitada Mac-arvuti hiireklahvid välja?Mac-arvutis saate hiireklahvid välja lülitada, kui navigeerite menüüsse Apple'i menüü ja valides Süsteemi eelistused . "Ligipääsetavus" ja suunduda "Pointer Control" vahekaart. Valige "Alternatiivsed kontrollimeetodid" ja klõpsake "Off" valikuvõimaluse kõrval "Hiire võtmed" .
Miks minu Mac klaviatuuri klahvid ei reageeri?Kui teie Mac'i klaviatuuri klahvid ei reageeri, siis peate puhastage klaviatuur põhjalikult ja puhuge välja kogu tolm ja mustus, mis on klahvide vahele kinni jäänud.
