ສາລະບານ

ທ່ານໄດ້ລັອກແປ້ນພິມ Mac ຂອງທ່ານໂດຍຄວາມຜິດພາດ ແລະບໍ່ຮູ້ວ່າຈະເຮັດໃຫ້ມັນເຮັດວຽກໄດ້ອີກບໍ? ບໍ່ມີບັນຫາ; ທ່ານສາມາດປົດລັອກແປ້ນພິມໄດ້ໂດຍບໍ່ຕ້ອງໃຊ້ຄວາມພະຍາຍາມຫຼາຍ.
ຄໍາຕອບດ່ວນເພື່ອປົດລັອກແປ້ນພິມ Mac, ໃຫ້ໄປທີ່ ເມນູ Apple > ການຕັ້ງຄ່າລະບົບ > “ຄວາມປອດໄພ & amp; ຄວາມເປັນສ່ວນຕົວ” > “ທົ່ວໄປ” > “ຕ້ອງການລະຫັດຜ່ານຫຼັງຈາກນອນ” > “ສະແດງທັງໝົດ” . ຈາກນັ້ນ, ໃຫ້ໄປທີ່ “Desktop & ຕົວປະຢັດໜ້າຈໍ” > “ຕົວປະຢັດໜ້າຈໍ” > “ມຸມຮ້ອນ” . ສຸດທ້າຍ, ຄລິກ “ຕົກລົງ” , ເອົາຕົວກະພິບໄປທີ່ມຸມຮ້ອນ, ແລະໃສ່ລະຫັດຜ່ານຂອງທ່ານ.
ເພື່ອເຮັດໃຫ້ຂະບວນການງ່າຍສໍາລັບທ່ານ, ພວກເຮົາໄດ້ໃຊ້ເວລາຂຽນຂໍ້ຄວາມ. ຄູ່ມືຂັ້ນຕອນໂດຍຂັ້ນຕອນທີ່ສົມບູນແບບກ່ຽວກັບການປົດລັອກແປ້ນພິມ Mac. ພວກເຮົາຍັງຈະສໍາຫຼວດບາງຂັ້ນຕອນການແກ້ໄຂບັນຫາຖ້າຫາກວ່າທ່ານບໍ່ສາມາດປົດລັອກແປ້ນພິມ Mac ຂອງທ່ານ.
ການປົດລັອກແປ້ນພິມ Mac
ຫາກທ່ານບໍ່ຮູ້ວິທີການປົດລັອກແປ້ນພິມ Mac ຂອງທ່ານ, 4 ວິທີຂັ້ນຕອນຕໍ່ໄປນີ້ຂອງພວກເຮົາຈະຊ່ວຍໃຫ້ທ່ານເຮັດວຽກງານນີ້ໄດ້ຢ່າງງ່າຍດາຍ.
ວິທີ #1: ການເປີດໃຊ້ Hot Corners
ທ່ານສາມາດປົດລັອກແປ້ນພິມ Mac ໂດຍການເປີດໃຊ້ມຸມຮ້ອນໃນອຸປະກອນຂອງທ່ານດ້ວຍການຊ່ວຍເຫຼືອຂອງຂັ້ນຕອນເຫຼົ່ານີ້.
ເບິ່ງ_ນຳ: ເປັນຫຍັງການບັນທຶກໜ້າຈໍຂອງຂ້ອຍບໍ່ບັນທຶກ?- ຄລິກທີ່ ເມນູ Apple ຈາກເດັສທັອບຂອງຄອມພິວເຕີ Mac ແລະເລືອກ ການຕັ້ງຄ່າລະບົບ .
- ເລືອກ “ຄວາມປອດໄພ & ຄວາມເປັນສ່ວນຕົວ” ແລະໄປທີ່ແຖບ “ທົ່ວໄປ” .
- ເລືອກ “ຕ້ອງການລະຫັດຜ່ານຫຼັງຈາກນອນ” .
- ຄລິກ “ສະແດງທັງໝົດ” > “Desktop & ຕົວປະຢັດໜ້າຈໍ” .
- ເລືອກແຖບ “ຕົວປະຢັດໜ້າຈໍ” .
- ຄລິກ “ມຸມຮ້ອນ” ແລະເລືອກມຸມຮ້ອນໃສ່ ໜ້າຈໍຂອງເຈົ້າ.
- ຄລິກ “ຕົກລົງ” .
ດຽວນີ້, ຍ້າຍຕົວກະພິບໄປທີ່ມຸມຮ້ອນຂອງໜ້າຈໍ, ກົດປຸ່ມເທິງແປ້ນພິມ, ແລະທ່ານຈະຖືກເຕືອນໃຫ້ໃສ່ລະຫັດຜ່ານເພື່ອປົດລັອກແປ້ນພິມ Mac.
ວິທີ #2: ການໃຊ້ ແອັບພາກສ່ວນທີສາມ
ອີກວິທີໜຶ່ງເພື່ອປົດລັອກແປ້ນພິມ Mac ຂອງເຈົ້າແມ່ນໂດຍການໃຊ້ແອັບພາກສ່ວນທີສາມໂດຍການເຮັດຂັ້ນຕອນເຫຼົ່ານີ້.
- ເປີດໂປຣແກຣມທ່ອງເວັບໃນຄອມພິວເຕີ Mac ແລະໄປທີ່ KeyboardCleanTool ເວັບໄຊທ໌ .
- ຄລິກ “ດາວໂຫຼດ” .
- ເປີດແອັບໃນຄອມພິວເຕີຂອງທ່ານ ແລະເລືອກ “ຄລິກເພື່ອເລີ່ມໂໝດທຳຄວາມສະອາດ/ລັອກແປ້ນພິມ” .
ເພື່ອປົດລັອກແປ້ນພິມ Mac, ເປີດຄືນໃໝ່ the KeyboardCleanTool ໃນຄອມພິວເຕີຂອງທ່ານ ແລະເລືອກ “ຄລິກເພື່ອເລີ່ມໂໝດທຳຄວາມສະອາດ/ລັອກແປ້ນພິມ” .
ທາງເລືອກທາງເລືອກເພື່ອປົດລັອກແປ້ນພິມ Mac ຂອງທ່ານ, ທ່ານຍັງສາມາດໃຊ້ແອັບພລິເຄຊັນພາກສ່ວນທີສາມອື່ນໆ, ລວມທັງ MollyGuard 1.0 ແລະ Alfred . .
ວິທີ #3: ການປິດ Sticky Keys
ຫາກທ່ານບໍ່ສາມາດປົດລັອກແປ້ນພິມ Mac ຂອງທ່ານໄດ້, ໃຫ້ລອງປິດປຸ່ມ Sticky ໂດຍປະຕິບັດຕາມຂັ້ນຕອນເຫຼົ່ານີ້.
- ເລືອກ ເມນູ Apple ໃນຄອມພິວເຕີ Mac ຂອງທ່ານ.
- ຄລິກ ການຕັ້ງຄ່າລະບົບ .
- ຄລິກ “ການເຂົ້າເຖິງແບບສາກົນ” .
- ໄປທີ່ “ແປ້ນພິມ” ແຖບ.
- ເລືອກ “ປິດ” ຖັດຈາກ “ປຸ່ມສະຕິກກີ້” .
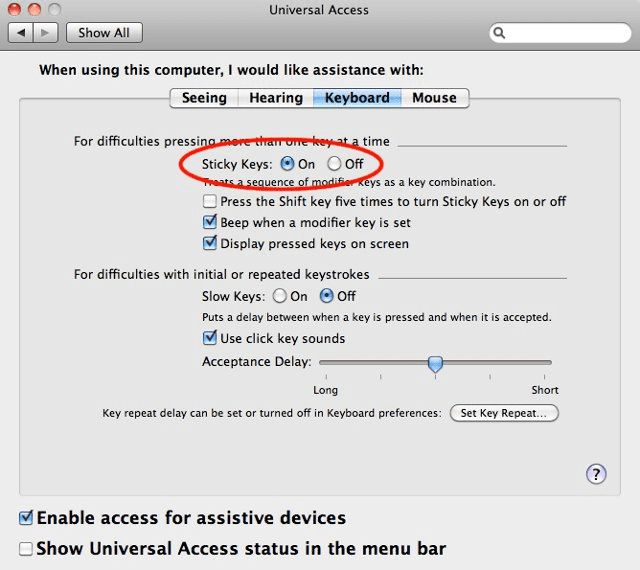
ວິທີ #4: ການອັບເດດໄດເວີແປ້ນພິມ
ທ່ານອາດຈະບໍ່ສາມາດປົດລັອກແປ້ນພິມ Mac ຂອງທ່ານໄດ້ ຖ້າໄດເວີຂອງມັນລ້າສະໄຫມ, ສະນັ້ນໃຫ້ເຮັດຂັ້ນຕອນເຫຼົ່ານີ້ເພື່ອແກ້ໄຂບັນຫານີ້.
- ໄປທີ່ ເມນູ Apple ຢູ່ມຸມໜ້າຈໍຊ້າຍເທິງ ໃນ dashboard Mac ຂອງທ່ານ.
- ຄລິກ ການຕັ້ງຄ່າລະບົບ .
- ຄລິກ “ການອັບເດດຊອບແວ ” , ແລະຖ້າມີການອັບເດດໃດໆ, ທ່ານຈະຖືກເຕືອນໃຫ້ຕິດຕັ້ງພວກມັນ.
ທ່ານຍັງສາມາດອະນຸຍາດໃຫ້ຄອມພິວເຕີ Mac ຂອງທ່ານ ຕິດຕັ້ງອັດຕະໂນມັດ . ອັບເດດຊອບແວ ແລະໄດເວີແປ້ນພິມໂດຍການເລືອກ “ເຮັດໃຫ້ Mac ຂອງຂ້ອຍອັບເດດອັດຕະໂນມັດ” ໃນປ່ອງຢ້ຽມ “ອັບເດດຊອບແວ” .
ແກ້ໄຂບັນຫາການປົດລັອກແປ້ນພິມ Mac.
ເຖິງແມ່ນວ່າຈະພະຍາຍາມທັງໝົດວິທີການຂ້າງເທິງ, ຖ້າທ່ານຍັງບໍ່ສາມາດປົດລັອກແປ້ນພິມ Mac ຂອງທ່ານໄດ້, ໃຫ້ລອງແກ້ໄຂຕໍ່ໄປນີ້.
- ຣີສະຕາດຄອມພິວເຕີ Mac ຂອງທ່ານໂດຍການເລືອກ ເມນູ Apple ແລະຄລິກ “ຣີສະຕາດ” .
- ຖອດສຽບ ແປ້ນພິມພາຍນອກຂອງທ່ານ ຈາກຄອມພິວເຕີ Mac ແລະ ສຽບມັນອີກຄັ້ງ ໃນຂະນະທີ່ກົດມັນຢ່າງຖືກຕ້ອງເຂົ້າໄປໃນພອດທີ່ກ່ຽວຂ້ອງ.
- ສຽບແປ້ນພິມພາຍນອກເຂົ້າໄປໃນ ພອດທີ່ແຕກຕ່າງກັນ ໃນຄອມພິວເຕີ Mac ຂອງທ່ານ.
- ລອງໃຊ້ ແປ້ນພິມພາຍນອກ ກັບຄອມພິວເຕີ Mac ອື່ນ ເພາະວ່າຄອມພິວເຕີຂອງທ່ານຕ້ອງການການບໍລິການຖ້າມັນເຮັດວຽກ.
- ຖ້າແປ້ນພິມ Mac ໃນຕົວບໍ່ສາມາດເຮັດວຽກໄດ້, ຂອງທ່ານ.ອຸປະກອນກຳລັງແລ່ນ ແບັດເຕີຣີເຫຼືອໜ້ອຍ , ສະນັ້ນ ເຊື່ອມຕໍ່ມັນກັບບ່ອນສະໜອງພະລັງງານ.
ສະຫຼຸບ
ໃນຄູ່ມືນີ້, ພວກເຮົາໄດ້ປຶກສາຫາລືກ່ຽວກັບວິທີປົດລັອກ Mac ແປ້ນພິມໂດຍໃຊ້ວິທີການທີ່ແຕກຕ່າງກັນ. ພວກເຮົາຍັງໄດ້ປຶກສາຫາລືບາງວິທີດ່ວນເພື່ອແກ້ໄຂບັນຫາຖ້າທ່ານບໍ່ສາມາດປົດລັອກແປ້ນພິມ Mac ຂອງທ່ານໄດ້.
ຫວັງເປັນຢ່າງຍິ່ງ, ບັນຫາຂອງທ່ານໄດ້ຮັບການແກ້ໄຂ, ແລະທ່ານສາມາດປົດລັອກກະແຈໄດ້ຢ່າງວ່ອງໄວ ແລະສືບຕໍ່ເຮັດວຽກຂອງທ່ານໃນຄອມພິວເຕີ Mac.
ຄຳຖາມທີ່ພົບເລື້ອຍ
ຂ້ອຍຈະປິດປຸ່ມຊ້າໃນຄອມພິວເຕີ Mac ຂອງຂ້ອຍໄດ້ແນວໃດ?ຖ້າຫາກວ່າທ່ານຕ້ອງການທີ່ຈະປິດການກະແຈຊ້າໃນຄອມພິວເຕີ Mac, ເລືອກ ເມນູ Apple , ເລືອກ <3>System Preferences , ແລະຄລິກໃສ່ <3> “ການເຂົ້າເຖິງ” . ໄປທີ່ແຖບ “ຄີບອດ” ແລະເລືອກ “ຮາດແວ” . ເລືອກຕົວເລືອກ “ປິດ” ຖັດຈາກ “ປຸ່ມຊ້າ” .
ຂ້ອຍຈະປິດປຸ່ມເມົາສ໌ໃນຄອມພິວເຕີ Mac ຂອງຂ້ອຍໄດ້ແນວໃດ?ທ່ານສາມາດປິດປຸ່ມຫນູໃນຄອມພິວເຕີ Mac ໂດຍການນໍາທາງໄປທີ່ ເມນູ Apple ແລະເລືອກ ຄວາມມັກຂອງລະບົບ . ຄລິກ “ການເຂົ້າເຖິງ” ແລະໄປທີ່ແຖບ “Pointer Control” . ເລືອກ “ວິທີການຄວບຄຸມທາງເລືອກ” ແລະຄລິກໃສ່ຕົວເລືອກ “ປິດ” ຖັດຈາກ “ປຸ່ມເມົ້າ” .
ເບິ່ງ_ນຳ: ວິທີການຖິ້ມຂີ້ເຫຍື້ອໃນ iPadເປັນຫຍັງກະແຈແປ້ນພິມ Mac ຂອງຂ້າພະເຈົ້າຈຶ່ງບໍ່ຕອບສະໜອງ?ຖ້າຄີບອດ Mac ຂອງທ່ານບໍ່ຕອບສະໜອງ, ທ່ານຈຳເປັນຕ້ອງ ທຳຄວາມສະອາດແປ້ນພິມຢ່າງຮອບຄອບ ແລະຟອກຂີ້ຝຸ່ນແລະຂີ້ຝຸ່ນທີ່ຕິດຢູ່ລະຫວ່າງກະແຈອອກໝົດ.
