අන්තර්ගත වගුව

ඔබේ Mac යතුරුපුවරුව වැරදීමකින් අගුලු දමා ඇති අතර එය නැවත ක්රියාකාරී කරන්නේ කෙසේදැයි නොදන්නේද? ප්රශ්නයක් නැහැ; ඔබට වැඩි උත්සාහයකින් තොරව යතුරුපුවරුව අගුළු ඇරීමට හැකිය.
ඉක්මන් පිළිතුරMac යතුරුපුවරුව අගුළු ඇරීමට, Apple මෙනුව > පද්ධති මනාප > වෙත යන්න “ආරක්ෂාව සහ amp; රහස්යතාව” > “සාමාන්ය” > “නින්දෙන් පසු මුරපදය අවශ්යයි” > “සියල්ල පෙන්වන්න” . ඉන්පසුව, “ඩෙස්ක්ටොප් සහ amp; Screen Saver” > “Screen Saver” > “Hot Corner” . අවසාන වශයෙන්, “හරි” ක්ලික් කරන්න, කර්සරය උණුසුම් කෙළවරට ගෙන ගොස් ඔබේ මුරපදය ඇතුළත් කරන්න.
ඔබට ක්රියාවලිය පහසු කිරීමට, අපි ලිවීමට කාලය ගත්තා Mac යතුරුපුවරුව අගුළු හැරීම පිළිබඳ සවිස්තරාත්මක පියවරෙන් පියවර මාර්ගෝපදේශය. ඔබ ඔබේ Mac යතුරුපුවරුව අගුළු හැරීමට අපොහොසත් වුවහොත් අපි දෝශ නිරාකරණ පියවර කිහිපයක් ද ගවේෂණය කරන්නෙමු.
Mac යතුරුපුවරුවක් අගුලු හැරීම
ඔබේ Mac යතුරුපුවරුව අගුළු හරින ආකාරය ඔබ නොදන්නේ නම්, අපගේ පහත දැක්වෙන පියවරෙන් පියවර ක්රම 4 ඔබට මෙම කාර්යය වෙහෙසකින් තොරව කිරීමට උපකාරී වනු ඇත.
ක්රමය #1: Hot Corners සක්රීය කිරීම
මෙම පියවර ආධාරයෙන් ඔබගේ උපාංගයේ උණුසුම් කොන සක්රිය කිරීමෙන් ඔබට Mac යතුරුපුවරුවක් අගුළු ඇරීමට හැකිය.
- ක්ලික් කරන්න Apple මෙනුව ඔබේ Mac පරිගණකයේ ඩෙස්ක්ටොප් එකෙන් සහ තෝරන්න පද්ධති මනාප .
- තෝරන්න “Security & රහස්යතාව” සහ “සාමාන්ය” ටැබය වෙත යන්න.
- තෝරන්න “නින්දෙන් පසු මුරපදය අවශ්යයි” .
- ක්ලික් කරන්න “සියල්ල පෙන්වන්න” > “ඩෙස්ක්ටොප් & Screen Saver” .
- “Screen Saver” ටැබය තෝරන්න.
- “Hot Corners” ක්ලික් කර උණුසුම් කොනක් තෝරන්න ඔබගේ තිරය.
- “හරි” ක්ලික් කරන්න.
දැන්, කර්සරය තිරයේ උණුසුම් කෙළවරට ගෙන යන්න, යතුරුපුවරුවේ යතුරක් ඔබන්න, එවිට Mac යතුරුපුවරුව අගුළු ඇරීමට මුරපදයක් ඇතුළත් කිරීමට ඔබෙන් විමසනු ඇත.
ක්රමය #2: භාවිතා කිරීම තෙවන පාර්ශවීය යෙදුම
ඔබේ Mac යතුරුපුවරුව අගුළු ඇරීමට තවත් ක්රමයක් නම් මෙම පියවරයන් කිරීමෙන් තෙවන පාර්ශවීය යෙදුමක් භාවිතා කිරීමයි.
- ඔබේ Mac පරිගණකයේ බ්රවුසරයක් දියත් කර වෙත යන්න KeyboardCleanTool වෙබ් අඩවිය .
- “බාගන්න” ක්ලික් කරන්න.
- ඔබගේ පරිගණකයේ යෙදුම විවෘත කර “පිරිසිදු කිරීමේ මාදිලිය ආරම්භ කිරීමට ක්ලික් කරන්න/යතුරු පුවරුව අගුළු දමන්න” තෝරන්න.
Mac යතුරුපුවරුව අගුළු ඇරීමට, ඔබේ පරිගණකයේ නැවත දියත් කරන්න KeyboardCleanTool සහ “පිරිසිදු කිරීමේ මාදිලිය ආරම්භ කිරීමට ක්ලික් කරන්න/ යතුරුපුවරුව අගුළු දමන්න” .
විකල්ප විකල්පඔබගේ Mac යතුරුපුවරුව අගුළු ඇරීමට, ඔබට MollyGuard 1.0 සහ Alfred ඇතුළු අනෙකුත් තෙවන පාර්ශවීය යෙදුම් ද භාවිතා කළ හැක. .
ක්රමය #3: ඇලෙන යතුරු ක්රියාවිරහිත කිරීම
ඔබට ඔබේ Mac යතුරුපුවරුව අගුළු ඇරීමට නොහැකි නම්, මෙම පියවර අනුගමනය කිරීමෙන් ඇලෙන යතුරු අක්රිය කිරීමට උත්සාහ කරන්න.
- තෝරන්න. Apple මෙනුව ඔබේ Mac පරිගණකයේ.
- ක්ලික් කරන්න System Preferences .
- “Universal Access” .<13
- “යතුරු පුවරුව” වෙත යන්න tab.
- තෝරන්න “Off” ඊළඟට “Sticky Keys” .
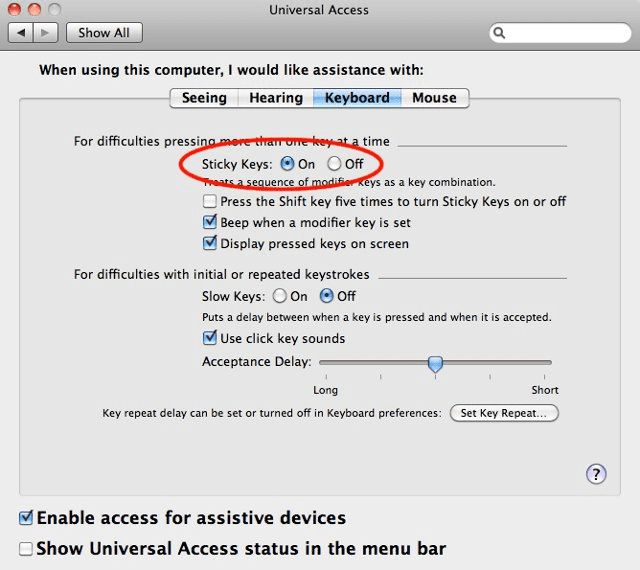
ක්රමය #4: යතුරුපුවරු ධාවක යාවත්කාලීන කරමින්
ඔබගේ Mac යතුරුපුවරුවේ ධාවක යල් පැන ගියහොත් ඔබට අගුළු ඇරීමට නොහැකි විය හැක, එම නිසා මෙම ගැටලුව විසඳීමට මෙම පියවර කරන්න.
- Apple මෙනුව වෙත සංචාලනය කරන්න. ඔබේ Mac උපකරණ පුවරුවේ ඉහළ වම් තිරයේ කෙළවරේ.
- පද්ධති මනාප ක්ලික් කරන්න.
- “මෘදුකාංග යාවත්කාලීන කරන්න ක්ලික් කරන්න ” , සහ කිසියම් යාවත්කාලීනයක් තිබේ නම්, ඒවා ස්ථාපනය කිරීමට ඔබෙන් විමසනු ඇත.
ඔබේ Mac පරිගණකයට ස්වයංක්රීයව ස්ථාපනය කිරීමට ඉඩ දිය හැක. “මෘදුකාංග යාවත්කාලීන” කවුළුවෙහි “ස්වයංක්රීයව මගේ මැක් යාවත්කාලීනව තබා ගන්න” තේරීමෙන් මෘදුකාංග යාවත්කාලීන සහ යතුරුපුවරු ධාවක.
මැක් යතුරුපුවරුව අගුළු හැරීමේ ගැටළු නිරාකරණය කිරීම
ඉහත ක්රම සියල්ල උත්සාහ කළද, ඔබට තවමත් ඔබේ Mac යතුරුපුවරුව අගුළු ඇරීමට නොහැකි නම්, පහත නිවැරදි කිරීම් උත්සාහ කරන්න.
බලන්න: iPhone හි බැටරිය බෙදා ගන්නේ කෙසේද- Apple මෙනුව තේරීමෙන් ඔබේ Mac පරිගණකය නැවත අරඹන්න සහ “නැවත අරඹන්න” ක්ලික් කිරීම.
- Mac පරිගණකයෙන් ඔබගේ බාහිර යතුරුපුවරුව Unplug සහ නැවත පේනුගත කරන්න අදාල තොටට නිසි ලෙස එබීමේදී.
- බාහිර යතුරුපුවරුව වෙනස් වරායකට ඔබගේ Mac පරිගණකයේ ප්ලග් කරන්න.
- බාහිර යතුරුපුවරුව භාවිතා කිරීමට උත්සාහ කරන්න වෙනත් Mac පරිගණකයක් සමඟ ඔබේ පරිගණකය ක්රියා කරන්නේ නම් සේවාව අවශ්ය වේඋපාංගය බැටරිය අඩුයි ක්රියාත්මක වේ, එබැවින් එය බල සැපයුමකට සම්බන්ධ කරන්න.
සාරාංශය
මෙම මාර්ගෝපදේශය තුළ, අපි Mac අගුළු හරින ආකාරය සාකච්ඡා කළෙමු. විවිධ ක්රම භාවිතා කරමින් යතුරු පුවරුව. ඔබට ඔබේ Mac යතුරුපුවරුව අගුළු ඇරීමට නොහැකි නම් ගැටලුව නිරාකරණය කිරීමට ඉක්මන් ක්රම කිහිපයක් ද අපි සාකච්ඡා කළෙමු.
බලාපොරොත්තුවෙන්, ඔබේ ගැටලුව විසඳී ඇති අතර, ඔබට ඉක්මනින් යතුරු අගුළු හැර Mac පරිගණකයේ ඔබේ වැඩ කටයුතු නැවත ආරම්භ කළ හැක.
බලන්න: Apple නැව්ගත කිරීමට කොපමණ කාලයක් ගතවේද?නිතර අසන ප්රශ්න
මගේ මැක් පරිගණකයේ මන්දගාමී යතුරු අක්රිය කරන්නේ කෙසේද?ඔබට Mac පරිගණකයක මන්දගාමී යතුරු අක්රිය කිරීමට අවශ්ය නම්, Apple මෙනුව තෝරන්න, System Preferences තෝරන්න, සහ “ප්රවේශ්යතාව” ක්ලික් කරන්න. “යතුරු පුවරුව” ටැබය වෙත ගොස් “දෘඪාංග” තෝරන්න. "මන්දගාමී යතුරු" අසල ඇති "Off" විකල්පය තෝරන්න.
මගේ Mac පරිගණකයේ මූසික යතුරු අක්රිය කරන්නේ කෙසේද?ඔබට Apple මෙනුව වෙත සංචාලනය කිරීමෙන් සහ System Preferences තේරීමෙන් Mac පරිගණකයක මූසික යතුරු අක්රිය කළ හැක. “ප්රවේශ්යතාව” ක්ලික් කර “පොයින්ටර් පාලනය” ටැබය වෙත යන්න. “විකල්ප පාලන ක්රම” තෝරන්න සහ “Off” “Mouse Keys” විකල්පය ක්ලික් කරන්න.
මගේ Mac යතුරුපුවරු යතුරු ප්රතිචාර නොදක්වන්නේ ඇයි?ඔබගේ Mac යතුරුපුවරු යතුරු ප්රතිචාර නොදක්වයි නම්, ඔබට යතුරු පුවරුව හොඳින් පිරිසිදු කිරීමට අවශ්ය වන අතර යතුරු අතර සිරවී ඇති සියලුම දූවිලි හා දූවිලි ඉවත් කළ යුතුය.
