Mục lục

Bạn vô tình khóa bàn phím máy Mac của mình và không biết cách làm cho bàn phím hoạt động trở lại? Không có gì; bạn có thể mở khóa bàn phím mà không cần nỗ lực nhiều.
Trả lời nhanhĐể mở khóa bàn phím máy Mac, hãy điều hướng đến Menu Apple > Tùy chọn hệ thống > “An ninh & Quyền riêng tư” > “Chung” > “Yêu cầu mật khẩu sau khi ngủ” > “Hiển thị tất cả” . Sau đó, điều hướng xa hơn đến “Máy tính để bàn & Trình bảo vệ màn hình” > “Trình bảo vệ màn hình” > “Góc nóng” . Cuối cùng, hãy nhấp vào “OK” , đưa con trỏ đến góc nóng và nhập mật khẩu của bạn.
Để giúp bạn thực hiện quy trình dễ dàng, chúng tôi đã dành thời gian viết một hướng dẫn từng bước toàn diện về cách mở khóa bàn phím Mac. Chúng tôi cũng sẽ khám phá một số bước khắc phục sự cố nếu bạn không thể mở khóa bàn phím Mac của mình.
Mở khóa bàn phím máy Mac
Nếu bạn không biết cách mở khóa bàn phím máy Mac, 4 phương pháp từng bước sau đây của chúng tôi sẽ giúp bạn thực hiện công việc này một cách dễ dàng.
Phương pháp #1: Bật Hot Corners
Bạn có thể mở khóa bàn phím máy Mac bằng cách bật Hot Corners trên thiết bị của mình với sự trợ giúp của các bước sau.
- Nhấp vào Menu Apple từ màn hình máy tính Mac của bạn và chọn Tùy chọn hệ thống .
- Chọn “Bảo mật & Quyền riêng tư” và chuyển đến tab “Chung” .
- Chọn “Yêu cầu mật khẩu sau khi ngủ” .
- Nhấp vào “Hiển thị tất cả” > “Máy tính để bàn & Trình bảo vệ màn hình” .
- Chọn tab “Trình bảo vệ màn hình” .
- Nhấp vào “Góc nóng” và chọn một góc nóng trên màn hình của bạn.
- Nhấp vào “OK” .
Bây giờ, hãy di chuyển con trỏ đến góc nóng của màn hình, nhấn một phím trên bàn phím và bạn sẽ được nhắc nhập mật khẩu để mở khóa bàn phím máy Mac.
Phương pháp #2: Sử dụng Ứng dụng của bên thứ ba
Một cách khác để mở khóa bàn phím máy Mac của bạn là sử dụng ứng dụng của bên thứ ba bằng cách thực hiện các bước sau.
- Khởi chạy trình duyệt trên máy tính Mac của bạn và truy cập KeyboardCleanTool trang web .
- Nhấp vào “Tải xuống” .
- Mở ứng dụng trên máy tính của bạn và chọn “Nhấp để bắt đầu chế độ làm sạch/khóa bàn phím” .
Để mở khóa bàn phím máy Mac, khởi chạy lại KeyboardCleanTool trên máy tính của bạn và chọn “Nhấp để bắt đầu chế độ làm sạch/khóa bàn phím” .
Tùy chọn thay thếĐể mở khóa bàn phím máy Mac, bạn cũng có thể sử dụng các ứng dụng bên thứ ba khác, bao gồm MollyGuard 1.0 và Alfred .
Phương pháp #3: Tắt phím dính
Nếu bạn không thể mở khóa bàn phím máy Mac, hãy thử tắt phím dính bằng cách làm theo các bước sau.
- Chọn Menu Apple trên máy tính Mac của bạn.
- Nhấp vào Tùy chọn hệ thống .
- Nhấp vào “Truy cập phổ biến” .
- Đi tới “Bàn phím” tab.
- Chọn “Tắt” bên cạnh “Phím dính” .
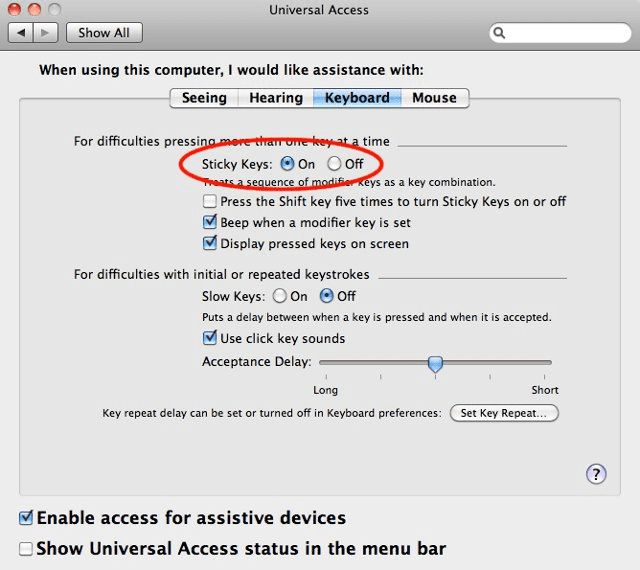
Phương pháp #4: Cập nhật trình điều khiển bàn phím
Bạn có thể không mở khóa được bàn phím máy Mac nếu trình điều khiển của bàn phím đã lỗi thời, vì vậy hãy thực hiện các bước sau để khắc phục sự cố này.
- Điều hướng đến menu Apple ở góc trên cùng bên trái màn hình trên bảng điều khiển máy Mac của bạn.
- Nhấp vào Tùy chọn hệ thống .
- Nhấp vào “Cập nhật phần mềm ” và nếu có bất kỳ bản cập nhật nào, bạn sẽ được nhắc cài đặt chúng.
Bạn cũng có thể cho phép máy tính Mac của mình tự động cài đặt cập nhật phần mềm và trình điều khiển bàn phím bằng cách chọn “Tự động cập nhật máy Mac của tôi” trong cửa sổ “Cập nhật phần mềm” .
Khắc phục sự cố mở khóa bàn phím máy Mac
Mặc dù đã thử tất cả các phương pháp trên nhưng nếu bạn vẫn không thể mở khóa bàn phím máy Mac của mình, hãy thử các cách khắc phục sau.
- Khởi động lại máy tính Mac của bạn bằng cách chọn menu Apple và nhấp vào “Khởi động lại” .
- Rút phích cắm bàn phím ngoài của bạn khỏi máy tính Mac và cắm lại trong khi nhấn đúng cách vào cổng tương ứng.
- Cắm bàn phím ngoài vào cổng khác trên máy tính Mac của bạn.
- Thử sử dụng bàn phím ngoài với một máy tính Mac khác vì máy tính của bạn cần được bảo dưỡng nếu nó hoạt động.
- Nếu bàn phím Mac tích hợp không hoạt động,thiết bị đang chạy sắp hết pin , vì vậy hãy kết nối thiết bị với nguồn điện.
Tóm tắt
Trong hướng dẫn này, chúng ta đã thảo luận về cách mở khóa máy Mac bàn phím bằng các phương pháp khác nhau. Chúng tôi cũng đã thảo luận về một số cách nhanh chóng để khắc phục sự cố nếu bạn không thể mở khóa bàn phím máy Mac của mình.
Xem thêm: Nút trên vỏ AirPods làm gì?Hy vọng rằng sự cố của bạn đã được giải quyết và bạn có thể nhanh chóng mở khóa bàn phím cũng như tiếp tục công việc của mình trên máy tính Mac.
Câu hỏi thường gặp
Làm cách nào để tắt các phím chậm trên máy tính Mac của tôi?Nếu bạn muốn tắt phím chậm trên máy tính Mac, hãy chọn menu Apple , chọn Tùy chọn hệ thống và nhấp vào “Trợ năng” . Đi tới tab “Bàn phím” và chọn “Phần cứng” . Chọn tùy chọn “Tắt” bên cạnh “Phím chậm” .
Làm cách nào để tắt các phím chuột trên máy tính Mac của tôi?Bạn có thể tắt các phím chuột trên máy tính Mac bằng cách điều hướng đến menu Apple và chọn Tùy chọn hệ thống . Nhấp vào “Trợ năng” và chuyển đến tab “Điều khiển con trỏ” . Chọn “Phương pháp điều khiển thay thế” và nhấp vào tùy chọn “Tắt” bên cạnh “Phím chuột” .
Xem thêm: Tại sao Bộ điều khiển PS4 của tôi có màu cam (+ Cách khắc phục)Tại sao các phím trên bàn phím máy Mac của tôi không phản hồi?Nếu các phím trên bàn phím máy Mac của bạn không phản hồi, bạn cần làm sạch bàn phím thật kỹ và thổi sạch bụi bẩn kẹt giữa các phím.
