តារាងមាតិកា

តើអ្នកបានចាក់សោក្ដារចុច Mac របស់អ្នកដោយកំហុស ហើយមិនដឹងពីរបៀបធ្វើឱ្យវាមានមុខងារម្តងទៀតឬ? គ្មានបញ្ហា; អ្នកអាចដោះសោក្តារចុចដោយមិនចាំបាច់ប្រឹងប្រែងច្រើន។
សូមមើលផងដែរ: របៀបបិទការមិនចុះសម្រុងជាមួយក្តារចុចចម្លើយរហ័សដើម្បីដោះសោក្តារចុច Mac សូមចូលទៅកាន់ ម៉ឺនុយ Apple > ចំណូលចិត្តប្រព័ន្ធ > “សន្តិសុខ & amp; ឯកជនភាព" > "ទូទៅ" > "ទាមទារពាក្យសម្ងាត់បន្ទាប់ពីគេង" > "បង្ហាញទាំងអស់" ។ បន្ទាប់មក រុករកបន្ថែមទៀតទៅ “Desktop & ធាតុរក្សាអេក្រង់” > “ធាតុរក្សាអេក្រង់” > “ជ្រុងក្តៅ” ។ ជាចុងក្រោយ ចុច “យល់ព្រម” យកទស្សន៍ទ្រនិចទៅជ្រុងក្តៅ ហើយបញ្ចូលពាក្យសម្ងាត់របស់អ្នក។
សូមមើលផងដែរ: ហេតុអ្វីបានជាម៉ាស៊ីនបោះពុម្ព Epson របស់ខ្ញុំបោះពុម្ពទំព័រទទេដើម្បីធ្វើឱ្យដំណើរការងាយស្រួលសម្រាប់អ្នក យើងបានចំណាយពេលដើម្បីសរសេរ ការណែនាំជាជំហាន ៗ ដ៏ទូលំទូលាយស្តីពីការដោះសោក្តារចុច Mac ។ យើងក៏នឹងស្វែងយល់ពីជំហានដោះស្រាយបញ្ហាមួយចំនួនផងដែរ ប្រសិនបើអ្នកបរាជ័យក្នុងការដោះសោក្តារចុច Mac របស់អ្នក។
ដោះសោក្ដារចុច Mac
ប្រសិនបើអ្នកមិនដឹងពីរបៀបដោះសោក្តារចុច Mac របស់អ្នកទេ វិធីសាស្ត្រ 4 ជំហានខាងក្រោមរបស់យើងនឹងជួយអ្នកធ្វើកិច្ចការនេះដោយមិនចាំបាច់ប្រឹងប្រែង។
វិធីទី 1៖ ការបើក Hot Corners
អ្នកអាចដោះសោក្តារចុច Mac ដោយបើក hot corners នៅលើឧបករណ៍របស់អ្នក ដោយមានជំនួយពីជំហានទាំងនេះ។
- ចុចលើ ម៉ឺនុយ Apple ពីផ្ទៃតុនៃកុំព្យូទ័រ Mac របស់អ្នក ហើយជ្រើសរើស ចំណូលចិត្តប្រព័ន្ធ ។
- ជ្រើសរើស “សុវត្ថិភាព & ឯកជនភាព" ហើយទៅកាន់ផ្ទាំង "ទូទៅ" ។
- ជ្រើសរើស “ទាមទារពាក្យសម្ងាត់បន្ទាប់ពីគេង” ។
- ចុច “បង្ហាញទាំងអស់” > “Desktop & ធាតុរក្សាអេក្រង់” ។
- ជ្រើសរើសផ្ទាំង “ធាតុរក្សាអេក្រង់” ។
- ចុច “ជ្រុងក្តៅ” ហើយជ្រើសរើសជ្រុងក្តៅនៅលើ អេក្រង់របស់អ្នក។
- ចុច “យល់ព្រម” ។
ឥឡូវនេះ ផ្លាស់ទីទស្សន៍ទ្រនិចទៅជ្រុងក្តៅនៃអេក្រង់ ចុចគ្រាប់ចុចនៅលើក្តារចុច ហើយអ្នកនឹងត្រូវបានជម្រុញឱ្យបញ្ចូលពាក្យសម្ងាត់ដើម្បីដោះសោក្តារចុច Mac ។
វិធីទី 2៖ ដោយប្រើ កម្មវិធីភាគីទីបី
វិធីមួយផ្សេងទៀតដើម្បីដោះសោក្តារចុច Mac របស់អ្នកគឺដោយប្រើកម្មវិធីភាគីទីបីដោយធ្វើតាមជំហានទាំងនេះ។
- បើកកម្មវិធីរុករកតាមអ៊ីនធឺណិតនៅលើកុំព្យូទ័រ Mac របស់អ្នក ហើយចូលទៅកាន់ KeyboardCleanTool គេហទំព័រ ។
- ចុច “ទាញយក” ។
- បើកកម្មវិធីនៅលើកុំព្យូទ័ររបស់អ្នក ហើយជ្រើសរើស “ចុចដើម្បីចាប់ផ្តើមរបៀបសម្អាត/ចាក់សោក្តារចុច” ។
ដើម្បីដោះសោក្តារចុច Mac ចាប់ផ្តើមឡើងវិញ the KeyboardCleanTool នៅលើកុំព្យូទ័ររបស់អ្នក ហើយជ្រើសរើស “ចុចដើម្បីចាប់ផ្តើមរបៀបសម្អាត/ចាក់សោក្តារចុច” .
ជម្រើសជំនួសដើម្បីដោះសោក្តារចុច Mac របស់អ្នក អ្នកក៏អាចប្រើកម្មវិធីភាគីទីបីផ្សេងទៀត រួមទាំង MollyGuard 1.0 និង Alfred ។
វិធីទី 3៖ ការបិទគ្រាប់ចុចស្អិត
ប្រសិនបើអ្នកមិនអាចដោះសោក្តារចុច Mac របស់អ្នកបានទេ សូមព្យាយាមបិទគ្រាប់ចុចស្អិតដោយធ្វើតាមជំហានទាំងនេះ។
- ជ្រើសរើស ម៉ឺនុយ Apple នៅលើកុំព្យូទ័រ Mac របស់អ្នក។
- ចុច ចំណូលចិត្តប្រព័ន្ធ ។
- ចុច “ការចូលប្រើជាសកល” ។
- ឆ្ពោះទៅកាន់ “ក្តារចុច” ផ្ទាំង។
- ជ្រើសរើស “បិទ” នៅជាប់នឹង “Sticky Keys” ។
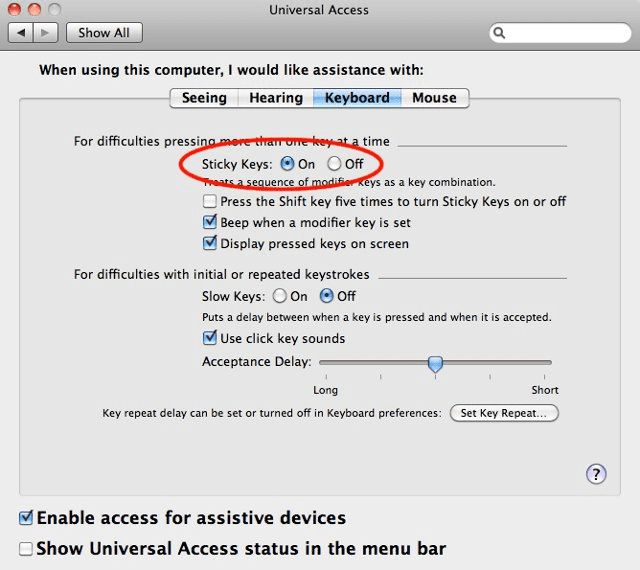
វិធីទី 4៖ ការអាប់ដេតកម្មវិធីបញ្ជាក្តារចុច
អ្នកប្រហែលជាមិនអាចដោះសោក្តារចុច Mac របស់អ្នកបានទេ ប្រសិនបើកម្មវិធីបញ្ជារបស់វាហួសសម័យ ដូច្នេះសូមធ្វើជំហានទាំងនេះដើម្បីដោះស្រាយបញ្ហានេះ។
- រុករកទៅ ម៉ឺនុយ Apple នៅជ្រុងអេក្រង់ខាងឆ្វេងខាងលើ នៅលើផ្ទាំងគ្រប់គ្រង Mac របស់អ្នក។
- ចុច ចំណូលចិត្តប្រព័ន្ធ ។
- ចុច “ការធ្វើបច្ចុប្បន្នភាពកម្មវិធី ” ហើយប្រសិនបើការអាប់ដេតណាមួយអាចរកបាន អ្នកនឹងត្រូវបានជម្រុញឱ្យដំឡើងពួកវា។
អ្នកក៏អាចអនុញ្ញាតឱ្យកុំព្យូទ័រ Mac របស់អ្នក ដំឡើងដោយស្វ័យប្រវត្តិ ផងដែរ។ ការអាប់ដេតកម្មវិធី និងកម្មវិធីបញ្ជាក្តារចុចដោយជ្រើសរើស “ធ្វើឱ្យ Mac របស់ខ្ញុំទាន់សម័យដោយស្វ័យប្រវត្តិ” នៅក្នុងបង្អួច “ការធ្វើបច្ចុប្បន្នភាពកម្មវិធី” ។
ដោះស្រាយបញ្ហាការដោះសោក្តារចុចរបស់ Mac
ទោះបីជាព្យាយាមវិធីសាស្ត្រខាងលើក៏ដោយ ប្រសិនបើអ្នកនៅតែមិនអាចដោះសោក្តារចុច Mac របស់អ្នកបាន សូមសាកល្បងជួសជុលខាងក្រោម។
- ចាប់ផ្តើមកុំព្យូទ័រ Mac របស់អ្នកឡើងវិញដោយជ្រើសរើស ម៉ឺនុយ Apple ហើយចុច “ចាប់ផ្តើមឡើងវិញ” ។
- ដោះដោត ក្តារចុចខាងក្រៅរបស់អ្នក ពីកុំព្យូទ័រ Mac ហើយ ដោតវាម្តងទៀត ខណៈពេលដែលចុចវាឱ្យបានត្រឹមត្រូវទៅក្នុងច្រកនីមួយៗ។
- ដោតក្តារចុចខាងក្រៅចូលទៅក្នុង ច្រកផ្សេងគ្នា នៅលើកុំព្យូទ័រ Mac របស់អ្នក។
- សាកល្បងប្រើ ក្តារចុចខាងក្រៅ ជាមួយកុំព្យូទ័រ Mac ផ្សេងទៀត ពីព្រោះកុំព្យូទ័ររបស់អ្នកត្រូវការសេវាកម្មប្រសិនបើវាដំណើរការ។
- ប្រសិនបើក្តារចុច Mac ដែលភ្ជាប់មកជាមួយមិនដំណើរការ នោះអ្នកនឹងឧបករណ៍កំពុងដំណើរការ ថាមពលថ្មទាប ដូច្នេះសូមភ្ជាប់វាទៅការផ្គត់ផ្គង់ថាមពល។
សង្ខេប
នៅក្នុងការណែនាំនេះ យើងបានពិភាក្សាអំពីរបៀបដោះសោ Mac ក្តារចុចដោយប្រើវិធីសាស្ត្រផ្សេងៗ។ យើងក៏បានពិភាក្សាអំពីវិធីរហ័សមួយចំនួនដើម្បីដោះស្រាយបញ្ហា ប្រសិនបើអ្នកមិនអាចដោះសោក្តារចុច Mac របស់អ្នក។
សង្ឃឹមថាបញ្ហារបស់អ្នកត្រូវបានដោះស្រាយ ហើយអ្នកអាចដោះសោបានយ៉ាងឆាប់រហ័ស ហើយបន្តការងាររបស់អ្នកនៅលើកុំព្យូទ័រ Mac វិញ។
សំណួរដែលគេសួរញឹកញាប់
តើខ្ញុំបិទសោយឺតនៅលើកុំព្យូទ័រ Mac របស់ខ្ញុំដោយរបៀបណា?ប្រសិនបើអ្នកចង់បិទគ្រាប់ចុចយឺតនៅលើកុំព្យូទ័រ Mac សូមជ្រើសរើស ម៉ឺនុយ Apple ជ្រើសរើស ចំណូលចិត្តប្រព័ន្ធ ហើយចុច “មធ្យោបាយងាយស្រួល” ។ ទៅកាន់ផ្ទាំង “Keyboard” ហើយជ្រើសរើស “Hardware” ។ ជ្រើសរើសជម្រើស “បិទ” នៅជាប់នឹង “Slow Keys” ។
តើខ្ញុំត្រូវបិទគ្រាប់ចុចកណ្តុរនៅលើកុំព្យូទ័រ Mac របស់ខ្ញុំដោយរបៀបណា?អ្នកអាចបិទគ្រាប់ចុចកណ្តុរនៅលើកុំព្យូទ័រ Mac ដោយចូលទៅកាន់ ម៉ឺនុយ Apple ហើយជ្រើសរើស ចំណូលចិត្តប្រព័ន្ធ ។ ចុច “មធ្យោបាយងាយស្រួល” ហើយចូលទៅកាន់ផ្ទាំង “Pointer Control” ។ ជ្រើសរើស “វិធីសាស្ត្រគ្រប់គ្រងជំនួស” ហើយចុចលើជម្រើស “បិទ” នៅជាប់នឹង “គ្រាប់ចុចកណ្តុរ” ។
ហេតុអ្វីបានជាគ្រាប់ចុចក្តារចុច Mac របស់ខ្ញុំមិនឆ្លើយតប?ប្រសិនបើគ្រាប់ចុចក្តារចុច Mac របស់អ្នកមិនឆ្លើយតប អ្នកត្រូវ សម្អាតក្តារចុចឱ្យបានហ្មត់ចត់ ហើយផ្លុំធូលី និងធូលីទាំងអស់ដែលជាប់នៅចន្លោះគ្រាប់ចុចចេញ។
