सामग्री तालिका

तपाईंले आफ्नो म्याक किबोर्डलाई गल्तीले लक गर्नुभएको छ र यसलाई फेरि कसरी कार्यात्मक बनाउने थाहा छैन? समस्या छैन; तपाईले धेरै प्रयास नगरी किबोर्ड अनलक गर्न सक्नुहुन्छ।
द्रुत उत्तरम्याक किबोर्ड अनलक गर्न, नेभिगेट गर्नुहोस् एप्पल मेनु > प्रणाली प्राथमिकताहरू > "सुरक्षा र गोपनीयता" > "सामान्य" > "निद्रा पछि पासवर्ड आवश्यक छ" > "सबै देखाउनुहोस्" । त्यसपछि, अगाडि नेभिगेट गर्नुहोस् "डेस्कटप र; स्क्रिन सेभर” > “स्क्रिन सेभर” > “हट कर्नर” । अन्तमा, क्लिक गर्नुहोस् “ठीक छ” , कर्सरलाई तातो कुनामा लैजानुहोस्, र आफ्नो पासवर्ड प्रविष्ट गर्नुहोस्।
तपाईको लागि प्रक्रियालाई सजिलो बनाउन, हामीले एउटा लेख्न समय निकाल्यौं। म्याक किबोर्ड अनलक गर्ने बारे विस्तृत चरण-दर-चरण गाइड। यदि तपाइँ आफ्नो म्याक किबोर्ड अनलक गर्न असफल हुनुभयो भने हामी केहि समस्या निवारण चरणहरू पनि अन्वेषण गर्नेछौं।
म्याक किबोर्ड अनलक गर्दै
यदि तपाइँ तपाइँको म्याक किबोर्ड कसरी अनलक गर्ने थाहा छैन भने, हाम्रो निम्न 4 चरण-दर-चरण विधिहरूले तपाइँलाई यो कार्य सहज रूपमा गर्न मद्दत गर्नेछ।
विधि #1: तातो कुनाहरू सक्षम पार्दै
तपाईँले यी चरणहरूको मद्दतले आफ्नो यन्त्रमा तातो कुनाहरू सक्षम गरेर म्याक किबोर्ड अनलक गर्न सक्नुहुन्छ।
- क्लिक गर्नुहोस् एप्पल मेनु तपाईंको म्याक कम्प्युटरको डेस्कटपबाट र चयन गर्नुहोस् प्रणाली प्राथमिकताहरू ।
- “सुरक्षा र amp; गोपनीयता” र “सामान्य” ट्याबमा जानुहोस्।
- "निद्रा पछि पासवर्ड आवश्यक छ" चयन गर्नुहोस्।
- क्लिक गर्नुहोस् "सबै देखाउनुहोस्" > “डेस्कटप र स्क्रिन सेभर” ।
- “स्क्रिन सेभर” ट्याब छनोट गर्नुहोस्।
- “हट कर्नरहरू” मा क्लिक गर्नुहोस् र तातो कुना चयन गर्नुहोस्। तपाईंको स्क्रिन।
- “ठीक छ” क्लिक गर्नुहोस्।
तपाईंको म्याक किबोर्ड अनलक गर्ने अर्को तरिका यी चरणहरू गरेर तेस्रो-पक्ष एप प्रयोग गर्नु हो।
- तपाईँको म्याक कम्प्युटरमा ब्राउजर सुरु गर्नुहोस् र जानुहोस् KeyboardCleanTool वेबसाइट ।
- “डाउनलोड गर्नुहोस्” क्लिक गर्नुहोस्।
- तपाईँको कम्प्युटरमा एप खोल्नुहोस् र “किबोर्ड लक गर्न क्लिनिङ मोड सुरु गर्न क्लिक गर्नुहोस्” ।<13 <14 यो हो!
म्याक किबोर्ड अनलक गर्न, आफ्नो कम्प्युटरमा पुनः लन्च गर्नुहोस् KeyboardCleanTool र चयन गर्नुहोस् “किबोर्ड क्लिनिङ मोड सुरु गर्न क्लिक गर्नुहोस्/ किबोर्ड लक गर्नुहोस्” ।
यो पनि हेर्नुहोस्: आईफोनमा रिङ्गटोन कति लामो हुन सक्छ? वैकल्पिक विकल्पहरूतपाईंको म्याक किबोर्ड अनलक गर्न, तपाईं अन्य तेस्रो-पक्ष अनुप्रयोगहरू पनि प्रयोग गर्न सक्नुहुन्छ, जसमा MollyGuard 1.0 र Alfred
यो पनि हेर्नुहोस्: कुन एपले सबैभन्दा धेरै डाटा प्रयोग गर्छ?विधि #3: स्टिकी कुञ्जीहरू बन्द गर्दै
यदि तपाइँ आफ्नो म्याक किबोर्ड अनलक गर्न सक्नुहुन्न भने, यी चरणहरू पालना गरेर स्टिकी कुञ्जीहरू बन्द गर्ने प्रयास गर्नुहोस्।
- चयन गर्नुहोस्। तपाईँको म्याक कम्प्युटरमा एप्पल मेनु ।
- क्लिक गर्नुहोस् प्रणाली प्राथमिकताहरू ।
- क्लिक गर्नुहोस् “विश्वव्यापी पहुँच” ।<13
- "कीबोर्ड" मा जानुहोस् ट्याब।
- चयन गर्नुहोस् "बन्द" छेउमा "स्टिकी कुञ्जीहरू" ।
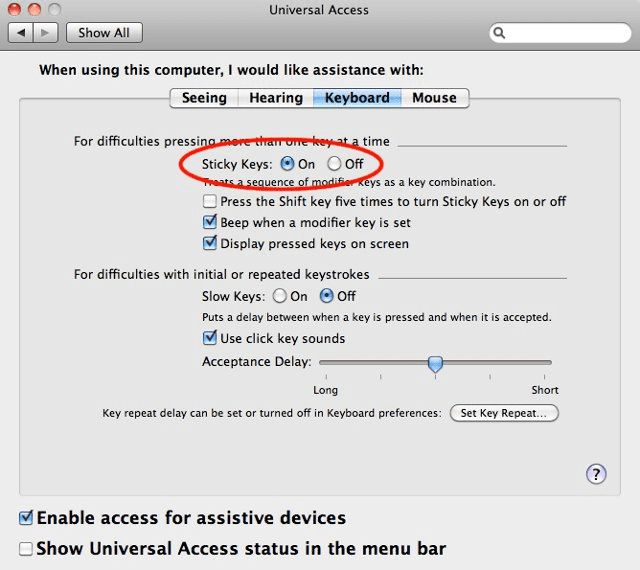
विधि #4: किबोर्ड ड्राइभरहरू अद्यावधिक गर्दै
यदि यसको ड्राइभरहरू पुरानो भइसकेका छन् भने तपाइँ आफ्नो म्याक किबोर्ड अनलक गर्न असक्षम हुन सक्नुहुन्छ, त्यसैले यो समस्या समाधान गर्न यी चरणहरू गर्नुहोस्।
- नेभिगेट गर्नुहोस् एप्पल मेनु माथिको बायाँ स्क्रिन कुनामा तपाईंको म्याक ड्यासबोर्डमा।
- क्लिक गर्नुहोस् प्रणाली प्राथमिकताहरू ।
- क्लिक गर्नुहोस् “सफ्टवेयर अपडेट " , र यदि कुनै अद्यावधिकहरू उपलब्ध छन् भने, तपाइँलाई तिनीहरूलाई स्थापना गर्न प्रेरित गरिनेछ।
तपाईँले आफ्नो म्याक कम्प्युटरलाई स्वचालित रूपमा स्थापना गर्न पनि अनुमति दिन सक्नुहुन्छ "सफ्टवेयर अपडेट" विन्डोमा "मेरो म्याकलाई स्वचालित रूपमा अद्यावधिक राख्नुहोस्" चयन गरेर सफ्टवेयर अद्यावधिकहरू र किबोर्ड ड्राइभरहरू।
म्याक किबोर्ड अनलक गर्ने समस्याहरू निवारण गर्दै
माथिका सबै विधिहरू प्रयास गर्दा पनि, यदि तपाईं अझै पनि आफ्नो म्याक किबोर्ड अनलक गर्न असमर्थ हुनुहुन्छ भने, निम्न समाधानहरू प्रयास गर्नुहोस्।
- एप्पल मेनु चयन गरेर आफ्नो म्याक कम्प्युटर पुन: सुरु गर्नुहोस्। र क्लिक गरेर “पुनः सुरु गर्नुहोस्” ।
- अनप्लग गर्नुहोस् तपाईँको बाह्य किबोर्ड म्याक कम्प्युटरबाट र यसलाई फेरि प्लग गर्नुहोस् यसलाई सम्बन्धित पोर्टमा राम्रोसँग थिच्दा।
- तपाईँको म्याक कम्प्युटरमा भिन्न पोर्ट मा बाहिरी किबोर्ड प्लग गर्नुहोस्।
- बाह्य किबोर्ड<प्रयोग गरी हेर्नुहोस्। 4> अर्को म्याकसँग कम्प्युटरले काम गर्छ भने तपाईंको कम्प्युटरलाई सेवा चाहिन्छ।
- यदि बिल्ट-इन म्याक किबोर्डले काम गर्न असफल भयो भने, तपाईंकोयन्त्र चलिरहेको छ ब्याट्री कम , त्यसैले यसलाई पावर सप्लाईमा जडान गर्नुहोस्।
सारांश
यस गाइडमा, हामीले Mac कसरी अनलक गर्ने भनेर छलफल गरेका छौं। विभिन्न विधिहरू प्रयोग गरेर किबोर्ड। यदि तपाईंले आफ्नो म्याक किबोर्ड अनलक गर्न सक्नुहुन्न भने हामीले समस्या निवारण गर्ने केही द्रुत तरिकाहरू पनि छलफल गरेका छौं।
आशा छ, तपाईंको समस्या समाधान भएको छ, र तपाईंले चाँडै कुञ्जीहरू अनलक गर्न सक्नुहुन्छ र म्याक कम्प्युटरमा आफ्नो काम पुनः सुरु गर्न सक्नुहुन्छ।
बारम्बार सोधिने प्रश्नहरू
म कसरी मेरो म्याक कम्प्युटरमा ढिलो कुञ्जीहरू बन्द गर्ने?यदि तपाइँ म्याक कम्प्युटरमा ढिलो कुञ्जीहरू बन्द गर्न चाहनुहुन्छ भने, एप्पल मेनु चयन गर्नुहोस्, प्रणाली प्राथमिकताहरू छान्नुहोस्, र "पहुँच" क्लिक गर्नुहोस्। "कीबोर्ड" ट्याबमा जानुहोस् र "हार्डवेयर" चयन गर्नुहोस्। चयन गर्नुहोस् "अफ" विकल्पको छेउमा "ढिलो कुञ्जीहरू" ।
म कसरी मेरो म्याक कम्प्युटरमा माउस कुञ्जीहरू बन्द गर्ने?तपाईले म्याक कम्प्युटरमा एप्पल मेनु मा नेभिगेट गरेर र प्रणाली प्राथमिकताहरू चयन गरेर माउस कुञ्जीहरू बन्द गर्न सक्नुहुन्छ। "पहुँच" क्लिक गर्नुहोस् र "पोइन्टर नियन्त्रण" ट्याबमा जानुहोस्। "वैकल्पिक नियन्त्रण विधिहरू" चयन गर्नुहोस् र क्लिक गर्नुहोस् "बन्द" छेउमा विकल्प "माउस कुञ्जीहरू" ।
मेरो म्याक किबोर्ड कुञ्जीहरू किन अनुत्तरदायी छन्?यदि तपाइँको म्याक किबोर्ड कुञ्जीहरू अनुत्तरदायी छन् भने, तपाइँले किबोर्डलाई राम्ररी सफा गर्न आवश्यक छ र कुञ्जीहरू बीचमा अड्किएको सबै धुलो र ग्रिम बाहिर निकाल्नुहोस्।
