સામગ્રીઓનું કોષ્ટક

શું તમે તમારા Mac કીબોર્ડને ભૂલથી લૉક કરી દીધું છે અને તેને ફરીથી કાર્યાત્મક કેવી રીતે બનાવવું તે ખબર નથી? કોઇ વાંધો નહી; તમે વધુ પ્રયત્નો કર્યા વિના કીબોર્ડને અનલૉક કરી શકો છો.
ઝડપી જવાબMac કીબોર્ડને અનલૉક કરવા માટે, Apple મેનુ > સિસ્ટમ પસંદગીઓ > પર નેવિગેટ કરો. "સુરક્ષા & ગોપનીયતા” > “સામાન્ય” > “સ્લીપ પછી પાસવર્ડની જરૂર છે” > “બધા બતાવો” . પછી, આગળ નેવિગેટ કરો “ડેસ્કટોપ & સ્ક્રીન સેવર” > “સ્ક્રીન સેવર” > “હોટ કોર્નર” . છેલ્લે, “ઓકે” પર ક્લિક કરો, કર્સરને હોટ કોર્નર પર લઈ જાઓ અને તમારો પાસવર્ડ દાખલ કરો.
આ પણ જુઓ: આઇફોન પર ડોક કેવી રીતે દૂર કરવુંપ્રક્રિયાને તમારા માટે સરળ બનાવવા માટે, અમે એક લખવામાં સમય લીધો Mac કીબોર્ડને અનલૉક કરવા પર વ્યાપક પગલું-દર-પગલાની માર્ગદર્શિકા. જો તમે તમારા Mac કીબોર્ડને અનલૉક કરવામાં નિષ્ફળ થશો તો અમે કેટલાક મુશ્કેલીનિવારણ પગલાંનું પણ અન્વેષણ કરીશું.
મેક કીબોર્ડને અનલૉક કરવું
જો તમે તમારા Mac કીબોર્ડને કેવી રીતે અનલૉક કરવું તે જાણતા ન હોવ, તો અમારી નીચેની 4 સ્ટેપ-બાય-સ્ટેપ પદ્ધતિઓ તમને આ કાર્ય વિના પ્રયાસે કરવામાં મદદ કરશે.
પદ્ધતિ #1: હોટ કોર્નર્સને સક્ષમ કરવું
તમે આ પગલાંઓની મદદથી તમારા ઉપકરણ પર હોટ કોર્નર્સને સક્ષમ કરીને Mac કીબોર્ડને અનલૉક કરી શકો છો.
- <પર ક્લિક કરો 3> Apple મેનુ તમારા Mac કમ્પ્યુટરના ડેસ્કટોપમાંથી અને પસંદ કરો સિસ્ટમ પસંદગીઓ .
- પસંદ કરો “સુરક્ષા & ગોપનીયતા” અને “સામાન્ય” ટૅબ પર જાઓ.
- પસંદ કરો "સ્લીપ પછી પાસવર્ડની જરૂર છે" .
- ક્લિક કરો “બધા બતાવો” > “ડેસ્કટોપ & સ્ક્રીન સેવર” .
- “સ્ક્રીન સેવર” ટૅબ પસંદ કરો.
- “હોટ કોર્નર્સ” પર ક્લિક કરો અને એક હોટ કોર્નર પસંદ કરો તમારી સ્ક્રીન.
- “ઓકે” ક્લિક કરો.
હવે, કર્સરને સ્ક્રીનના ગરમ ખૂણામાં ખસેડો, કીબોર્ડ પર એક કી દબાવો, અને તમને Mac કીબોર્ડને અનલૉક કરવા માટે પાસવર્ડ દાખલ કરવા માટે સંકેત આપવામાં આવશે.
પદ્ધતિ #2: એક તૃતીય-પક્ષ એપ્લિકેશન
તમારા Mac કીબોર્ડને અનલૉક કરવાની બીજી રીત એ છે કે આ પગલાંઓ કરીને તૃતીય-પક્ષ એપ્લિકેશનનો ઉપયોગ કરવો.
આ પણ જુઓ: આઇફોન પર બુકમાર્ક્સ કેવી રીતે શોધવી- તમારા Mac કમ્પ્યુટર પર બ્રાઉઝર લોંચ કરો અને KeyboardCleanTool વેબસાઇટ .
- “ડાઉનલોડ કરો” ક્લિક કરો.
- તમારા કમ્પ્યુટર પર એપ્લિકેશન ખોલો અને પસંદ કરો “ક્લીનિંગ મોડ શરૂ કરવા માટે ક્લિક કરો/કીબોર્ડને લોક કરો” .
Mac કીબોર્ડને અનલૉક કરવા માટે, તમારા કમ્પ્યુટર પર ફરીથી લૉન્ચ કરો KeyboardCleanTool અને પસંદ કરો "ક્લીનિંગ મોડ શરૂ કરવા માટે ક્લિક કરો/ કીબોર્ડને લોક કરો"<4. .
પદ્ધતિ #3: સ્ટીકી કીઝને બંધ કરવી
જો તમે તમારા Mac કીબોર્ડને અનલૉક કરી શકતા નથી, તો આ પગલાંને અનુસરીને સ્ટીકી કીને બંધ કરવાનો પ્રયાસ કરો.
- પસંદ કરો તમારા Mac કમ્પ્યુટર પર Apple મેનુ .
- ક્લિક કરો સિસ્ટમ પસંદગીઓ .
- ક્લિક કરો “યુનિવર્સલ એક્સેસ” .<13
- “કીબોર્ડ” તરફ જાઓ ટેબ.
- પસંદ કરો "બંધ" ની બાજુમાં "સ્ટીકી કીઝ" .
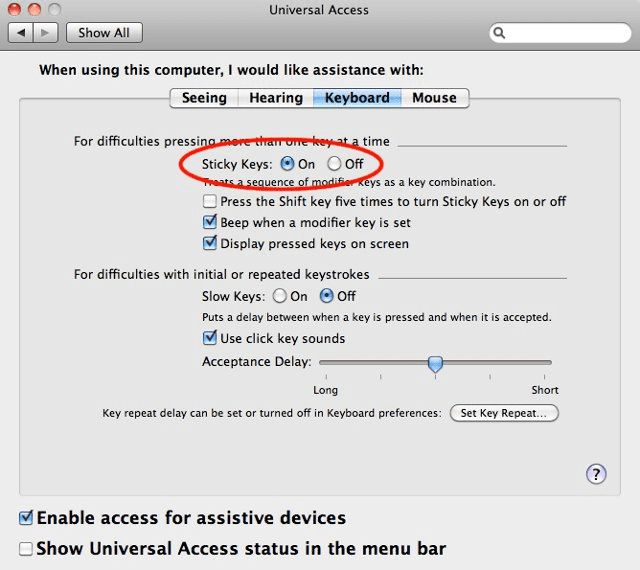
પદ્ધતિ #4: કીબોર્ડ ડ્રાઈવરોને અપડેટ કરી રહ્યા છીએ
જો તમારા Mac કીબોર્ડના ડ્રાઈવરો જૂના થઈ ગયા હોય તો તમે તેને અનલૉક કરવામાં અસમર્થ હોઈ શકો છો, તેથી આ સમસ્યાને ઠીક કરવા માટે આ પગલાંઓ કરો.
- એપલ મેનૂ પર નેવિગેટ કરો. તમારા Mac ડેશબોર્ડ પર ઉપર-ડાબા સ્ક્રીન ખૂણા પર .
- સિસ્ટમ પસંદગીઓ ક્લિક કરો.
- “સોફ્ટવેર અપડેટ પર ક્લિક કરો ” , અને જો કોઈપણ અપડેટ્સ ઉપલબ્ધ હશે, તો તમને તેમને ઇન્સ્ટોલ કરવા માટે સંકેત આપવામાં આવશે.
તમે તમારા Mac કમ્પ્યુટરને ઓટોમેટીકલી ઇન્સ્ટોલ કરવાની પણ મંજૂરી આપી શકો છો. “સોફ્ટવેર અપડેટ” વિન્ડોમાં “આપમેળે મારા Macને અપ ટુ ડેટ રાખો” પસંદ કરીને સૉફ્ટવેર અપડેટ્સ અને કીબોર્ડ ડ્રાઇવરો.
Mac કીબોર્ડ અનલોકિંગ સમસ્યાઓનું નિવારણ
ઉપરની બધી પદ્ધતિઓનો પ્રયાસ કરવા છતાં, જો તમે હજી પણ તમારા Mac કીબોર્ડને અનલૉક કરવામાં અસમર્થ છો, તો નીચેના ફિક્સેસનો પ્રયાસ કરો.
- Apple મેનુ પસંદ કરીને તમારા Mac કમ્પ્યુટરને પુનઃપ્રારંભ કરો અને ક્લિક કરીને “પુનઃપ્રારંભ કરો” .
- અનપ્લગ કરો તમારું બાહ્ય કીબોર્ડ Mac કમ્પ્યુટરથી અને તેને ફરીથી પ્લગ કરો તેને સંબંધિત પોર્ટમાં યોગ્ય રીતે દબાવતી વખતે.
- તમારા Mac કમ્પ્યુટર પર વિવિધ પોર્ટ બાહ્ય કીબોર્ડને પ્લગ કરો.
- બાહ્ય કીબોર્ડ<નો ઉપયોગ કરવાનો પ્રયાસ કરો 4> બીજા Mac કમ્પ્યુટર સાથે કારણ કે તમારા કમ્પ્યુટરને સેવાની જરૂર છે જો તે કાર્ય કરે છે.
- જો બિલ્ટ-ઇન મેક કીબોર્ડ કાર્ય કરવામાં નિષ્ફળ જાય, તો તમારુંઉપકરણ ઓછી બેટરી ચાલી રહ્યું છે, તેથી તેને પાવર સપ્લાય સાથે કનેક્ટ કરો.
સારાંશ
આ માર્ગદર્શિકામાં, અમે Mac કેવી રીતે અનલૉક કરવું તેની ચર્ચા કરી છે. વિવિધ પદ્ધતિઓનો ઉપયોગ કરીને કીબોર્ડ. જો તમે તમારા Mac કીબોર્ડને અનલૉક કરી શકતા નથી, તો અમે સમસ્યાનું નિવારણ કરવાની કેટલીક ઝડપી રીતો વિશે પણ ચર્ચા કરી છે.
આશા છે કે, તમારી સમસ્યા ઉકેલાઈ ગઈ છે, અને તમે ઝડપથી કીને અનલૉક કરી શકશો અને Mac કમ્પ્યુટર પર તમારું કાર્ય ફરી શરૂ કરી શકશો.
વારંવાર પૂછાતા પ્રશ્નો
હું મારા Mac કમ્પ્યુટર પર ધીમી કી કેવી રીતે બંધ કરી શકું?જો તમે Mac કમ્પ્યુટર પર ધીમી કી બંધ કરવા માંગતા હો, તો Apple મેનુ પસંદ કરો, સિસ્ટમ પસંદગીઓ પસંદ કરો અને “ઍક્સેસિબિલિટી” પર ક્લિક કરો. “કીબોર્ડ” ટૅબ પર જાઓ અને “હાર્ડવેર” પસંદ કરો. “ધીમી કી” ની બાજુમાં આવેલ “બંધ” વિકલ્પ પસંદ કરો.
હું મારા Mac કમ્પ્યુટર પર માઉસ કી કેવી રીતે બંધ કરી શકું?તમે Apple મેનુ પર નેવિગેટ કરીને અને સિસ્ટમ પસંદગીઓ પસંદ કરીને Mac કમ્પ્યુટર પર માઉસ કીને બંધ કરી શકો છો. “ઍક્સેસિબિલિટી” ને ક્લિક કરો અને “પોઇન્ટર કંટ્રોલ” ટૅબ પર જાઓ. “વૈકલ્પિક નિયંત્રણ પદ્ધતિઓ” પસંદ કરો અને “માઉસ કીઝ” ની બાજુમાં આવેલ “બંધ” વિકલ્પને ક્લિક કરો.
મારી Mac કીબોર્ડ કીઝ શા માટે પ્રતિભાવવિહીન છે?જો તમારી Mac કીબોર્ડ કીઝ પ્રતિભાવવિહીન હોય, તો તમારે કીબોર્ડને સારી રીતે સાફ કરવું અને કીની વચ્ચે ફસાયેલી બધી ધૂળ અને ઝીણી ઝીણી ઝીણી ઝીણી ઝીણી ઝીણી ઝીણી ઝીણી ઝીણી ઝીણી ઝીણી ઝીણી ઝીણી ઝીણી ઝીણી ઝીણી ઝીણી ઝીણી ઝીણી ઝીણી ઝીણી ઝીણી ઝીણી ઝીણી ઝીણી ઝીણી ઝીણી ઝીણી ઝીણી ઝીણી ઝીણી ઝીણી ઝીણી ઝીણી ઝીણી ઝીણી ઝીણી ઝીણી ઝીણી ઝીણી ઝીણી ઝીણી ઝીણી ઝીણી ઝીણી ઝીણી ઝીણી ઝીણી ઝીણી ઝીણી ઝીણી ઝીણી ઝીણી ઝીણી ઝીણી ઝીણી ઝીણી ઝીણી ઝીણી ઝીણી ઝીણી ઝીણી ઝીણી ઝીણી ઝીણી ઝીણી ઝીણી ઝીણી ઝીણી ઝીણી ઝીણી ઝીણી ઝીણી ઝીણી ઝીણી ઝીણી ઝીણી 8
