Indholdsfortegnelse

Har du låst dit Mac-tastatur ved en fejl, og ved du ikke, hvordan du får det til at fungere igen? Intet problem; du kan låse tastaturet op uden at gøre en stor indsats.
Se også: Hvor nøjagtig er iPhones placering? Hurtigt svarFor at låse Mac-tastaturet op skal du navigere til Apple-menu > Systemindstillinger > "Sikkerhed og privatliv" > "Generelt" > "Kræv adgangskode efter dvale" > "Vis alle" Naviger derefter videre til "Desktop & Screen Saver" > "Screen Saver" > "Det varme hjørne" Klik til sidst på "OK" , før markøren til det varme hjørne, og indtast din adgangskode.
For at gøre processen nem for dig har vi taget os tid til at skrive en omfattende trin-for-trin-guide til oplåsning af Mac-tastaturet. Vi vil også undersøge nogle fejlfindingstrin, hvis du ikke kan låse dit Mac-tastatur op.
Oplåsning af et Mac-tastatur
Hvis du ikke ved, hvordan du låser dit Mac-tastatur op, vil vores følgende 4 trin-for-trin-metoder hjælpe dig med at gøre denne opgave ubesværet.
Metode #1: Aktivering af varme hjørner
Du kan låse et Mac-tastatur op ved at aktivere hot corners på din enhed ved hjælp af disse trin.
- Klik på knappen Apple-menu fra skrivebordet på din Mac-computer og vælg Systemindstillinger .
- Vælg "Sikkerhed og privatliv" og gå til "Generelt" fane.
- Vælg "Kræv adgangskode efter dvale" .
- Klik på "Vis alle" > "Desktop & Screen Saver" .
- Vælg den "Screen Saver" fane.
- Klik på "Hot Corners" og vælg et varmt hjørne på din skærm.
- Klik på "OK" .
Flyt nu markøren til det varme hjørne af skærmen, tryk på en tast på tastaturet, og du vil blive bedt om at indtaste en adgangskode for at låse Mac-tastaturet op.
Metode nr. 2: Brug af en tredjepartsapp
En anden måde at låse dit Mac-tastatur op på er ved at bruge en tredjepartsapp ved at udføre disse trin.
Se også: Hvor længe holder Android-telefoner?- Start en browser på din Mac-computer og gå til KeyboardCleanTool hjemmeside .
- Klik på "Download" .
- Åbn appen på din computer, og vælg "Klik for at starte rengøringstilstand/låse tastaturet" .
Sådan låser du Mac-tastaturet op, Relancering den KeyboardCleanTool på din computer, og vælg "Klik for at starte rengøringstilstand/låse tastaturet" .
Alternative mulighederFor at låse dit Mac-tastatur op kan du også bruge andre tredjepartsprogrammer, herunder MollyGuard 1.0 og Alfred .
Metode #3: Slå klæbrige taster fra
Hvis du ikke kan låse dit Mac-tastatur op, kan du prøve at slå de klæbende taster fra ved at følge disse trin.
- Vælg den Apple-menu på din Mac-computer.
- Klik på Systemindstillinger .
- Klik på "Universel adgang" .
- Gå til "Tastatur" fane.
- Vælg "Fra" ved siden af "Klæbrige taster" .
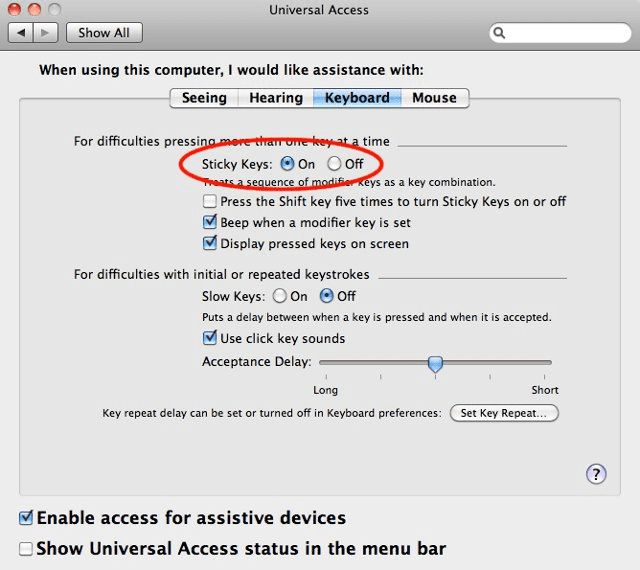
Metode nr. 4: Opdatering af tastaturdrivere
Du kan muligvis ikke låse dit Mac-tastatur op, hvis dets drivere er forældede, så gør følgende for at løse problemet.
- Naviger til Apple-menu i øverste venstre hjørne af skærmen på din Macs kontrolpanel.
- Klik på Systemindstillinger .
- Klik på "Softwareopdatering" og hvis der er tilgængelige opdateringer, vil du blive bedt om at installere dem.
Du kan også tillade din Mac-computer at automatisk installere softwareopdateringer og tastaturdrivere ved at vælge "Holder automatisk min Mac opdateret" i "Softwareopdatering" vindue.
Fejlfinding af problemer med oplåsning af Mac-tastaturer
Hvis du stadig ikke kan låse din Macs tastatur op, selvom du har prøvet alle de ovenstående metoder, kan du prøve følgende løsninger.
- Genstart din Mac-computer ved at vælge Apple-menu og klikke på "Genstart" .
- Træk stikket ud dit eksterne tastatur fra Mac-computeren og Sæt den i igen mens du trykker den ordentligt ind i den respektive port.
- Sæt det eksterne tastatur i en anden port på din Mac-computer.
- Prøv at bruge eksternt tastatur med en anden Mac computer, fordi din computer har brug for service, hvis den skal fungere.
- Hvis det indbyggede Mac-tastatur ikke fungerer, kører din enhed lavt batteriniveau så tilslut den til en strømforsyning.
Resumé
I denne guide har vi diskuteret, hvordan man låser Mac-tastaturet op ved hjælp af forskellige metoder. Vi har også diskuteret nogle hurtige måder at fejlfinde problemet på, hvis du ikke kan låse dit Mac-tastatur op.
Forhåbentlig er dit problem løst, og du kan hurtigt låse nøglerne op og genoptage dit arbejde på Mac-computeren.
Ofte stillede spørgsmål
Hvordan slår jeg langsomme taster fra på min Mac-computer?Hvis du ønsker at slå langsomme taster fra på en Mac-computer, skal du vælge Apple-menu , vælg Systemindstillinger og klik på "Tilgængelighed" . på vej til "Tastatur" fanen og vælg "Hardware" Vælg "Fra" indstilling ved siden af "Slow Keys" .
Hvordan slår jeg musetasterne fra på min Mac-computer?Du kan slå musetasterne fra på en Mac-computer ved at navigere til Apple-menu og vælge Systemindstillinger . klik "Tilgængelighed" og gå til "Pointer Control" faneblad. Vælg "Alternative kontrolmetoder" og klik på "Fra" indstilling ved siden af "Musetaster" .
Hvorfor reagerer tasterne på min Macs tastatur ikke?Hvis tasterne på din Macs tastatur ikke reagerer, skal du rengør tastaturet grundigt og blæs alt det støv og snavs ud, der sidder fast mellem tasterne.
