Inhoudsopgave

Heb je het toetsenbord van je Mac per ongeluk vergrendeld en weet je niet hoe je het weer functioneel kunt maken? Geen probleem; je kunt het toetsenbord ontgrendelen zonder veel moeite te doen.
Snel antwoordOm het toetsenbord van de Mac te ontgrendelen, gaat u naar Apple menu > Systeemvoorkeuren > "Veiligheid & Privacy". > "Algemeen" > "Wachtwoord vereist na slaapstand". > "Alles weergeven". Navigeer vervolgens verder naar "Desktop & Screensaver > "Screensaver > "Hete hoek" Klik ten slotte op "OK" Ga met de cursor naar de hete hoek en voer je wachtwoord in.
Zie ook: Voorspellende tekst inschakelen op AndroidOm het proces voor u gemakkelijk te maken, hebben we de tijd genomen om een uitgebreide stap-voor-stap handleiding te schrijven over het ontgrendelen van het toetsenbord van de Mac. We zullen ook enkele stappen voor probleemoplossing bespreken als het niet lukt om het toetsenbord van uw Mac te ontgrendelen.
Zie ook: Hoe leesbevestigingen uitschakelen op AndroidEen Mac-toetsenbord ontgrendelen
Als je niet weet hoe je het toetsenbord van je Mac moet ontgrendelen, helpen onze volgende 4 stapsgewijze methoden je om deze taak moeiteloos uit te voeren.
Methode #1: Hot Corners inschakelen
Je kunt een Mac-toetsenbord ontgrendelen door hot corners in te schakelen op je apparaat met behulp van deze stappen.
- Klik op de Apple menu op het bureaublad van uw Mac-computer en kies Systeemvoorkeuren .
- Selecteer "Veiligheid & Privacy". en ga naar de "Algemeen" tab.
- Selecteer "Wachtwoord vereist na slaapstand". .
- Klik op "Alles weergeven". > "Desktop & Screensaver .
- Kies de "Screensaver tab.
- Klik op "Hete hoeken en selecteer een hot corner op je scherm.
- Klik op "OK" .
Verplaats nu de cursor naar de hete hoek van het scherm, druk op een toets op het toetsenbord en je wordt gevraagd om een wachtwoord in te voeren om het toetsenbord van de Mac te ontgrendelen.
Methode #2: Een app van derden gebruiken
Een andere manier om het toetsenbord van je Mac te ontgrendelen is door een app van derden te gebruiken door deze stappen uit te voeren.
- Start een browser op je Mac-computer en ga naar de KeyboardCleanTool website .
- Klik op "Downloaden" .
- Open de app op je computer en kies "Klik om de schoonmaakmodus te starten/het toetsenbord te vergrendelen" .
Het toetsenbord van de Mac ontgrendelen, herlancering de KeyboardCleanTool op uw computer en selecteer "Klik om de schoonmaakmodus te starten/ het toetsenbord te vergrendelen" .
Alternatieve optiesOm het toetsenbord van je Mac te ontgrendelen, kun je ook andere programma's van derden gebruiken, zoals MollyGuard 1.0 en Alfred .
Methode #3: Kleeftoetsen uitschakelen
Als je het toetsenbord van je Mac niet kunt ontgrendelen, probeer dan de plaktoetsen uit te schakelen door deze stappen te volgen.
- Selecteer de Apple menu op uw Mac-computer.
- Klik op Systeemvoorkeuren .
- Klik op "Universele toegang" .
- Ga naar de "Toetsenbord" tab.
- Selecteer "Uit". naast "Klevende toetsen" .
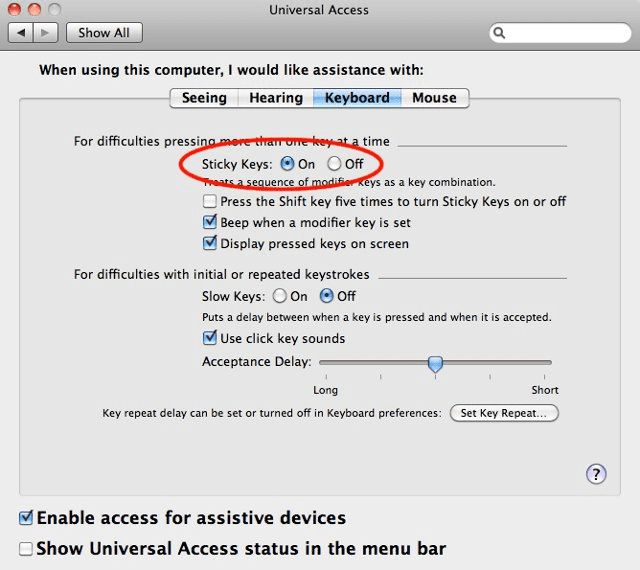
Methode #4: Toetsenbordstuurprogramma's bijwerken
Het is mogelijk dat je het toetsenbord van je Mac niet kunt ontgrendelen als de stuurprogramma's verouderd zijn, dus voer deze stappen uit om dit probleem op te lossen.
- Navigeer naar de Apple menu in de linkerbovenhoek van het scherm op het dashboard van je Mac.
- Klik op Systeemvoorkeuren .
- Klik op "Software-update". Als er updates beschikbaar zijn, wordt u gevraagd deze te installeren.
U kunt uw Mac-computer ook toestaan om automatisch installeren software-updates en toetsenbordstuurprogramma's door "Automatisch mijn Mac up-to-date houden" in de "Software-update". raam.
Problemen met het ontgrendelen van het toetsenbord van de Mac oplossen
Als je ondanks alle bovenstaande methoden nog steeds niet in staat bent om het toetsenbord van je Mac te ontgrendelen, probeer dan de volgende oplossingen.
- Start uw Mac-computer opnieuw op door Apple menu en te klikken op "Opnieuw opstarten". .
- Ontkoppel je externe toetsenbord van de Mac-computer en weer aansluiten terwijl je het goed in de betreffende poort drukt.
- Sluit het externe toetsenbord aan op een andere haven op uw Mac-computer.
- Probeer de extern toetsenbord met een andere Mac computer omdat je computer service nodig heeft als hij werkt.
- Als het ingebouwde Mac-toetsenbord niet werkt, werkt het apparaat als volgt Batterij bijna leeg Sluit hem dus aan op een voeding.
Samenvatting
In deze handleiding hebben we besproken hoe u het toetsenbord van de Mac kunt ontgrendelen met behulp van verschillende methoden. We hebben ook enkele snelle manieren besproken om het probleem op te lossen als u het toetsenbord van uw Mac niet kunt ontgrendelen.
Hopelijk is je probleem opgelost en kun je de toetsen snel ontgrendelen en je werk op de Mac-computer hervatten.
Veelgestelde vragen
Hoe schakel ik langzame toetsen op mijn Mac-computer uit?Als u langzame toetsen wilt uitschakelen op een Mac-computer, selecteert u de optie Apple menu kiezen Systeemvoorkeuren en klik op "Toegankelijkheid" Hoofd naar de "Toetsenbord" tabblad en selecteer "Hardware" Selecteer de "Uit". optie naast "Slow Keys .
Hoe schakel ik de muistoetsen op mijn Mac uit?Je kunt de muistoetsen op een Mac-computer uitschakelen door naar het menu Apple menu en het selecteren van Systeemvoorkeuren Klik "Toegankelijkheid" en ga naar de "Wijzerbesturing". tab. Selecteer "Alternatieve controlemethoden". en klik op de "Uit". optie naast "Muistoetsen". .
Waarom reageren de toetsen op het toetsenbord van mijn Mac niet?Als de toetsen op het toetsenbord van uw Mac niet reageren, moet u het toetsenbord grondig reinigen en blaas al het stof en vuil tussen de toetsen weg.
