Ynhâldsopjefte

Hawwe jo jo Mac-toetseboerd per fersin beskoattele en wite jo net hoe't jo it wer funksjoneel meitsje kinne? Gjin probleem; jo kinne it toetseboerd ûntskoattelje sûnder in protte muoite te dwaan.
Fluch antwurdOm it Mac-toetseboerd te ûntsluten, navigearje nei Apple-menu > Systeemfoarkarren > “Feiligens & amp; Privacy" > "Algemien" > "Wachtwurd fereaskje nei sliep" > "Alles sjen litte" . Navigearje dan fierder nei "Bureaublad & Skermbefeiliging" > "Screen Saver" > "Hot Corner" . As lêste, klikje op “OK” , nim de rinnerke nei de waarme hoeke en fier jo wachtwurd yn.
Om it proses maklik foar jo te meitsjen, namen wy de tiid om in wiidweidige stap-foar-stap hantlieding oer it ûntsluten fan it Mac-toetseboerd. Wy sille ek wat stappen foar probleemoplossing ûndersykje as jo jo Mac-toetseboerd net ûntsluten.
In Mac-toetseboerd ûntskoattelje
As jo net witte hoe't jo jo Mac-toetseboerd moatte ûntsluten, sille ús folgjende 4 stap-foar-stap metoaden jo helpe om dizze taak sûnder muoite te dwaan.
Metoade #1: Hot Corners ynskeakelje
Jo kinne in Mac-toetseboerd ûntsluten troch it ynskeakeljen fan waarme hoeken op jo apparaat mei help fan dizze stappen.
- Klik op de Apple-menu fan it buroblêd fan jo Mac-komputer en kies Systeemfoarkar .
- Selektearje “Feiligens & Privacy" en gean nei it ljepblêd "Algemien" .
- Selektearje "Wachtwurd fereaskje nei sliep" .
- Klik "Alles sjen litte" > "Desktop & Skermbefeiliging" .
- Kies de ljepper "Skermbefeiliging" .
- Klik op "Hot Corners" en selektearje in waarme hoeke op jo skerm.
- Klik op “OK” .
No, ferpleatse de rinnerke nei de waarme hoeke fan it skerm, druk op in toets op it toetseboerd, en jo wurde frege om in wachtwurd yn te fieren om it Mac-toetseboerd te ûntsluten.
Metoade #2: Mei in App fan tredden
In oare manier om jo Mac-toetseboerd te ûntsluten is troch in app fan tredden te brûken troch dizze stappen te dwaan.
- Start in browser op jo Mac-kompjûter en gean nei de KeyboardCleanTool webside .
- Klik op “Download” .
- Iepenje de app op jo kompjûter en kies “Klik om de skjinmakmodus te begjinnen/toetseboerd beskoattelje” .
Om it Mac-toetseboerd te ûntsluten, start de KeyboardCleanTool op jo kompjûter op 'e nij en selektearje "Klik om skjinmeitsjen te begjinnen/ it toetseboerd beskoattelje" .
Alternatyf opsjesOm jo Mac-toetseboerd te ûntsluten, kinne jo ek oare applikaasjes fan tredden brûke, ynklusyf MollyGuard 1.0 en Alfred .
Metoade #3: Sticky Keys útsette
As jo jo Mac-toetseboerd net ûntskoattelje kinne, besykje dan de sticky-toetsen út te skeakeljen troch dizze stappen te folgjen.
- Selektearje it Apple-menu op jo Mac-kompjûter.
- Klik op Systeemfoarkar .
- Klik “Universele tagong” .
- Gean nei it "Toetseboerd" tab.
- Selektearje "Ut" neist "Sticky Keys" .
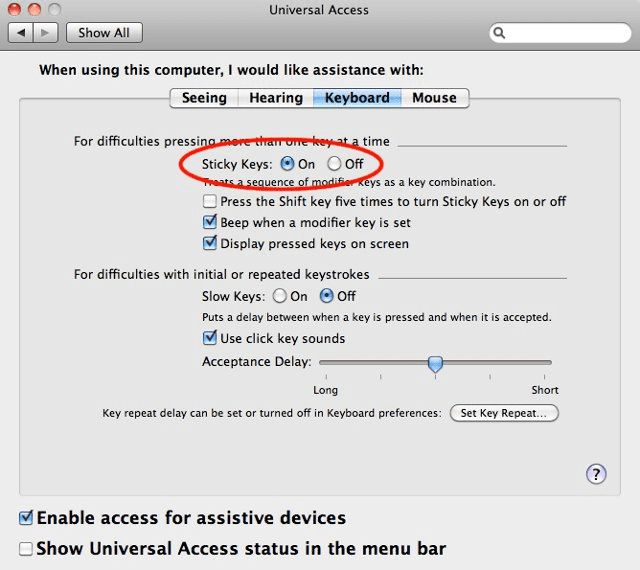
Metoade #4: Toetseboerdbestjoerders bywurkje
Jo kinne jo Mac-toetseboerd miskien net ûntskoattelje as de bestjoerders ferâldere binne, doch dizze stappen om dit probleem op te lossen.
- Gean nei it Apple-menu yn 'e hoeke fan it skerm linksboppe op jo Mac-dashboard.
- Klik op Systeemfoarkarren .
- Klik op “Software Update ” , en as der updates beskikber binne, wurdt jo frege om se te ynstallearjen.
Jo kinne jo Mac-kompjûter ek tastean om automatysk te ynstallearjen software-updates en toetseboerdbestjoerders troch te selektearjen "Myn Mac automatysk by de tiid hâlde" yn it finster "Software Update" .
Problemen oplosse mei Mac-toetseboerdûntskoatteljen
Nettsjinsteande it besykjen fan alle boppesteande metoaden, as jo jo Mac-toetseboerd noch net kinne ûntskoattelje, besykje dan de folgjende reparaasjes.
- Start jo Mac-kompjûter opnij troch it Apple-menu te selektearjen en te klikken op "Op 'e nij begjinne" .
- Unplug jo eksterne toetseboerd fan 'e Mac-kompjûter en plug it opnij oan wylst jo it goed yn de oanbelangjende poarte drukke.
- Stop it eksterne toetseboerd yn in oare poarte op jo Mac-kompjûter.
- Probearje it eksterne toetseboerd mei in oare Mac -kompjûter omdat jo kompjûter tsjinst nedich hat as it wurket.
- As it ynboude Mac-toetseboerd net wurket, sil joapparaat rint leech op batterij , dus ferbine it mei in stroomfoarsjenning.
Gearfetting
Yn dizze hantlieding hawwe wy besprutsen hoe't jo de Mac kinne ûntsluten toetseboerd mei ferskate metoaden. Wy hawwe ek wat flugge manieren besprutsen om it probleem op te lossen as jo jo Mac-toetseboerd net kinne ûntskoattelje.
Hooplik is jo probleem oplost en kinne jo de kaaien fluch ûntsluten en jo wurk op 'e Mac-kompjûter ferfetsje.
Sjoch ek: Hoe apps te sluten op in Samsung Smart TVFaak stelde fragen
Hoe kin ik trage toetsen op myn Mac-kompjûter útsette?As jo trage toetsen op in Mac-kompjûter útsette wolle, selektearje dan it Apple-menu , kies Systeemfoarkarren en klik op "Tagonklikens" . Gean nei de ljepper "Toetseboerd" en selektearje "Hardware" . Selektearje de "Ut" opsje neist "Slow Keys" .
Hoe skeakelje ik de mûstoetsen op myn Mac kompjûter út?Jo kinne de mûstoetsen op in Mac-kompjûter útsette troch nei it Apple-menu te navigearjen en Systeemfoarkarren te selektearjen. Klik "Tagonklikens" en gean nei de "Pointer Control" ljepper. Selektearje "Alternatyf kontrôlemetoaden" en klikje op de "Ut" opsje neist "Mûstoetsen" .
Sjoch ek: Wêrom piept myn laptop kontinu?Wêrom reagearje myn Mac-toetseboerdkaaien net?As jo Mac-toetseboerd-kaaien net reagearje, moatte jo it toetseboerd goed skjinmeitsje en alle stof en smoargens útblaze dy't fêst sit tusken de toetsen.
