목차

Mac 키보드를 실수로 잠갔고 다시 작동시키는 방법을 모르십니까? 괜찮아요; 많은 노력을 들이지 않고도 키보드 잠금을 해제할 수 있습니다.
빠른 답변Mac 키보드의 잠금을 해제하려면 Apple 메뉴 > 시스템 환경설정 > 으로 이동하세요. “보안 및 개인정보 보호' > '일반' > '절전 후 비밀번호 필요' > '모두 표시' . 그런 다음 “Desktop & 화면 보호기' > '화면 보호기' > '핫 코너' . 마지막으로 "확인" 을 클릭하고 커서를 핫 코너로 가져간 다음 비밀번호를 입력합니다.
이 과정을 쉽게 하기 위해 시간을 들여 Mac 키보드 잠금 해제에 대한 포괄적인 단계별 가이드. 또한 Mac 키보드의 잠금을 해제하지 못한 경우 몇 가지 문제 해결 단계를 살펴봅니다.
Mac 키보드 잠금 해제
Mac 키보드 잠금 해제 방법을 모르는 경우 다음 4가지 단계별 방법을 사용하면 이 작업을 쉽게 수행할 수 있습니다.
방법 #1: 핫 코너 활성화
다음 단계에 따라 기기에서 핫 코너를 활성화하여 Mac 키보드의 잠금을 해제할 수 있습니다.
또한보십시오: 마더보드의 SATA 케이블을 어디에 연결해야 합니까?- Mac 컴퓨터의 데스크탑에서 Apple 메뉴 를 클릭하고 시스템 환경설정 을 선택합니다.
- "보안 & 개인 정보' 를 선택하고 '일반' 탭으로 이동합니다.
- 선택 "절전 후 암호 필요" .
- 클릭 "모두 표시" > “데스크톱 & 화면 보호기” .
- "화면 보호기" 탭을 선택합니다.
- "핫 코너" 를 클릭하고 화면에서 핫 코너를 선택합니다.
- "확인" 을 클릭합니다.
이제 커서를 화면의 뜨거운 모서리로 이동하고 키보드의 키를 누르면 Mac 키보드의 잠금을 해제하기 위해 암호를 입력하라는 메시지가 표시됩니다.
또한보십시오: WiFi 라우터에서 장치를 제거하는 방법방법 #2: 타사 앱
Mac 키보드를 잠금 해제하는 또 다른 방법은 타사 앱을 사용하여 다음 단계를 수행하는 것입니다.
- Mac 컴퓨터에서 브라우저를 실행하고 KeyboardCleanTool 웹사이트 .
- "다운로드" 를 클릭합니다.
- 컴퓨터에서 앱을 열고 "청소 모드를 시작하려면 클릭/키보드 잠금" 을 선택합니다.
Mac 키보드의 잠금을 해제하려면 컴퓨터에서 다시 실행 KeyboardCleanTool 하고 "청소 모드를 시작하려면 클릭/키보드 잠금"을 선택합니다. .
대체 옵션Mac 키보드의 잠금을 해제하려면 MollyGuard 1.0 및 Alfred 를 비롯한 타사 애플리케이션을 사용할 수도 있습니다. .
방법 #3: 고정 키 끄기
Mac 키보드의 잠금을 해제할 수 없는 경우 다음 단계에 따라 고정 키를 끄십시오.
- 선택 Mac 컴퓨터의 Apple 메뉴 .
- 시스템 환경설정 을 클릭합니다.
- "범용 액세스" 를 클릭합니다.
- "키보드"로 이동 탭.
- 선택 "끄기" 옆 "고정 키" .
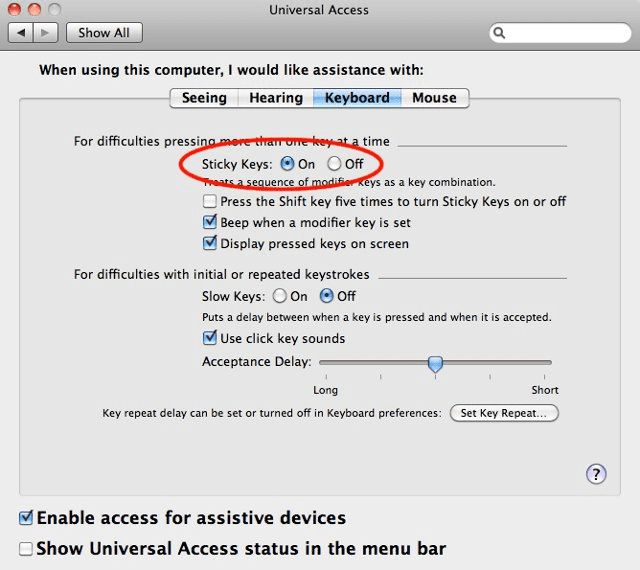
방법 #4: 키보드 드라이버 업데이트
드라이버가 오래된 경우 Mac 키보드의 잠금을 해제하지 못할 수 있으므로 다음 단계를 수행하여 이 문제를 해결하십시오.
- Apple 메뉴로 이동합니다. 왼쪽 상단 화면 모서리 Mac 대시보드에서.
- 시스템 환경설정 을 클릭합니다.
- "소프트웨어 업데이트"를 클릭합니다. ” , 사용 가능한 업데이트가 있는 경우 업데이트를 설치하라는 메시지가 표시됩니다.
Mac 컴퓨터가 자동으로 설치 하도록 허용할 수도 있습니다. "소프트웨어 업데이트" 창에서 "자동으로 내 Mac을 최신 상태로 유지" 를 선택하여 소프트웨어 업데이트 및 키보드 드라이버.
Mac 키보드 잠금 해제 문제 해결
위의 모든 방법을 시도해도 여전히 Mac 키보드의 잠금을 해제할 수 없으면 다음 수정 사항을 시도하십시오.
- Apple 메뉴를 선택하여 Mac 컴퓨터를 다시 시작하십시오. 그리고 "다시 시작" 을 클릭합니다.
- Mac 컴퓨터에서 외부 키보드 를 뽑았다가 다시 꽂습니다 각 포트에 제대로 눌러 넣은 상태에서.
- 외부 키보드를 Mac 컴퓨터의 다른 포트 에 연결합니다.
- 외부 키보드<를 사용해 봅니다. 4> 다른 Mac 컴퓨터와 연결하십시오. 컴퓨터가 작동하려면 서비스가 필요하기 때문입니다.
- 내장된 Mac 키보드가 작동하지 않으면기기가 배터리 부족 상태이므로 전원 공급 장치에 연결하세요.
요약
이 가이드에서는 Mac의 잠금을 해제하는 방법에 대해 설명했습니다. 다른 방법을 사용하는 키보드. 또한 Mac 키보드의 잠금을 해제할 수 없는 경우 문제를 해결하는 몇 가지 빠른 방법에 대해서도 논의했습니다.
문제가 해결되어 신속하게 키의 잠금을 해제하고 Mac 컴퓨터에서 작업을 재개할 수 있기를 바랍니다.
자주 묻는 질문
Mac 컴퓨터에서 느린 키를 어떻게 끕니까?Mac 컴퓨터에서 느린 키를 끄려면 Apple 메뉴 를 선택하고 시스템 환경설정 을 선택한 다음 "손쉬운 사용" 을 클릭하십시오. "키보드" 탭으로 이동하여 "하드웨어" 를 선택합니다. "느린 키" 옆에 있는 "끄기" 옵션을 선택합니다.
Mac 컴퓨터에서 마우스 키를 끄려면 어떻게 합니까?Mac 컴퓨터에서 Apple 메뉴 로 이동하여 시스템 환경설정 을 선택하여 마우스 키를 끌 수 있습니다. "접근성" 을 클릭하고 "포인터 컨트롤" 탭으로 이동합니다. "대체 제어 방법" 을 선택하고 "마우스 키" 옆에 있는 "끄기" 옵션을 클릭합니다.
Mac 키보드 키가 응답하지 않는 이유는 무엇입니까?Mac 키보드 키가 응답하지 않는 경우 키보드를 철저히 청소 하고 키 사이에 끼어 있는 모든 먼지와 때를 불어내야 합니다.
