सामग्री सारणी

तुम्ही तुमचा Mac कीबोर्ड चुकून लॉक केला आहे आणि तो पुन्हा कार्यक्षम कसा बनवायचा हे माहित नाही? हरकत नाही; तुम्ही जास्त प्रयत्न न करता कीबोर्ड अनलॉक करू शकता.
द्रुत उत्तरमॅक कीबोर्ड अनलॉक करण्यासाठी, Apple मेनू > सिस्टम प्राधान्ये > वर नेव्हिगेट करा. "सुरक्षा & गोपनीयता” > “सामान्य” > “स्लीपनंतर पासवर्ड आवश्यक आहे” > “सर्व दर्शवा” . त्यानंतर, पुढे नेव्हिगेट करा “डेस्कटॉप & स्क्रीन सेव्हर” > “स्क्रीन सेव्हर” > “हॉट कॉर्नर” . शेवटी, “ठीक आहे” क्लिक करा, कर्सर गरम कोपऱ्यावर घ्या आणि तुमचा पासवर्ड एंटर करा.
तुमच्यासाठी प्रक्रिया सुलभ करण्यासाठी, आम्ही एक लिहिण्यासाठी वेळ घेतला मॅक कीबोर्ड अनलॉक करण्यासाठी सर्वसमावेशक चरण-दर-चरण मार्गदर्शक. तुम्ही तुमचा Mac कीबोर्ड अनलॉक करण्यात अयशस्वी झाल्यास आम्ही काही समस्यानिवारण चरण देखील एक्सप्लोर करू.
मॅक कीबोर्ड अनलॉक करणे
तुमचा मॅक कीबोर्ड कसा अनलॉक करायचा हे तुम्हाला माहीत नसल्यास, आमच्या खालील 4 चरण-दर-चरण पद्धती तुम्हाला हे कार्य सहजतेने करण्यात मदत करतील.
पद्धत # 1: हॉट कॉर्नर सक्षम करणे
तुम्ही या चरणांच्या मदतीने तुमच्या डिव्हाइसवर हॉट कॉर्नर सक्षम करून मॅक कीबोर्ड अनलॉक करू शकता.
- <वर क्लिक करा 3> ऍपल मेनू तुमच्या Mac संगणकाच्या डेस्कटॉपवरून आणि निवडा सिस्टम प्राधान्ये .
- निवडा “सुरक्षा & गोपनीयता” आणि “सामान्य” टॅबवर जा.
- निवडा “निद्रानंतर पासवर्ड आवश्यक आहे” .
- क्लिक करा “सर्व दर्शवा” > “डेस्कटॉप & स्क्रीन सेव्हर” .
- “स्क्रीन सेव्हर” टॅब निवडा.
- “हॉट कॉर्नर” वर क्लिक करा आणि एक हॉट कॉर्नर निवडा तुमची स्क्रीन.
- “ओके” क्लिक करा.
आता, कर्सर स्क्रीनच्या गरम कोपऱ्यात हलवा, कीबोर्डवरील की दाबा आणि तुम्हाला मॅक कीबोर्ड अनलॉक करण्यासाठी पासवर्ड एंटर करण्यास सूचित केले जाईल.
पद्धत #2: वापरणे तृतीय-पक्ष अॅप
तुमचा Mac कीबोर्ड अनलॉक करण्याचा दुसरा मार्ग म्हणजे या चरणांचे पालन करून तृतीय-पक्ष अॅप वापरणे.
- तुमच्या Mac संगणकावर ब्राउझर लाँच करा आणि वर जा KeyboardCleanTool वेबसाइट .
- “डाउनलोड करा” क्लिक करा.
- तुमच्या संगणकावर अॅप उघडा आणि निवडा “क्लीनिंग मोड सुरू करण्यासाठी क्लिक करा/कीबोर्ड लॉक करा” .
Mac कीबोर्ड अनलॉक करण्यासाठी, तुमच्या संगणकावर पुन्हा लाँच करा KeyboardCleanTool आणि निवडा “क्लीनिंग मोड सुरू करण्यासाठी क्लिक करा/ कीबोर्ड लॉक करा” .
पर्यायी पर्यायतुमचा Mac कीबोर्ड अनलॉक करण्यासाठी, तुम्ही MollyGuard 1.0 आणि Alfred सह इतर तृतीय-पक्ष अनुप्रयोग देखील वापरू शकता .
पद्धत #3: स्टिकी की बंद करणे
तुम्ही तुमचा Mac कीबोर्ड अनलॉक करू शकत नसल्यास, या पायऱ्या फॉलो करून स्टिकी की बंद करण्याचा प्रयत्न करा.
- निवडा तुमच्या Mac संगणकावर Apple मेनू .
- क्लिक करा सिस्टम प्राधान्ये .
- क्लिक करा “युनिव्हर्सल ऍक्सेस” .<13
- “कीबोर्ड” कडे जा टॅब.
- निवडा “बंद” शेजारी “स्टिकी की” .
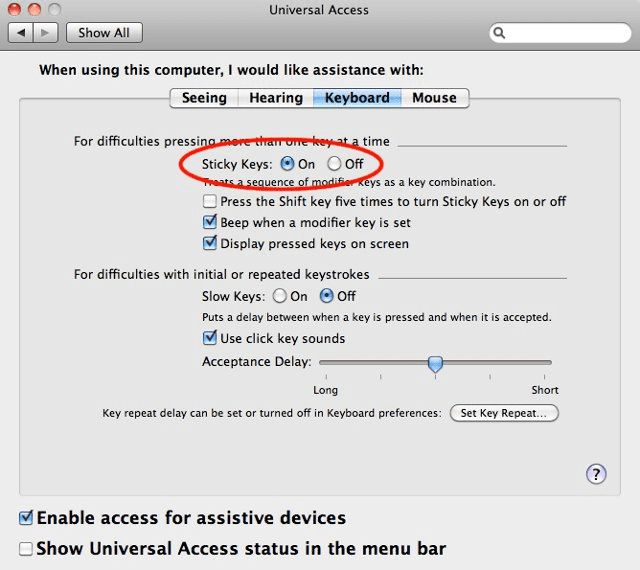
पद्धत #4: कीबोर्ड ड्रायव्हर्स अपडेट करत आहे
तुमच्या मॅक कीबोर्डचे ड्रायव्हर्स जुने असल्यास तुम्ही अनलॉक करू शकणार नाही, त्यामुळे या समस्येचे निराकरण करण्यासाठी या पायऱ्या करा.
- Apple मेनूवर नेव्हिगेट करा तुमच्या Mac डॅशबोर्डवर वरच्या-डाव्या स्क्रीनच्या कोपर्यात .
- सिस्टम प्राधान्ये क्लिक करा.
- “सॉफ्टवेअर अपडेट क्लिक करा ” , आणि कोणतीही अद्यतने उपलब्ध असल्यास, तुम्हाला ते स्थापित करण्यासाठी सूचित केले जाईल.
तुम्ही तुमच्या Mac संगणकाला स्वयंचलितपणे स्थापित करण्याची अनुमती देखील देऊ शकता. सॉफ्टवेअर अपडेट्स आणि कीबोर्ड ड्रायव्हर्स “सॉफ्टवेअर अपडेट” विंडोमध्ये “माय मॅक आपोआप अद्ययावत ठेवा” निवडून.
हे देखील पहा: माझा वीज पुरवठा आवाज का करत आहे?मॅक कीबोर्ड अनलॉकिंग समस्यांचे निवारण करणे
वरील सर्व पद्धती वापरूनही, जर तुम्ही तुमचा Mac कीबोर्ड अनलॉक करू शकत नसाल, तर खालील निराकरणे करून पहा.
- Apple मेनू निवडून तुमचा Mac संगणक रीस्टार्ट करा. आणि “रीस्टार्ट करा” क्लिक करा.
- अनप्लग करा तुमचा बाह्य कीबोर्ड Mac संगणकावरून आणि पुन्हा प्लग करा संबंधित पोर्टमध्ये योग्यरित्या दाबताना.
- तुमच्या Mac संगणकावरील भिन्न पोर्ट मध्ये बाह्य कीबोर्ड प्लग करा.
- बाह्य कीबोर्ड<वापरून पहा. 4> दुसर्या Mac संगणकासह कारण तुमच्या संगणकाला ते कार्य करत असल्यास सेवेची आवश्यकता आहे.
- अंगभूत Mac कीबोर्ड कार्य करू शकत नसल्यास, तुमचेडिव्हाइस बॅटरी कमी चालू आहे, त्यामुळे ते वीज पुरवठ्याशी कनेक्ट करा.
सारांश
या मार्गदर्शकामध्ये, आम्ही Mac कसा अनलॉक करायचा याबद्दल चर्चा केली आहे विविध पद्धती वापरून कीबोर्ड. तुम्ही तुमचा Mac कीबोर्ड अनलॉक करू शकत नसल्यास समस्येचे निवारण करण्याच्या काही जलद मार्गांवरही आम्ही चर्चा केली आहे.
हे देखील पहा: सेफलिंक सह सुसंगत फोनआशा आहे, तुमच्या समस्येचे निराकरण झाले आहे, आणि तुम्ही त्वरीत कळा अनलॉक करू शकता आणि तुमच्या Mac संगणकावर तुमचे काम पुन्हा सुरू करू शकता.
वारंवार विचारले जाणारे प्रश्न
मी माझ्या Mac संगणकावरील स्लो की बंद कशी करू?तुम्हाला मॅक कॉम्प्युटरवर स्लो की बंद करायच्या असल्यास, Apple मेनू निवडा, सिस्टम प्राधान्ये निवडा आणि “अॅक्सेसिबिलिटी” क्लिक करा. “कीबोर्ड” टॅबवर जा आणि “हार्डवेअर” निवडा. “स्लो कीज” च्या पुढील “बंद” पर्याय निवडा.
मी माझ्या मॅक संगणकावर माउस की कसे बंद करू?आपण Apple मेनू वर नेव्हिगेट करून आणि सिस्टम प्राधान्ये निवडून Mac संगणकावरील माउस की बंद करू शकता. “अॅक्सेसिबिलिटी” वर क्लिक करा आणि “पॉइंटर कंट्रोल” टॅबकडे जा. “पर्यायी नियंत्रण पद्धती” निवडा आणि “माऊस की” च्या पुढील “बंद” पर्यायावर क्लिक करा.
माझ्या Mac कीबोर्ड की प्रतिसाद देत नाहीत का?तुमच्या Mac कीबोर्ड की प्रतिसाद देत नसल्यास, तुम्हाला कीबोर्ड पूर्णपणे साफ करण्याची आवश्यकता आहे आणि कीमध्ये अडकलेली सर्व धूळ आणि काजळी बाहेर काढावी लागेल.
