Táboa de contidos

Bloqueaches o teclado do teu Mac por erro e non sabes como facelo funcionar de novo? Sen problema; pode desbloquear o teclado sen esforzarse moito.
Resposta rápidaPara desbloquear o teclado de Mac, desprácese ata o menú de Apple > Preferencias do sistema > “Seguridade e amp; Privacidade” > “Xeral” > “Requirir contrasinal despois de inactivar” > “Mostrar todo” . A continuación, navegue ata "Escritorio e amp; Protector de pantalla” > “Protector de pantalla” > “Recuncho quente” . Por último, fai clic en “Aceptar” , leva o cursor á esquina activa e introduce o teu contrasinal.
Para facilitarche o proceso, tomamos o tempo para escribir un guía detallada paso a paso para desbloquear o teclado de Mac. Tamén exploraremos algúns pasos para solucionar problemas se non desbloqueas o teclado do teu Mac.
Desbloquear un teclado de Mac
Se non sabes como desbloquear o teclado do teu Mac, os nosos catro métodos paso a paso axudarano a realizar esta tarefa sen esforzo.
Método n.º 1: activar as esquinas quentes
Podes desbloquear un teclado de Mac activando as esquinas activas no teu dispositivo coa axuda destes pasos.
- Fai clic no Menú Apple no escritorio do teu ordenador Mac e escolle Preferencias do sistema .
- Selecciona “Seguridade e amp; Privacidade" e vai á pestana "Xeral" .
- Seleccione "Requirir contrasinal despois de inactivar" .
- Fai clic en "Mostrar todo" > “Escritorio e amp; Protector de pantalla” .
- Escolle a pestana “Protector de pantalla” .
- Fai clic en “Recunchos quentes” e selecciona unha esquina activa en pantalla.
- Fai clic en “Aceptar” .
Agora, move o cursor á esquina activa da pantalla, preme unha tecla do teclado e solicitarase que introduza un contrasinal para desbloquear o teclado de Mac.
Método n.º 2: usar un Aplicación de terceiros
Outro xeito de desbloquear o teclado do teu Mac é mediante unha aplicación de terceiros facendo estes pasos.
- Inicia un navegador no teu ordenador Mac e vai ao Sitio web de KeyboardCleanTool .
- Fai clic en “Descargar” .
- Abre a aplicación no teu ordenador e escolla “Fai clic para iniciar o modo de limpeza/bloquear o teclado” .
Para desbloquear o teclado Mac, reinicia a KeyboardCleanTool no teu ordenador e selecciona “Fai clic para iniciar o modo de limpeza/bloquear o teclado” .
Opcións alternativasPara desbloquear o teclado do Mac, tamén podes usar outras aplicacións de terceiros, incluíndo MollyGuard 1.0 e Alfred .
Método n.º 3: desactivar as teclas adhesivas
Se non podes desbloquear o teclado do Mac, proba a desactivar as teclas adhesivas seguindo estes pasos.
- Selecciona o menú de Apple no seu ordenador Mac.
- Fai clic en Preferencias do sistema .
- Fai clic en "Acceso universal" .
- Diríxete ao "Teclado" pestana.
- Seleccione "Desactivado" xunto a "Teclas adhesivas" .
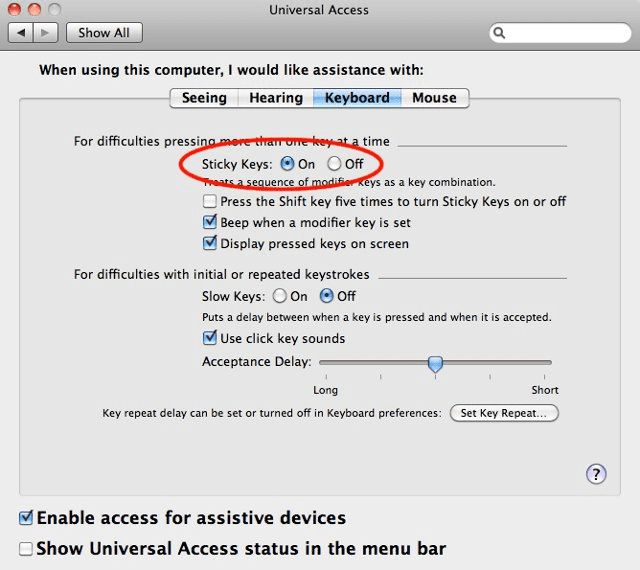
Método n.º 4: Actualizando os controladores do teclado
É posible que non poidas desbloquear o teclado do teu Mac se os seus controladores están desactualizados, así que fai estes pasos para solucionar este problema.
- Navega ata o menú Apple. na esquina superior esquerda da pantalla no panel de control do teu Mac.
- Fai clic en Preferencias do sistema .
- Fai clic en “Actualización de software ” , e se hai actualizacións dispoñibles, pediráselle que as instale.
Tamén pode permitir que o seu ordenador Mac instale automaticamente actualizacións de software e controladores de teclado seleccionando "Manter o meu Mac actualizado automaticamente" na xanela "Actualización de software" .
Solución de problemas de desbloqueo do teclado de Mac
A pesar de probar todos os métodos anteriores, se aínda non podes desbloquear o teclado do teu Mac, proba as seguintes correccións.
- Reinicia o teu ordenador Mac seleccionando o menú Apple e facendo clic en "Reiniciar" .
- Desconecta o teu teclado externo do ordenador Mac e conéctalo de novo mentres o preme correctamente no porto respectivo.
- Conecta o teclado externo a un porto diferente do teu ordenador Mac.
- Proba a usar o teclado externo con outro ordenador Mac porque o seu ordenador necesita servizo se funciona.
- Se o teclado Mac incorporado non funciona,o dispositivo está a funcionar batería baixa , así que conéctao a unha fonte de alimentación.
Resumo
Nesta guía comentamos como desbloquear o Mac teclado utilizando diferentes métodos. Tamén comentamos algunhas formas rápidas de solucionar o problema se non podes desbloquear o teclado do teu Mac.
Con sorte, o teu problema estea resolto e podes desbloquear rapidamente as teclas e retomar o teu traballo no ordenador Mac.
Ver tamén: Por que non se acende o meu monitor Acer?Preguntas máis frecuentes
Como desactivo as teclas lentas do meu ordenador Mac?Se queres desactivar as teclas lentas nun ordenador Mac, selecciona o menú Apple , escolle Preferencias do sistema e fai clic en "Accesibilidade" . Diríxete á pestana "Teclado" e selecciona "Hardware" . Seleccione a opción "Desactivado" xunto a "Teclas lentas" .
Como desactivo as teclas do rato no meu ordenador Mac?Podes desactivar as teclas do rato nun ordenador Mac navegando ata o menú Apple e seleccionando Preferencias do sistema . Fai clic en “Accesibilidade” e vai á pestana “Control do punteiro” . Seleccione “Métodos de control alternativos” e faga clic na opción “Desactivado” xunto a “Teclas do rato” .
Ver tamén: Que é a limitación da CPU?Por que as teclas do teclado do meu Mac non responden?Se as teclas do teclado do teu Mac non responden, debes limpar o teclado completamente e eliminar todo o po e a suciedade que hai entre as teclas.
