Cuprins
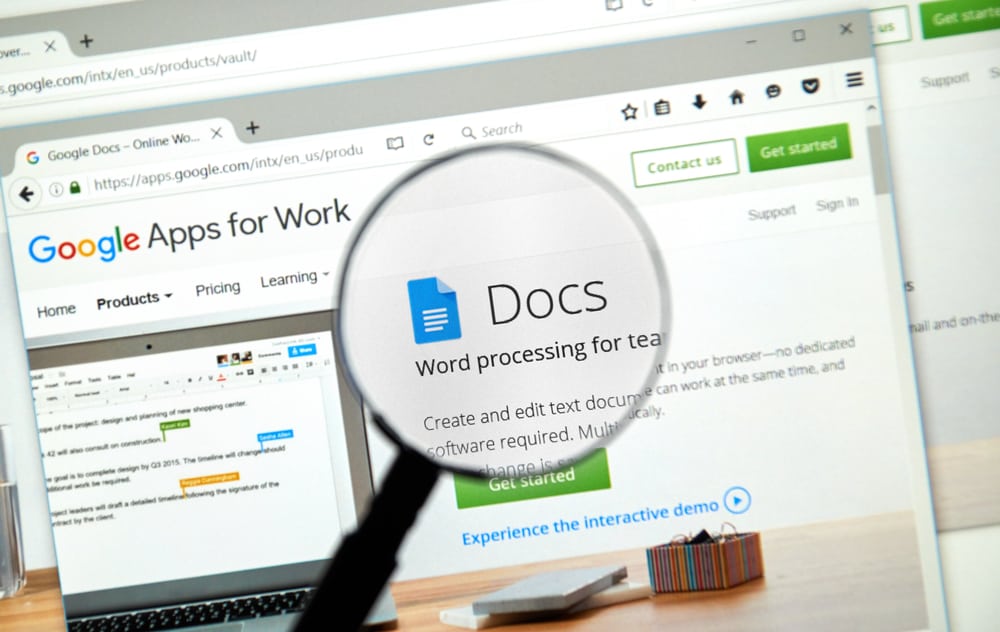
Indentarea paragrafelor ne poate ajuta să diferențiem rapid un paragraf de altul. De asemenea, ele pot fi și modalitatea standard de prezentare a unui scris, de exemplu, în scrierile academice, unde referințele și citatele necesită indentare. De asemenea, ați putea întâlni adesea proiecte sau rapoarte care necesită indentare în document.
Răspuns rapidPuteți să indentați un paragraf în Google Docs pe Android, iPhone sau PC utilizând funcția butonul de formatare pe aplicație. Tastele de comandă rapidă sunt, de asemenea, disponibile pe PC pentru a face rapid crestături în documente.
Acest articol vă va explica cum să utilizați acest buton de format pentru a face indentații pe textele sau paragrafele dvs. De asemenea, a inclus modalități de a face indentația suspendată necesară pentru citatele academice.
Cuprins- Cum se face indentarea pe aplicația Google Docs folosind un iPhone sau Android?
- Cum se indentează gloanțele în Google Docs?
- Cum să indentezi Google Docs utilizând un PC
- Metoda #1: Utilizarea tastei Tab
- Metoda nr. 2: Utilizarea butonului Ruler Format
- Prima linie de indentare
- Indentare stânga
- Metoda #3: Utilizarea comenzilor rapide
- Indentare dreapta
- Indentare stânga
- Cum să efectuați Indentări suspendate
- Metoda #1: Cum să faci liniuțe suspendate pe Android sau iPhone
- Metoda nr. 2: Cum să faceți liniuțe suspendate pe un PC
- Concluzie
Cum se face indentarea pe aplicația Google Docs folosind un iPhone sau Android?
Pe Google Docs , un Android sau iPhone Pentru a face liniuțe pe oricare dintre aceste telefoane, trebuie să urmați pașii de mai jos.
- Deschideți documentul în modul de editare.
- Mutați cursorul la linia pe care doriți să o indentați și plasați cursorul de tastare la începutul liniei.
- Apăsați butonul Tasta Enter Documentul va muta cuvintele de după linia de indentare pe linia următoare.
- Așezați cursorul pe linia de indentare. De data aceasta, puteți plasa cursorul pe orice cuvânt din linia pe care doriți să o indentați.
- Atingeți ușor butonul Butonul Format (A) .
- Click " Paragraful ".
- Atingeți ușor butonul indentare dreapta pictograma .
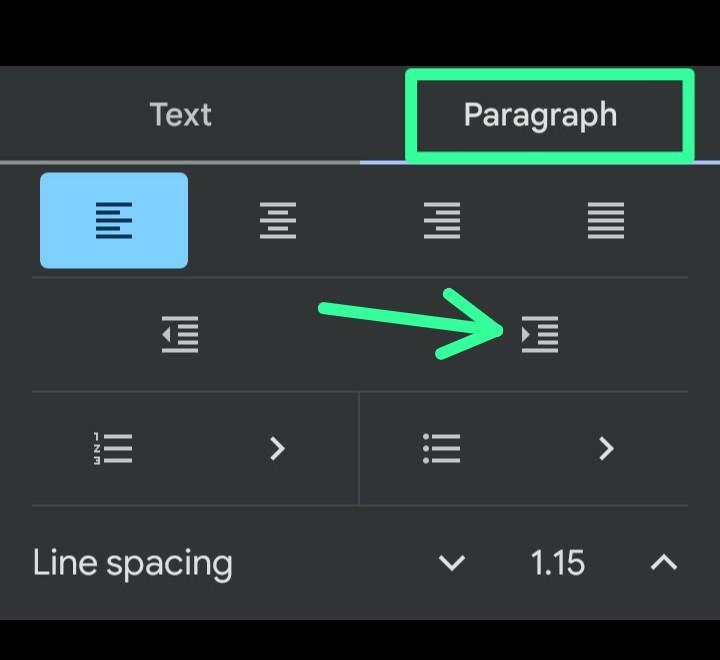
Urmărind pasul 3 de mai sus, s-ar putea să aveți ceva asemănător cu imaginea de mai jos. Când se întâmplă așa ceva, cuvintele din linia de indentare nu pot conține linia care le este alocată. Prin urmare, pentru a elimina aceste cuvinte în exces de pe prima linie, trebuie să deplasați cursorul cu unul sau două cuvinte mai puțin , sau după caz, și faceți clic pe Introduceți .
Vezi si: Cum să desincronizați iPhone de pe MacCum se indentează gloanțele în Google Docs?
La gloanțe indentare în Google Docs, ar trebui să le indentați în același mod în care ați indenta un paragraf.
Iată cum să indentezi un punct, mai ales atunci când avem puncte de ramificare în cadrul unui format de scriere a unei liste.
- Mutați cursorul la punctul pe care doriți să îl indentați în lista de puncte.
- Faceți clic pe butonul Butonul Format (A) .
- Faceți clic pe "Paragraf" și indentare dreapta pictograma .
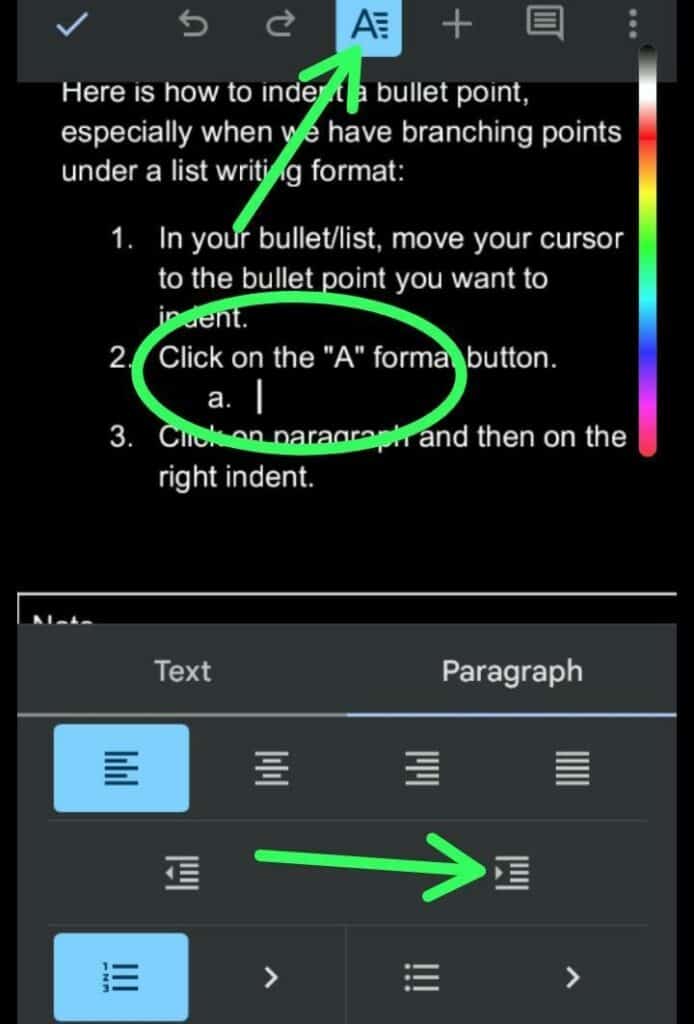
Puteți efectua în mod eficient etapele 2 și 3 utilizând comanda rapidă oferită de Google Docs. Puteți face acest lucru atunci când atingeți butonul butonul index din dreapta în colțul din dreapta extremă a butoanelor de formatare, chiar deasupra tastaturii. Opțiunea de indentare este întotdeauna disponibilă direct la punctele din listele cu puncte.
Cum să indentezi Google Docs utilizând un PC
Pe PC, puteți utiliza aplicația Tasta Tab , buton de riglă , sau taste de comandă rapidă pentru indentare pentru a indenta liniile în Google Docs.
Iată cum să faceți liniuțe în Google Docs folosind un PC.
Vezi si: Cum să găsiți un link de profil Amazon pe un iPhoneMetoda #1: Utilizarea tastei Tab
The Tasta Tab se află pe tastatura PC-ului și este cea mai rapidă modalitate de a indenta liniile pe un PC.
Aruncați o privire la pașii simpli.
- Mutați cursorul la linia pe care doriți să o indentați.
- Apăsați butonul Tasta Tab de pe tastatură, deasupra literei Tasta Caps Lock .
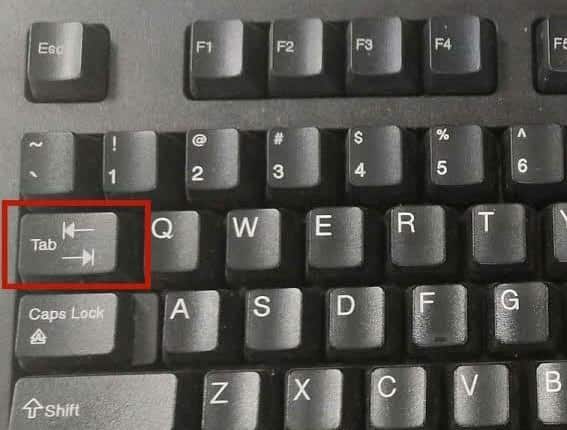
Metoda nr. 2: Utilizarea butonului Ruler Format
În cazul în care Tasta Tab este nefuncțională pe tastatura dvs., trebuie să folosiți tastatura buton de riglă pentru a indenta un rând în Google Docs.
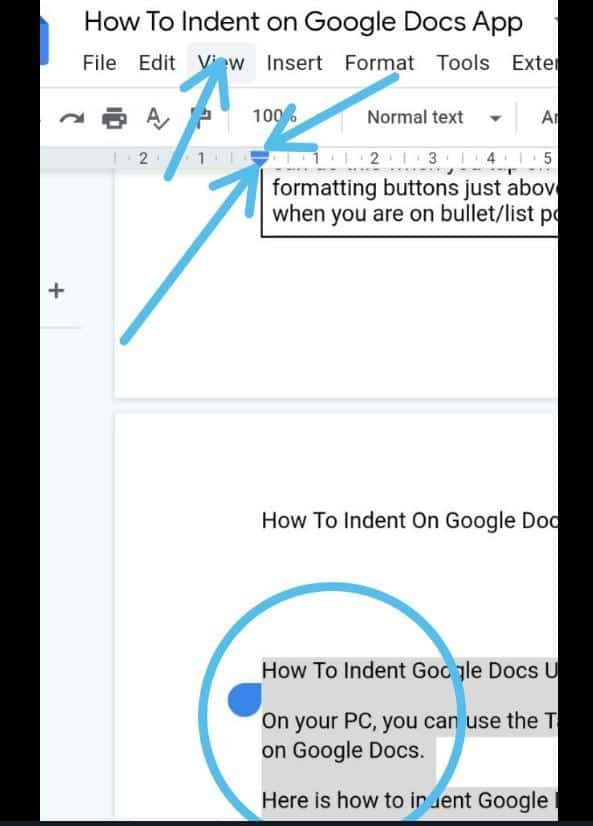
Iată cum se utilizează rigla pe Google Docs pentru a indenta o linie.
- Evidențiați textul pe care doriți să îl indentați.
- Click " Vezi " de pe bara de instrumente.
- Selectați " Arată rigla ".
Aici, un bară orizontală și un săgeată inversată Bara orizontală este pentru prima linie de indentare, în timp ce săgeata inversată este pentru indentarea din stânga.
Prima linie de indentare
- Trageți de butonul bară orizontală În timp ce o trageți, bara va afișa numărul de centimetri/spațiu de indentare.
- Când ajungeți la lungimea de crestătură dorită, nu mai trageți bara orizontală.
Acum, documentul va indenta prima linie în mod corespunzător.
Indentare stânga
- Trageți de butonul săgeată inversată la dreapta .
- Nu mai trageți indicatorul atunci când ați ajuns la spațiul de indentare dorit.
Săgeata inversată vă permite să indentați toate liniile din paragraf deodată și, spre deosebire de săgeata bară orizontală , se indentează doar prima linie a secțiunii.
Metoda #3: Utilizarea comenzilor rapide
Puteți utiliza butoane de comandă rapidă pentru indentarea la stânga și la dreapta pe PC.
Indentare dreapta
- Mergeți la linie pe care doriți să le indentați.
- Presa Ctrl + ] pentru a aplica sau a mări adânci indentarea.
Indentare stânga
- Mutați cursorul la linia de indentare.
- Presa Ctrl + [ pentru a micșora liniuța.
Cum să efectuați Indentări suspendate
A indentarea de suspendare se mai numește și indentare inversă pentru că linia indentată în indentarea suspendată este opusă indentației standard. În indentarea suspendată, linia indentată nu este prima linie, ci alte linii în afară de prima linie.
Acest tip de format de paragraf este util pentru scrieri academice de exemplu, atunci când se fac studii universitare citări și referințe .
Metoda #1: Cum să faci liniuțe suspendate pe Android sau iPhone
Efectuarea unei liniuțe suspendate pe Android sau iPhone este simplu. În acest caz, trebuie să indentați alte linii - de exemplu, a doua linie în loc de prima linie.
Iată cum să faci liniuțe suspendate pe Android sau iPhone.
- Mutați cursorul în fața cuvântului în care va începe linia indentată.
- Atingeți ușor butonul Introduceți sau Cheia de întoarcere pentru a muta linia de indentare anticipată la linia următoare.
- Atingeți ușor butonul Butonul Format (A) .
- Sub " Paragraful ", faceți clic pe butonul pictograma de indentare dreapta .
Metoda nr. 2: Cum să faceți liniuțe suspendate pe un PC
Pe laptopul sau calculatorul dvs. săgeată inversată (indentare completă) și bară orizontală (prima linie de indentare) vă permit să faceți liniuțe suspendate.
Iată cum să faceți crestături suspendate pe un laptop sau pe un computer.
- Evidențiați paragraful sau textele pe care doriți să le indentați.
- Mutați toate paragrafele/textele evidențiate spre dreapta cu ajutorul butonului săgeată inversată De asemenea, ajustați-l la spațiul indentat pe care doriți să îl creați.
- Utilizarea bară orizontală , trageți prima linie spre stânga.
În acest moment, primul rând va fi la începutul rândului. Pe de altă parte, restul rândului din paragraful dvs. va începe după spațiul indentat, făcând o indentare suspendată.
Concluzie
Efectuarea de indentări pe documente nu este complicată. Acest articol a început cu butoanele de format pe care trebuie să le folosiți pentru a face indentări. De asemenea, a inclus și modalitățile de a face indentări pe documente folosind smartphone-urile sau calculatorul personal.
