Talaan ng nilalaman
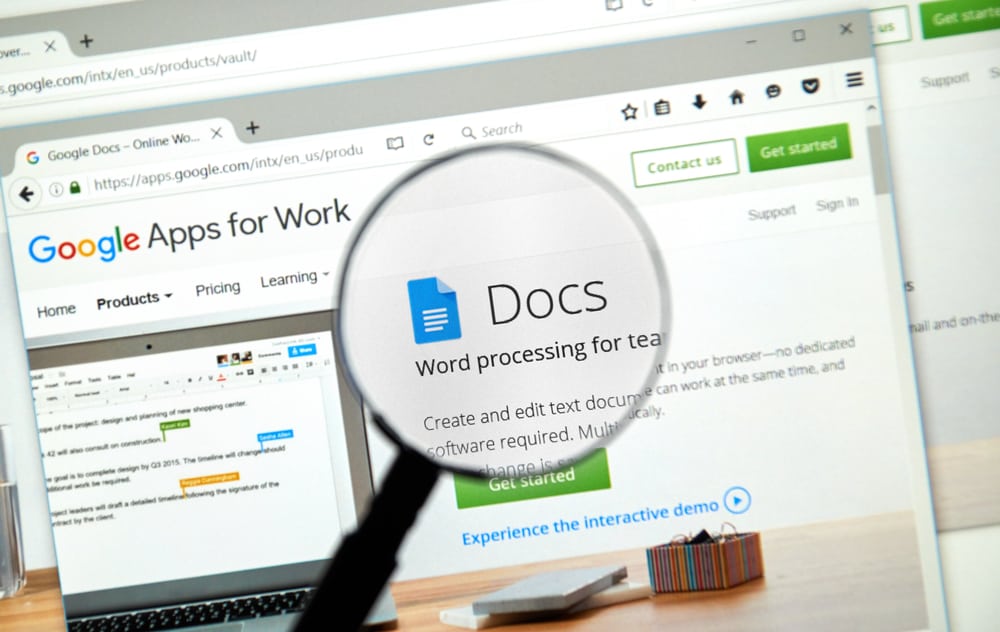
Ang pag-indent ng talata ay makakatulong sa amin na mabilis na makilala ang isang talata mula sa isa pa. Maaari rin silang maging karaniwang paraan ng isang presentasyon sa pagsulat, halimbawa, sa akademikong pagsulat kung saan ang mga sanggunian at pagsipi ay nangangailangan ng indentasyon. Madalas ka ring makatagpo ng mga proyekto o ulat na nangangailangan ng mga indentasyon sa dokumento.
Mabilis na SagotMaaari kang mag-indent ng talata sa Google Docs sa iyong Android, iPhone, o PC gamit ang button na format sa ang aplikasyon. Ang mga shortcut key ay magagamit din sa iyong PC para sa mabilis na paggawa ng mga indentasyon sa mga dokumento.
Ipapaliwanag ng artikulong ito gamit ang button na ito sa format upang gumawa ng mga indentasyon sa iyong mga teksto o talata. Nagsama rin ito ng mga paraan upang gawing kinakailangan ang hanging indentation para sa mga akademikong pagsipi.
Talaan ng mga Nilalaman- Paano Ka Mag-indent sa Google Docs App Gamit ang iPhone o Android?
- Paano Mo Mag-indent Mga Bullet sa Google Docs?
- Paano I-indent ang Google Docs Gamit ang isang PC
- Paraan #1: Paggamit ng Tab Key
- Paraan #2: Paggamit ng Ruler Format Button
- Unang Linya Indentation
- Left Indentation
- Paraan #3: Paggamit ng Mga Shortcut
- Right Indentation
- Left Indentation
- Paano Magsagawa ng Mga Hanging Indent
- Paraan #1: Paano Gumawa ng Mga Hanging Indent sa Android o iPhone
- Paraan #2: Paano Gumawa ng Mga Hanging Indent sa isang PC
- Konklusyon
Paano Mo Mag-indent saGoogle Docs App Gamit ang isang iPhone o Android?
Sa Google Docs , ang isang Android o iPhone indentation ay may parehong mga pamamaraan. Upang mag-indent sa alinman sa mga teleponong ito, dapat mong sundin ang mga hakbang sa ibaba.
- Buksan ang iyong dokumento sa mode sa pag-edit.
- Ilipat ang iyong cursor sa linyang gusto mong i-indent, at ilagay ang cursor sa pagta-type sa simula ng linya.
- Pindutin ang Enter key . Ililipat ng dokumento ang mga salita pagkatapos ng linya ng indentation sa sumusunod na linya.
- Ilagay ang cursor sa linya ng indentation. Sa pagkakataong ito, maaari mong ilagay ang cursor sa anumang salita sa linyang gusto mong i-indent.
- I-tap ang Format (A) button .
- I-click ang “ Talata “.
- I-tap ang kanang indent icon .
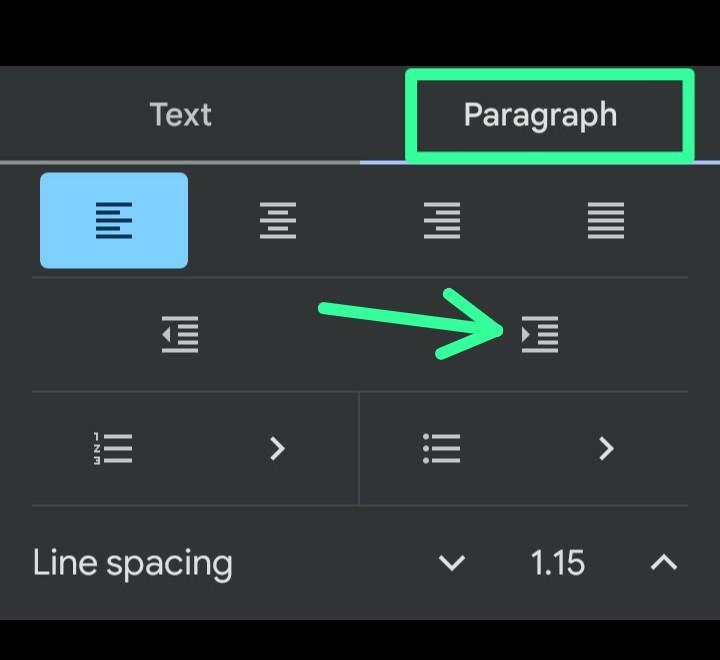
Pagsunod sa hakbang 3 sa itaas, maaaring mayroon kang katulad ng larawan sa ibaba. Kapag nangyari iyon, ang mga salita sa linya ng indentation ay hindi maaaring maglaman ng linyang inilaan sa kanila. Samakatuwid, upang alisin ang mga labis na salita na ito sa unang linya, dapat mong galawin ang cursor ng isa o dalawang salita nang mas kaunti , o ayon sa sitwasyon, at i-click ang Enter .
Paano Mo I-indent ang mga Bullet sa Google Docs?
Upang i-indent ang mga bullet sa Google Docs, dapat mong i-indent ang mga ito sa paraang i-indent mo ang isang talata.
Narito ang paano mag-indent ng bullet point, lalo na kapag mayroon kaming mga sumasanga na puntos sa ilalim ng format ng pagsulat ng listahan.
- Ilipat ang iyong cursor sa bulletpuntong gusto mong i-indent sa iyong listahan ng bullet.
- Mag-click sa Format (A) button .
- Mag-click sa “Paragraph ” at ang kanang indent icon .
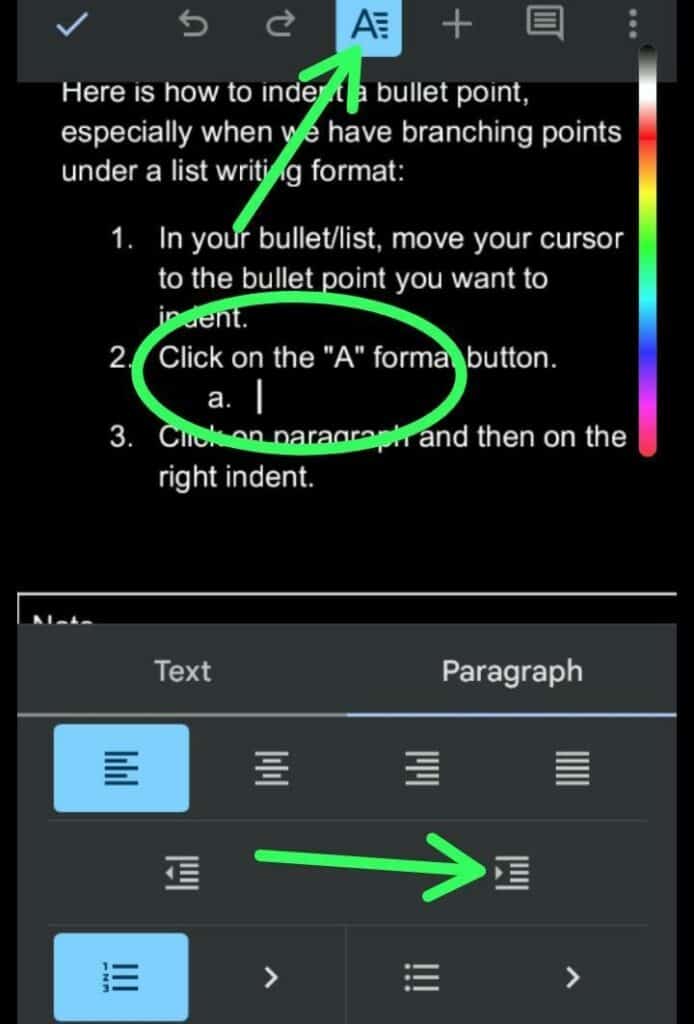
Mahusay mong maisagawa ang mga hakbang 2 at 3 gamit ang shortcut na ibinigay ng Google Docs. Magagawa mo ito kapag na-tap mo ang right index button sa matinding kanang sulok ng mga button sa pag-format sa itaas lamang ng iyong keyboard. Ang opsyong indent ay palaging direktang available sa mga bullet list point.
Tingnan din: Ano ang Kahulugan ng "LHR" sa GPU?Paano I-indent ang Google Docs Gamit ang isang PC
Sa iyong PC, maaari mong gamitin ang Tab key , button ng ruler , o ang mga shortcut key na indent para mag-indent ng mga linya sa Google Docs.
Narito kung paano i-indent ang Google Docs gamit ang isang PC.
Paraan #1: Gamit ang Tab Key
Ang Tab key ay matatagpuan sa iyong PC keyboard at ito ang pinakamabilis na paraan upang mag-indent ng mga linya sa isang PC.
Tingnan ang ang mga madaling hakbang.
- Ilipat ang iyong cursor sa linyang gusto mong i-indent.
- Pindutin ang Tab key sa iyong keyboard sa itaas ang Caps Lock key .
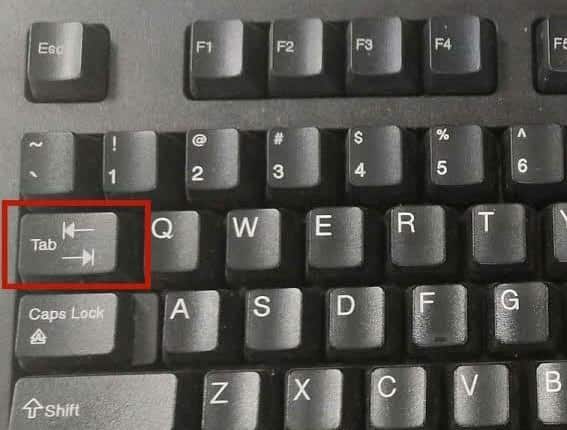
Paraan #2: Paggamit ng Ruler Format Button
Kung ang iyong Tab key ay hindi gumagana sa iyong keyboard, dapat mong gamitin ang button ng ruler upang mag-indent ng linya sa Google Docs.
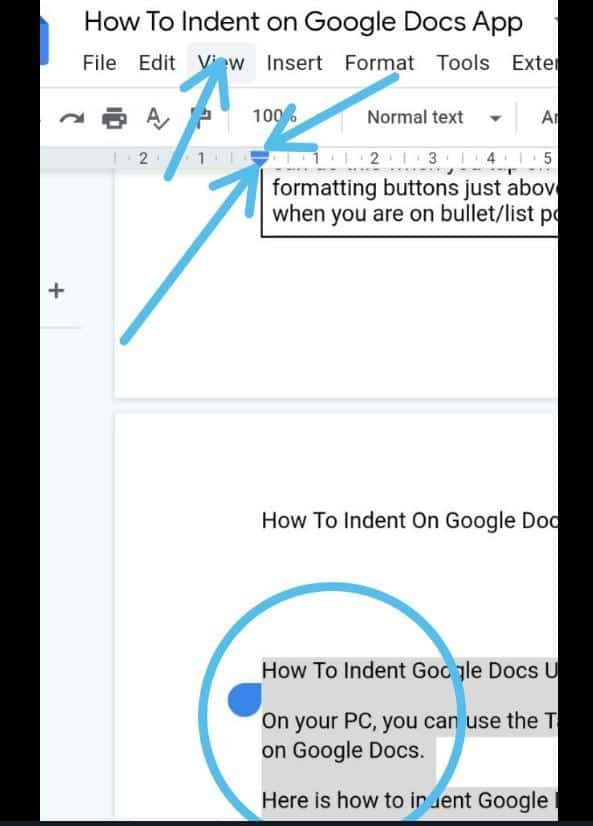
Narito kung paano gamitin ang ruler sa Google Docs para mag-indent ng linya.
- I-highlight ang text na gusto mong i-indent.
- I-click ang “ View ” sa angtoolbar.
- Piliin ang “ Show Ruler “.
Dito, isang horizontal bar at isang inverted arrow lalabas. Ang horizontal bar ay para sa first-line indentation, habang ang inverted arrow ay para sa kaliwang indentation.
First Line Indentation
- I-drag ang horizontal bar pakaliwa o tama. Habang dina-drag ito, ipapakita ng bar ang bilang ng mga pulgada/espasyo ng indentation.
- Kapag naabot mo na ang iyong gustong haba ng indentation, ihinto ang pag-drag sa pahalang na bar.
Ngayon, i-indent ng dokumento ang iyong unang linya nang naaangkop.
Left Indentation
- I-drag ang inverted arrow sa kanan .
- Ihinto ang pag-drag sa pointer kapag naabot mo na ang iyong gustong puwang ng indentation.
Ang baligtad na arrow ay nagbibigay-daan sa iyo na i-indent ang lahat ng mga linya sa talata nang sabay-sabay, at, hindi katulad ng horizontal bar , ito ay nag-indent lamang sa unang linya ng seksyon .
Paraan #3: Paggamit ng Mga Shortcut
Maaari kang gumamit ng mga shortcut na button para sa kaliwa at kanang indentation sa mga PC.
Right Indentation
- Pumunta sa linya na gusto mong i-indent.
- Pindutin ang Ctrl + ] para ilapat o dagdagan ang indentation.
Kaliwang Indentation
- Ilipat ang iyong cursor sa linya ng indentation.
- Pindutin ang Ctrl + [ para bawasan ang indent.
Paano Magsagawa ng Hanging Indents
Ang isang hanging indent aytinatawag ding reverse indent dahil ang naka-indent na linya sa hanging indent ay nasa tapat ng karaniwang indent. Sa hanging indent, ang naka-indent na linya ay hindi ang unang linya ngunit iba pang mga linya bukod sa unang linya.
Ang ganitong uri ng format ng talata ay kapaki-pakinabang para sa mga akademikong sulatin , halimbawa, kapag gumagawa ng akademiko mga pagsipi at sanggunian .
Paraan #1: Paano Gumawa ng Hanging Indents sa Android o iPhone
Ang paggawa ng hanging indent sa Android o iPhone ay simple lang. Sa kasong ito, kailangan mong mag-indent ng iba pang mga linya – halimbawa, ang pangalawang linya sa halip na ang unang linya.
Tingnan din: Paano I-disable ang IGMP ProxyingNarito kung paano gumawa ng mga hanging indent sa Android o iPhone.
- Ilipat ang iyong cursor sa harap ng salita kung saan magsisimula ang iyong naka-indent na linya.
- I-tap ang Enter o Return key upang ilipat ang iyong inaasahang naka-indent linya patungo sa sumusunod na linya.
- I-tap ang Format (A) na button .
- Sa ilalim ng “ Paragraph “, i-click ang kanan icon ng indent .
Paraan #2: Paano Gumawa ng Mga Hanging Indent sa isang PC
Sa iyong laptop o computer, ang inverted arrow (buong indentation) at ang horizontal bar (first-line indentation) ay nagbibigay-daan sa iyong gumawa ng hanging indents.
Narito kung paano gumawa ng hanging indents. sa isang laptop o computer.
- I-highlight ang talata o mga text na gusto mong i-indent.
- Ilipat pakanan ang lahat ng naka-highlight na talata/textgamit ang inverted arrow . Gayundin, ayusin ito sa naka-indent na espasyo na gusto mong likhain.
- Gamit ang horizontal bar , i-drag ang unang linya sa kaliwa.
Sa ngayon, ang iyong unang linya ay nasa simula ng linya. Sa kabilang banda, magsisimula ang natitirang linya ng iyong talata pagkatapos gumawa ng hanging indent ang naka-indent na espasyo.
Konklusyon
Ang paggawa ng mga indentasyon sa mga dokumento ay hindi kumplikado. Sinimulan ng artikulong ito ang mga pindutan ng format na gagamitin upang gumawa ng mga indentasyon. Kasama rin dito ang mga paraan upang gumawa ng mga indent sa mga dokumento gamit ang iyong mga smartphone o ang iyong personal na computer.
