Tabla de contenido
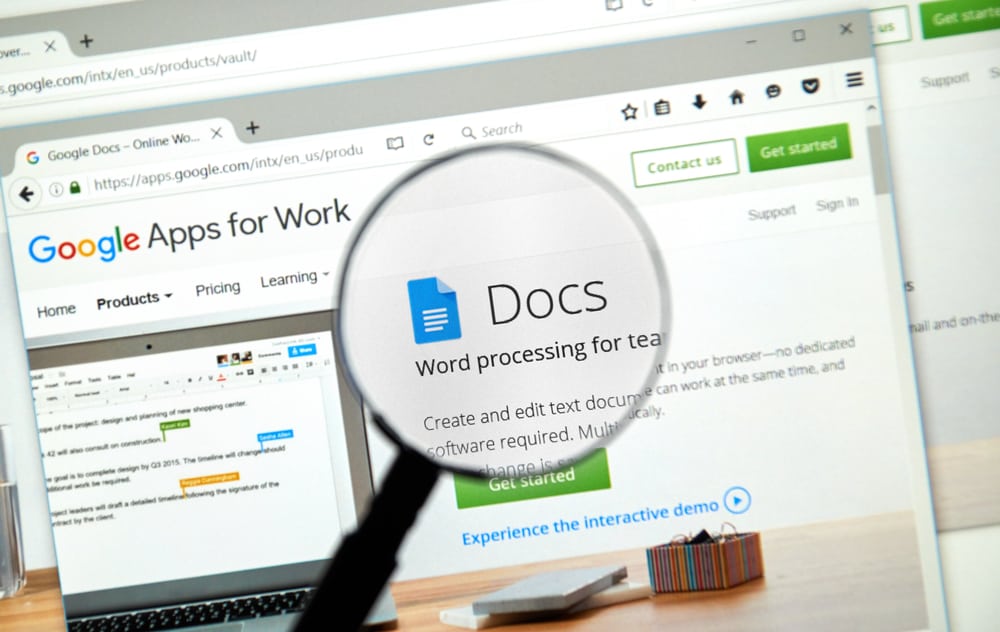
Las sangrías de párrafo pueden ayudarnos a diferenciar rápidamente un párrafo de otro. También pueden ser la forma estándar de presentación de un escrito, por ejemplo, en la escritura académica, donde las referencias y citas requieren sangría. También es frecuente encontrarse con proyectos o informes que requieren sangrías en el documento.
Respuesta rápidaPuedes sangrar un párrafo en Google Docs en tu Android, iPhone o PC utilizando la función botón de formato en la solicitud. Teclas de acceso rápido también están disponibles en su PC para hacer sangrías rápidamente en los documentos.
Este artículo le explicará cómo utilizar este botón de formato para hacer sangrías en sus textos o párrafos. También ha incluido formas de hacer la sangría colgante necesaria para las citas académicas.
Índice- ¿Cómo aplicar sangría en la aplicación Google Docs desde un iPhone o Android?
- ¿Cómo sangrar viñetas en Google Docs?
- Cómo sangrar Google Docs con un PC
- Método nº 1: Utilizar el tabulador
- Método nº 2: Utilizar el botón de formato de regla
- Sangría de primera línea
- Sangría izquierda
- Método nº 3: Utilizar atajos
- Sangría derecha
- Sangría izquierda
- Cómo realizar sangrías colgantes
- Método #1: Cómo hacer sangrías colgantes en Android o iPhone
- Método nº 2: Cómo hacer sangrías colgantes en un PC
- Conclusión
¿Cómo aplicar sangría en la aplicación Google Docs desde un iPhone o Android?
En Google Docs , an Android o iPhone La sangría tiene los mismos procedimientos. Para sangrar en cualquiera de estos teléfonos, debes seguir los pasos que se indican a continuación.
- Abra su documento en modo de edición.
- Mueve el cursor hasta la línea que desea sangrar y coloque el cursor de escritura al principio de la línea.
- Pulse el botón Tecla Intro El documento moverá las palabras después de la línea de sangría a la línea siguiente.
- Coloque el cursor en la línea de sangría. Esta vez, puede colocar el cursor en cualquier palabra de la línea que desee sangrar.
- Pulse el botón Botón Formato (A) .
- Pulse " Párrafo ".
- Pulse sobre el icono sangría derecha icono .
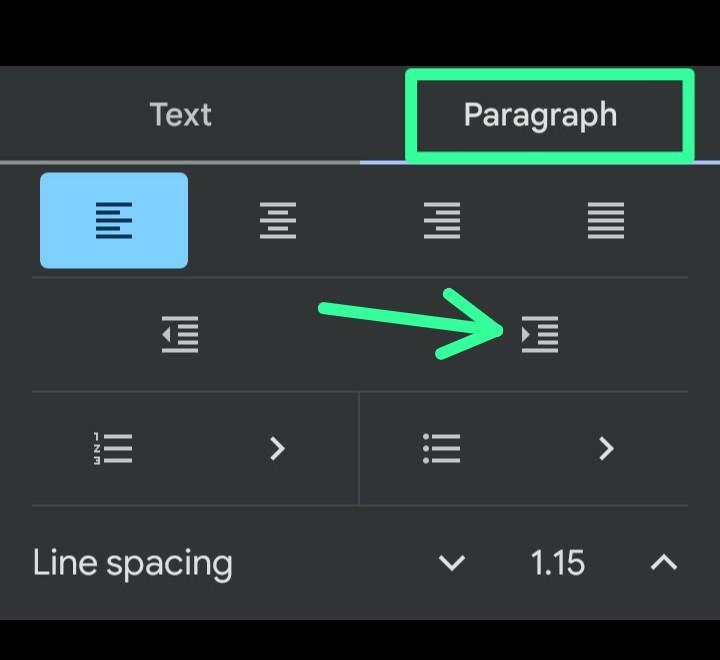
Después de paso 3 anterior, es posible que tenga algo como la imagen de abajo. Cuando esto sucede, las palabras en la línea de sangría no pueden contener la línea asignada a ellos. Por lo tanto, para eliminar estas palabras excesivas en la primera línea, debe mover el cursor una o dos palabras menos o según el caso, y haga clic en Entre en .
Ver también: Cómo conectar los Galaxy Buds a un PC¿Cómo sangrar viñetas en Google Docs?
A sangrar viñetas en Google Docs, debes aplicarles la misma sangría que a un párrafo.
He aquí cómo sangrar una viñeta, especialmente cuando tenemos puntos de ramificación bajo un formato de escritura de lista.
- Mueve el cursor a la viñeta que desea sangrar en su lista de viñetas.
- Haga clic en el botón Botón Formato (A) .
- Haga clic en "Párrafo" y el sangría derecha icono .
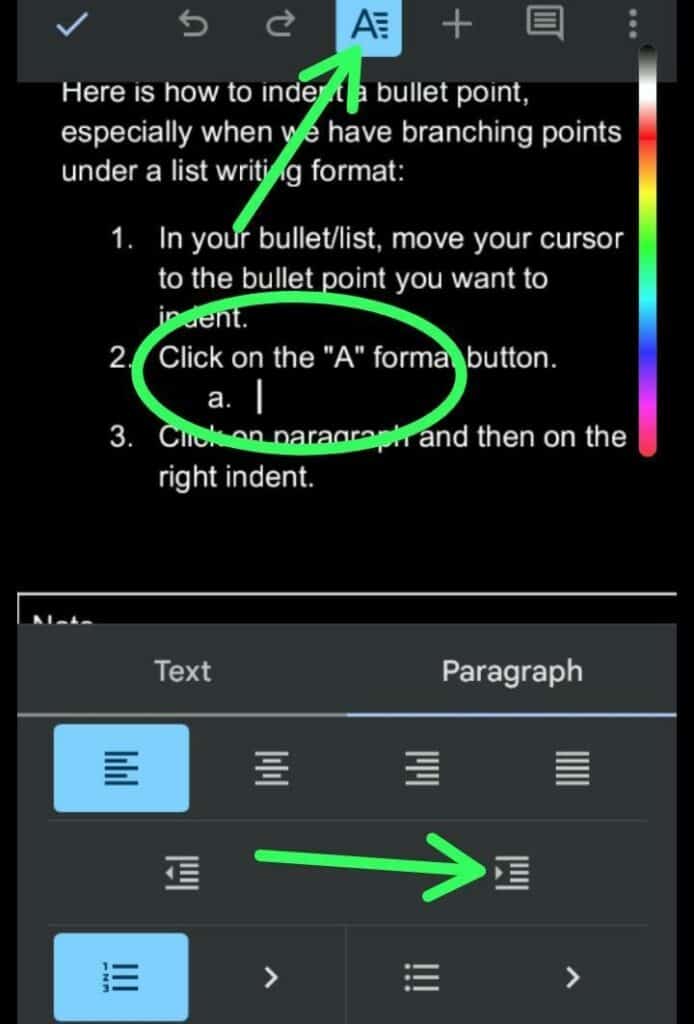
Puede realizar eficazmente pasos 2 y 3 utilizando el acceso directo proporcionado por Google Docs. Puede hacerlo cuando pulse el botón botón índice derecho en el extremo derecho de los botones de formato, justo encima del teclado. La opción de sangría siempre está disponible directamente en las viñetas.
Cómo sangrar Google Docs con un PC
En su PC, puede utilizar la función Tabulador , botón de la regla o el teclas de acceso directo de sangría para sangrar líneas en Google Docs.
Ver también: Cómo desactivar el doble toque en AndroidA continuación te explicamos cómo aplicar sangrías en Google Docs desde un PC.
Método nº 1: Utilizar el tabulador
En Tabulador se encuentra en el teclado de su PC y es la forma más rápida de sangrar líneas en un PC.
Echa un vistazo a los sencillos pasos.
- Mueve el cursor a la línea que desea sangrar.
- Pulse el botón Tabulador en el teclado, encima de la tecla Tecla Bloq Mayús .
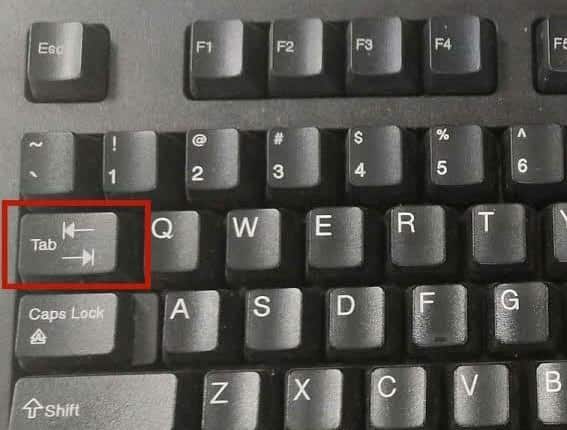
Método nº 2: Utilizar el botón de formato de regla
Si su Tabulador no es funcional en su teclado, debe utilizar la tecla botón de la regla para sangrar una línea en Google Docs.
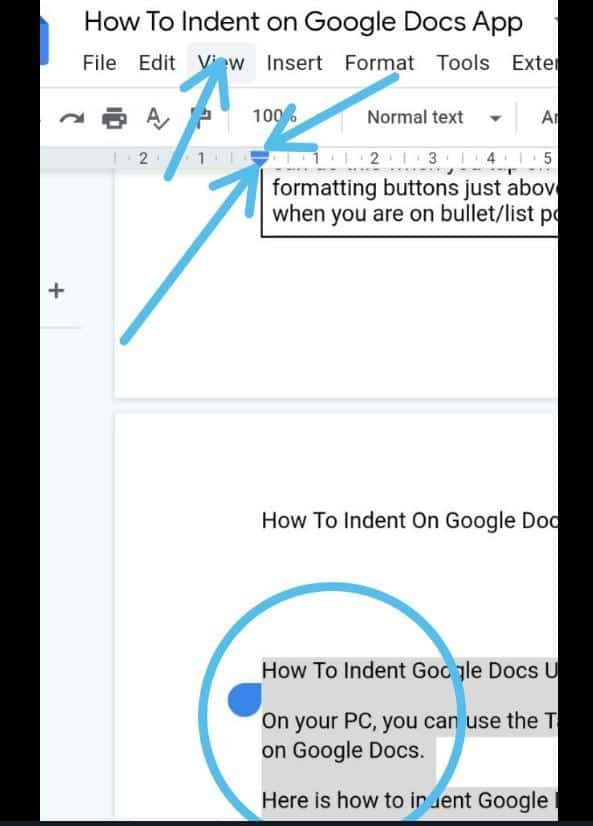
A continuación se explica cómo utilizar el regla en Google Docs para sangrar una línea.
- Destaque el texto que desea sangrar.
- Pulse " Ver " en la barra de herramientas.
- Seleccione " Mostrar regla ".
Aquí, un barra horizontal y un flecha invertida La barra horizontal corresponde a la sangría de la primera línea, mientras que la flecha invertida corresponde a la sangría izquierda.
Sangría de primera línea
- Arrastre el barra horizontal izquierda o derecha. Mientras la arrastra, la barra mostrará el número de pulgadas/espacios de sangría.
- Cuando alcance la longitud de hendidura deseada, dejar de arrastrar la barra horizontal.
Ahora, el documento sangrará su primera línea adecuadamente.
Sangría izquierda
- Arrastre el flecha invertida a la derecha .
- Dejar de arrastrar el puntero cuando haya alcanzado el espacio de sangría deseado.
La flecha invertida permite sangrar todas las líneas del párrafo a la vez y, a diferencia de la flecha barra horizontal sólo aplica sangría a la primera línea de la sección.
Método nº 3: Utilizar atajos
Puede utilizar botones de acceso directo para la sangría izquierda y derecha en los PC.
Sangría derecha
- Ir a la línea que desea sangrar.
- Pulse Ctrl + ] para aplicar o aumentar la sangría.
Sangría izquierda
- Mueve el cursor a la línea de sangría.
- Pulse Ctrl + [ para reducir la sangría.
Cómo realizar sangrías colgantes
A sangría colgante también se denomina sangría inversa porque la línea sangrada en la sangría colgante es opuesta a la sangría estándar. En la sangría colgante, la línea sangrada no es la primera línea, sino otras líneas aparte de la primera.
Este tipo de formato de párrafo es útil para escritos académicos por ejemplo, cuando se hacen citas y referencias .
Método #1: Cómo hacer sangrías colgantes en Android o iPhone
Hacer una sangría colgante en Android o iPhone En este caso, debe aplicar sangría a otras líneas, por ejemplo, a la segunda línea en lugar de a la primera.
A continuación te explicamos cómo hacer sangrías colgantes en Android o iPhone.
- Mueve el cursor delante de la palabra donde comenzará la línea sangrada.
- Pulse el botón Entre en o Tecla de retorno para mover la línea sangrada anticipada a la línea siguiente.
- Pulse sobre el icono Botón Formato (A) .
- Bajo " Párrafo ", haga clic en el botón icono de sangría derecha .
Método nº 2: Cómo hacer sangrías colgantes en un PC
En su ordenador portátil u ordenador, el flecha invertida (sangría completa) y el barra horizontal (sangría de primera línea) le permiten hacer sangrías colgantes.
He aquí cómo hacer hendiduras colgantes en un portátil u ordenador.
- Destaque el párrafo o los textos que desea sangrar.
- Desplace todos los párrafos/textos resaltados hacia la derecha con la tecla flecha invertida Además, ajústelo al espacio sangrado que desee crear.
- Utilización de la barra horizontal arrastre la primera línea hacia la izquierda.
Por otro lado, la línea restante de tu párrafo empezará después del espacio sangrado haciendo una sangría colgante.
Conclusión
Hacer sangrías en documentos no es complicado. Este artículo ha comenzado con los botones de formato que se deben utilizar para hacer sangrías. También ha incluido las formas de hacer sangrías en documentos utilizando sus smartphones o su ordenador personal.
