ສາລະບານ
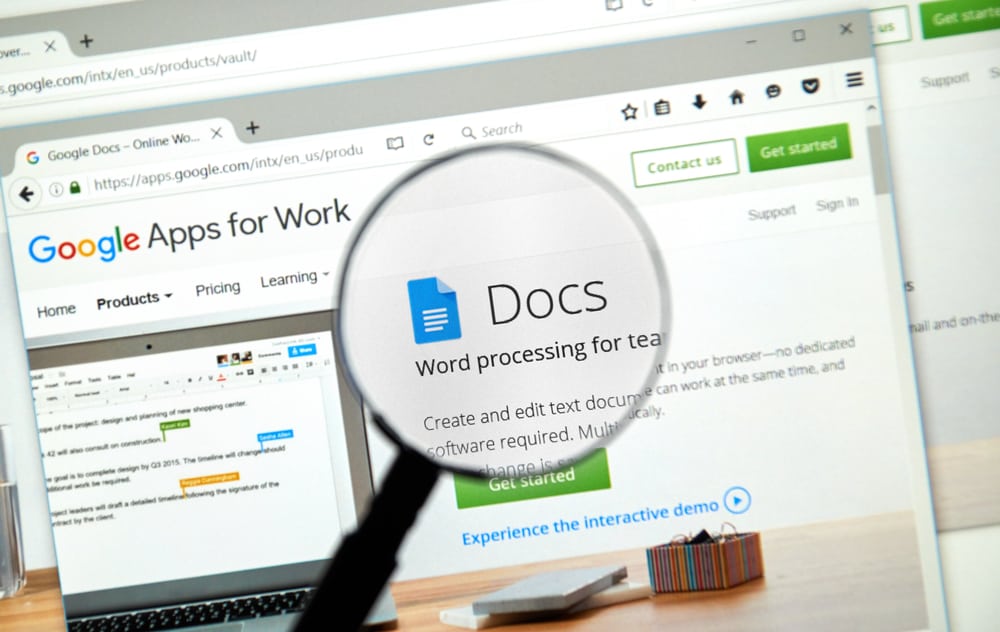
ການຫຍໍ້ໜ້າຫຍໍ້ໜ້າສາມາດຊ່ວຍພວກເຮົາແຍກວັກໜຶ່ງຈາກອີກວັກໜຶ່ງໄດ້ຢ່າງວ່ອງໄວ. ພວກເຂົາຍັງສາມາດເປັນວິທີການມາດຕະຖານຂອງການນໍາສະເຫນີການຂຽນ, ສໍາລັບຕົວຢ່າງ, ໃນການຂຽນທາງວິຊາການທີ່ການອ້າງອິງແລະການອ້າງອິງຮຽກຮ້ອງໃຫ້ມີການຫຍໍ້ຫນ້າ. ທ່ານຍັງສາມາດພົບກັບໂຄງການ ຫຼືບົດລາຍງານທີ່ຕ້ອງຫຍໍ້ໜ້າໃນເອກະສານໄດ້ເລື້ອຍໆ.
ຄຳຕອບດ່ວນທ່ານສາມາດຫຍໍ້ໜ້າຫຍໍ້ໜ້າໃນ Google Docs ໃນ Android, iPhone, ຫຼື PC ຂອງທ່ານໄດ້ໂດຍໃຊ້ປຸ່ມ ຮູບແບບ ເທິງ ຄໍາຮ້ອງສະຫມັກ. ປຸ່ມລັດ ຍັງມີຢູ່ໃນ PC ຂອງທ່ານເພື່ອເຮັດການຫຍໍ້ໜ້າໃນເອກະສານຢ່າງວ່ອງໄວ. ມັນຍັງໄດ້ລວມເອົາວິທີເຮັດໃຫ້ການຫຍໍ້ໜ້າຫ້ອຍທີ່ຈຳເປັນສຳລັບການອ້າງອີງທາງວິຊາການນຳ.
ສາລະບານ- ທ່ານເຂົ້າຫຍໍ້ໜ້າຢູ່ໃນແອັບ Google Docs ໂດຍໃຊ້ iPhone ຫຼື Android ແນວໃດ?
- ທ່ານຫຍໍ້ໜ້າແນວໃດ? Bullets ໃນ Google Docs?
- ວິທີຫຍໍ້ໜ້າ Google Docs ໂດຍໃຊ້ PC
- ວິທີ #1: ການໃຊ້ Tab Key
- ວິທີ #2: ໃຊ້ປຸ່ມຮູບແບບໄມ້ບັນທັດ
- ແຖວທຳອິດ ການຫຍໍ້ໜ້າ
- ການຫຍໍ້ໜ້າຊ້າຍ
- ວິທີ #3: ການໃຊ້ທາງລັດ
- ການຫຍໍ້ໜ້າຂວາ
- ການຫຍໍ້ໜ້າຊ້າຍ
- ວິທີເຮັດການຫຍໍ້ໜ້າແບບແຂ້
- ວິທີ #1: ວິທີເຮັດການຫຍໍ້ໜ້າແບບແຂ້ງໃນ Android ຫຼື iPhone
- ວິທີ #2: ວິທີເຮັດການຫຍໍ້ໜ້າແບບແຂ້ ໃນ PC
- ບົດສະຫຼຸບ
ທ່ານເຂົ້າຫຍໍ້ໜ້າແນວໃດ?ແອັບ Google Docs ໃຊ້ iPhone ຫຼື Android ບໍ?
ໃນ Google Docs , ການຫຍໍ້ໜ້າ Android ຫຼື iPhone ມີຂັ້ນຕອນດຽວກັນ. ເພື່ອຫຍໍ້ໜ້າຢູ່ໃນໂທລະສັບເຫຼົ່ານີ້, ທ່ານຄວນປະຕິບັດຕາມຂັ້ນຕອນຂ້າງລຸ່ມນີ້.
- ເປີດເອກະສານຂອງທ່ານໃນ ຮູບແບບການແກ້ໄຂ.
- ຍ້າຍເຄີເຊີຂອງທ່ານ ໄປທີ່ແຖວທີ່ທ່ານຕ້ອງການຫຍໍ້ໜ້າ, ແລະວາງຕົວກະພິບການພິມຢູ່ຈຸດເລີ່ມຕົ້ນຂອງແຖວ.
- ກົດປຸ່ມ Enter key . ເອກະສານຈະຍ້າຍຄຳສັບຫຼັງຈາກເສັ້ນຫຍໍ້ໜ້າໄປຫາແຖວຕໍ່ໄປນີ້.
- ວາງຕົວກະພິບໃສ່ເສັ້ນຫຍໍ້ໜ້າ. ໃນເວລານີ້, ທ່ານສາມາດໃສ່ຕົວກະພິບໃສ່ຄໍາໃດໆໃນແຖວທີ່ທ່ານຕ້ອງການ indent.
- ແຕະທີ່ປຸ່ມ ຮູບແບບ (A) .
- ຄລິກ “ ຫຍໍ້ໜ້າ “.
- ແຕະໃສ່ ຫຍໍ້ໜ້າຂວາ ໄອຄອນ .
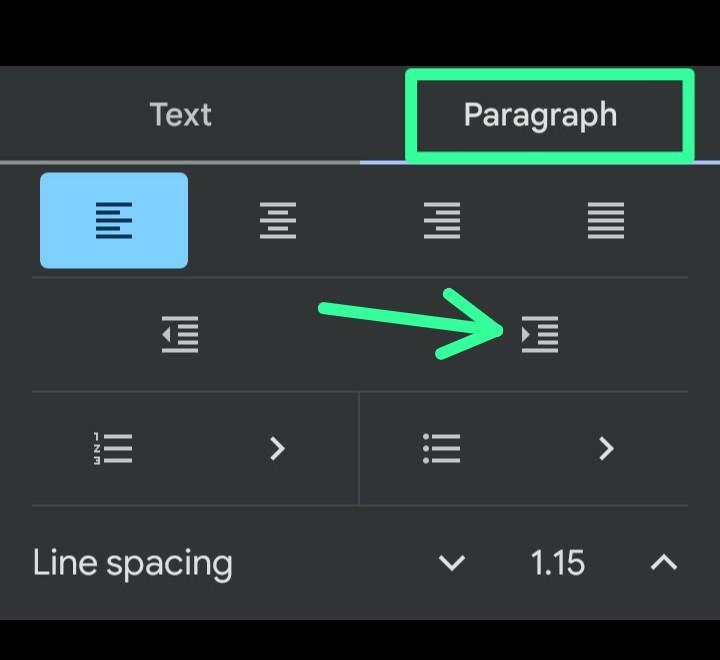
ປະຕິບັດຕາມ ຂັ້ນຕອນ 3 ຂ້າງເທິງ, ທ່ານອາດຈະມີບາງສິ່ງບາງຢ່າງເຊັ່ນ: ຮູບພາບຂ້າງລຸ່ມນີ້. ເມື່ອເປັນເຊັ່ນນັ້ນ, ຄໍາສັບຕ່າງໆໃນເສັ້ນຫຍໍ້ໜ້າບໍ່ສາມາດມີເສັ້ນທີ່ຈັດສັນໃຫ້ເຂົາເຈົ້າໄດ້. ດັ່ງນັ້ນ, ເພື່ອເອົາຄໍາທີ່ຫຼາຍເກີນໄປເຫຼົ່ານີ້ຢູ່ໃນແຖວທໍາອິດ, ທ່ານຄວນ ຍ້າຍຕົວກະພິບຫນຶ່ງຫຼືສອງຄໍາຫນ້ອຍລົງ , ຫຼືຕາມກໍລະນີ, ແລະຄລິກ Enter .
ເບິ່ງ_ນຳ: ເປັນຫຍັງແລັບທັອບຂອງຂ້ອຍຈຶ່ງດັງຢ່າງຕໍ່ເນື່ອງ?ເຈົ້າຫຍໍ້ໜ້າຫຍໍ້ໜ້າໃນ Google Docs ແນວໃດ?
ເພື່ອ ຫຍໍ້ໜ້າຫຍໍ້ໜ້າ ໃນ Google Docs, ທ່ານຄວນຫຍໍ້ໜ້າພວກມັນດ້ວຍວິທີທີ່ຈະຫຍໍ້ໜ້າຫຍໍ້ໜ້າ.
ນີ້ແມ່ນ ວິທີການຫຍໍ້ໜ້າຈຸດຫຍໍ້ໜ້າ, ໂດຍສະເພາະເມື່ອພວກເຮົາມີຈຸດແຍກຢູ່ກ້ອງຮູບແບບການຂຽນລາຍການ.ຈຸດທີ່ທ່ານຕ້ອງການຫຍໍ້ໜ້າໃນລາຍການຫຍໍ້ໜ້າຂອງທ່ານ.
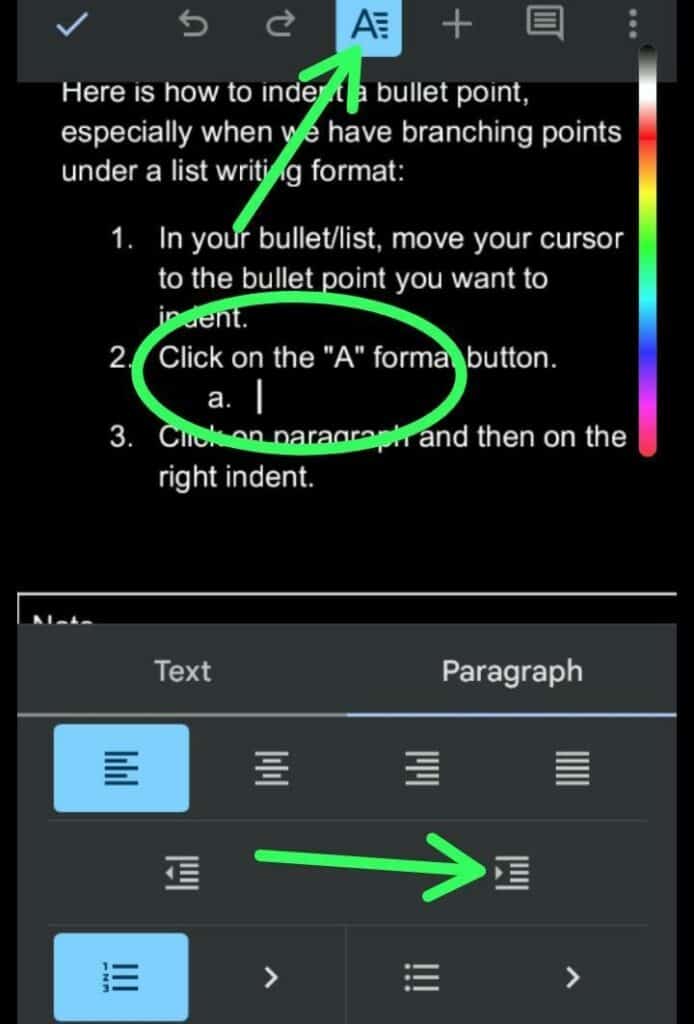
ທ່ານສາມາດປະຕິບັດ ຂັ້ນຕອນທີ 2 ແລະ 3 ໄດ້ຢ່າງມີປະສິດທິພາບໂດຍການໃຊ້ ທາງລັດສະໜອງໃຫ້ໂດຍ Google Docs. ທ່ານສາມາດເຮັດໄດ້ໃນເວລາທີ່ທ່ານແຕະທີ່ ປຸ່ມດັດຊະນີຂວາ ໃນແຈຂວາທີ່ສຸດຂອງປຸ່ມຮູບແບບຢູ່ຂ້າງເທິງແປ້ນພິມຂອງທ່ານ. ຕົວເລືອກຫຍໍ້ໜ້າແມ່ນມີໃຫ້ໂດຍກົງຢູ່ສະເໝີໃນຈຸດລາຍຊື່ຫົວຂໍ້ຍ່ອຍ.
ວິທີຫຍໍ້ໜ້າ Google Docs ໂດຍໃຊ້ PC
ໃນ PC ຂອງທ່ານ, ທ່ານສາມາດໃຊ້ Tab key , ປຸ່ມໄມ້ບັນທັດ , ຫຼື ປຸ່ມລັດຫຍໍ້ໜ້າ ເພື່ອຫຍໍ້ໜ້າເສັ້ນໃນ Google Docs.
ນີ້ແມ່ນວິທີຫຍໍ້ໜ້າ Google Docs ໂດຍໃຊ້ PC.
ວິທີການ #1: ການໃຊ້ Tab Key
The Tab key ຕັ້ງຢູ່ເທິງແປ້ນພິມ PC ຂອງທ່ານແລະເປັນວິທີທີ່ໄວທີ່ສຸດໃນການຫຍໍ້ໜ້າເສັ້ນໃນ PC.
ລອງເບິ່ງ ຂັ້ນຕອນງ່າຍໆ.
- ຍ້າຍຕົວກະພິບຂອງທ່ານ ໄປໃສ່ແຖວທີ່ທ່ານຕ້ອງການຫຍໍ້ໜ້າ.
- ກົດປຸ່ມ Tab key ໃນແປ້ນພິມຂອງທ່ານຂ້າງເທິງ. ກະແຈ Caps Lock .
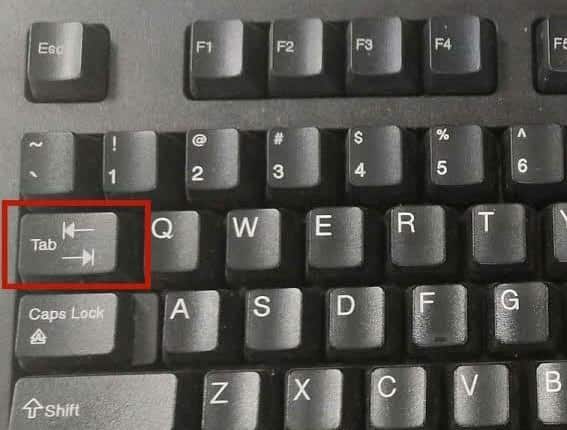
ວິທີ #2: ການໃຊ້ປຸ່ມຮູບແບບໄມ້ບັນທັດ
ຖ້າ ກະແຈແຖບ ຂອງທ່ານບໍ່ເຮັດວຽກ ເທິງແປ້ນພິມຂອງທ່ານ, ທ່ານຄວນໃຊ້ ປຸ່ມໄມ້ບັນທັດ ເພື່ອຫຍໍ້ໜ້າເສັ້ນໃນ Google Docs.
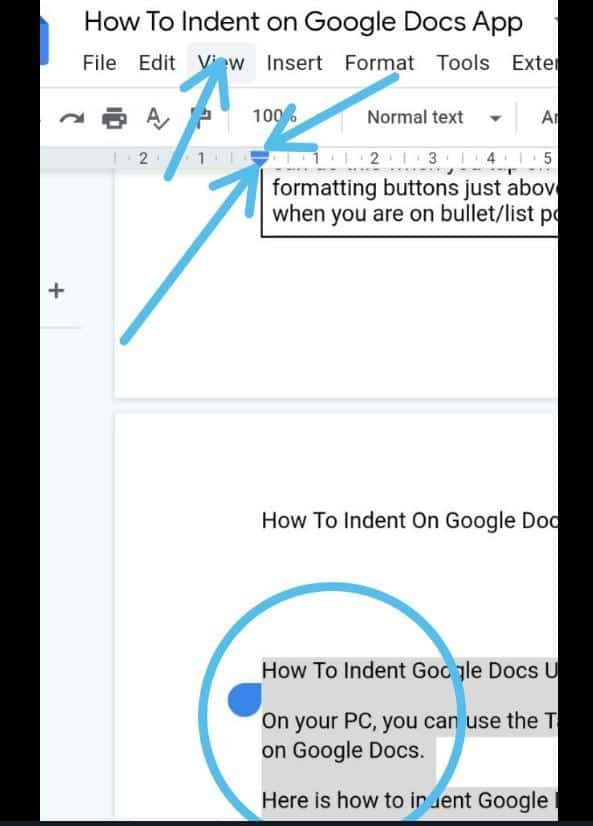
ນີ້ແມ່ນວິທີໃຊ້ ໄມ້ບັນທັດ ໃນ . Google Docs ເພື່ອຫຍໍ້ໜ້າແຖວ.
ເບິ່ງ_ນຳ: ວິທີການດາວນ໌ໂຫລດຮູບ VSCO ກັບຄອມພິວເຕີ- ໄຮໄລ້ ຂໍ້ຄວາມທີ່ທ່ານຕ້ອງການຫຍໍ້ໜ້າ.
- ຄລິກ “ ເບິ່ງ ” ທີ່ ໄດ້ແຖບເຄື່ອງມື.
- ເລືອກ “ ສະແດງໄມ້ບັນທັດ “.
ຢູ່ບ່ອນນີ້, ແຖບແນວນອນ ແລະ ລູກສອນປີ້ນ ຈະປາກົດ. ແຖບແນວນອນແມ່ນສຳລັບການຫຍໍ້ໜ້າແຖວທຳອິດ, ໃນຂະນະທີ່ລູກສອນປີ້ນແມ່ນສຳລັບການຫຍໍ້ໜ້າທາງຊ້າຍ.
ການຫຍໍ້ໜ້າແຖວທຳອິດ
- ລາກ ແຖບລວງນອນ ຊ້າຍ. ຫຼືສິດ. ໃນຂະນະທີ່ລາກມັນ, ແຖບຈະສະແດງຈໍານວນນິ້ວ/ຊ່ອງຫຍໍ້ໜ້າ.
- ເມື່ອທ່ານຮອດຄວາມຍາວຫຍໍ້ໜ້າທີ່ທ່ານຕ້ອງການ, ຢຸດການລາກ ແຖບແນວນອນ.
ດຽວນີ້, ເອກະສານຈະຫຍໍ້ໜ້າແຖວທຳອິດຂອງທ່ານຢ່າງເໝາະສົມ.
ການຫຍໍ້ໜ້າຊ້າຍ
- ລາກ ລູກສອນປີ້ນ ໄປທີ່ right .
- ຢຸດການລາກ ຕົວຊີ້ ເມື່ອທ່ານມາຮອດພື້ນທີ່ທີ່ຕ້ອງການຂອງຫຍໍ້ໜ້າແລ້ວ.
ລູກສອນປີ້ນເຮັດໃຫ້ທ່ານຫຍໍ້ໜ້າເສັ້ນທັງໝົດໃນຫຍໍ້ໜ້າໃນເວລາດຽວກັນ, ແລະບໍ່ເຫມືອນກັບ ແຖບລວງນອນ , ມັນພຽງແຕ່ຫຍໍ້ໜ້າແຖວທຳອິດຂອງພາກສ່ວນເທົ່ານັ້ນ. .
ວິທີ #3: ການໃຊ້ທາງລັດ
ທ່ານສາມາດໃຊ້ປຸ່ມລັດສຳລັບການຫຍໍ້ໜ້າຊ້າຍ ແລະຂວາໃນ PCs.
ການຫຍໍ້ໜ້າຂວາ
- ໄປທີ່ແຖວ ທີ່ທ່ານຕ້ອງການຫຍໍ້ໜ້າ.
- ກົດ Ctrl + ] ເພື່ອນຳໃຊ້ ຫຼືເພີ່ມການຫຍໍ້ໜ້າ.
ການຫຍໍ້ໜ້າຊ້າຍ
- ຍ້າຍຕົວກະພິບຂອງທ່ານ ໄປໃສ່ແຖວຂອງການຫຍໍ້ໜ້າ.
- ກົດ Ctrl + [ ເພື່ອຫຼຸດການຫຍໍ້ເຂົ້າ.
ວິທີການດໍາເນີນການຫຍໍ້ຫນ້າ Hanging
A hanging indents ແມ່ນເອີ້ນອີກຊື່ໜຶ່ງວ່າ ການຫຍໍ້ໜ້າປີ້ນກັບ ເພາະວ່າເສັ້ນຫຍໍ້ໜ້າຢູ່ໃນຫຍໍ້ໜ້າຫ້ອຍຢູ່ກົງກັນຂ້າມກັບຫຍໍ້ໜ້າມາດຕະຖານ. ໃນ hanging indent, ເສັ້ນ indent ບໍ່ແມ່ນເສັ້ນທໍາອິດແຕ່ເສັ້ນອື່ນໆນອກຈາກແຖວທໍາອິດ. ການອ້າງອິງ ແລະການອ້າງອີງ .
ວິທີ #1: ວິທີເຮັດການຫຍໍ້ໜ້າແບບ Hanging ໃນ Android ຫຼື iPhone
ການເຮັດໃຫ້ຫຍໍ້ໜ້າຫ້ອຍຢູ່ໃນ Android ຫຼື iPhone ແມ່ນ ງ່າຍດາຍ. ໃນກໍລະນີນີ້, ທ່ານຈໍາເປັນຕ້ອງຫຍໍ້ຫນ້າແຖວອື່ນ - ຕົວຢ່າງ, ແຖວທີສອງແທນທີ່ຈະເປັນແຖວທໍາອິດ.
ນີ້ແມ່ນວິທີເຮັດໃຫ້ການຫຍໍ້ຫນ້າຫ້ອຍຢູ່ໃນ Android ຫຼື iPhone.
- ຍ້າຍຕົວກະພິບຂອງທ່ານ ໄປທາງຫນ້າຂອງຄໍາທີ່ເສັ້ນຫຍໍ້ໜ້າຂອງທ່ານຈະເລີ່ມຕົ້ນ. ເສັ້ນໄປຫາແຖວຕໍ່ໄປນີ້.
- ແຕະທີ່ປຸ່ມ ຮູບແບບ (A) .
- ພາຍໃຕ້ “ ວັກ ”, ຄລິກທີ່ ຂວາ. ໄອຄອນຫຍໍ້ໜ້າ .
ວິທີ #2: ວິທີເຮັດການຫຍໍ້ໜ້າແບບແຂວນຢູ່ໃນ PC
ໃນຄອມພິວເຕີໂນດບຸກ ຫຼືຄອມພິວເຕີຂອງທ່ານ, ລູກສອນ ປີ້ນກັບ (ການຫຍໍ້ໜ້າເຕັມ) ແລະ ແຖບລວງນອນ (ການຫຍໍ້ໜ້າແຖວທຳອິດ) ອະນຸຍາດໃຫ້ທ່ານເຮັດການຫຍໍ້ໜ້າແບບແຂວນໄດ້.
ນີ້ແມ່ນວິທີເຮັດການຫຍໍ້ໜ້າແບບຫ້ອຍ. ໃນແລັບທັອບ ຫຼືຄອມພິວເຕີ.
- ໄຮໄລ້ ຫຍໍ້ໜ້າ ຫຼືຂໍ້ຄວາມທີ່ເຈົ້າຕ້ອງການຫຍໍ້ໜ້າ.
- ຍ້າຍຫຍໍ້ໜ້າ/ຂໍ້ຄວາມທີ່ໄຮໄລ້ໄວ້ທັງໝົດໄປທາງຂວາ.ໂດຍໃຊ້ ລູກສອນປີ້ນ . ນອກຈາກນັ້ນ, ໃຫ້ປັບມັນໃສ່ພື້ນທີ່ຫຍໍ້ໜ້າທີ່ທ່ານຕ້ອງການສ້າງ.
- ໂດຍໃຊ້ ແຖບແນວນອນ , ລາກແຖວທຳອິດໄປທາງຊ້າຍ.
ດຽວນີ້, ເສັ້ນທໍາອິດຂອງທ່ານຈະຢູ່ໃນຈຸດເລີ່ມຕົ້ນຂອງເສັ້ນ. ໃນທາງກົງກັນຂ້າມ, ແຖວທີ່ຍັງເຫຼືອຂອງຫຍໍ້ໜ້າຂອງທ່ານຈະເລີ່ມຫຼັງຈາກພື້ນທີ່ຫຍໍ້ໜ້າເຮັດໃຫ້ຫຍໍ້ໜ້າຫ້ອຍແລ້ວ. ບົດຄວາມນີ້ໄດ້ເລີ່ມປຸ່ມຮູບແບບທີ່ຈະໃຊ້ເພື່ອເຮັດໃຫ້ຫຍໍ້ຫນ້າ. ມັນຍັງໄດ້ລວມເອົາວິທີການເຮັດຫຍໍ້ໜ້າໃສ່ເອກະສານໂດຍໃຊ້ສະມາດໂຟນ ຫຼືຄອມພິວເຕີສ່ວນຕົວຂອງທ່ານ.
