Innehållsförteckning
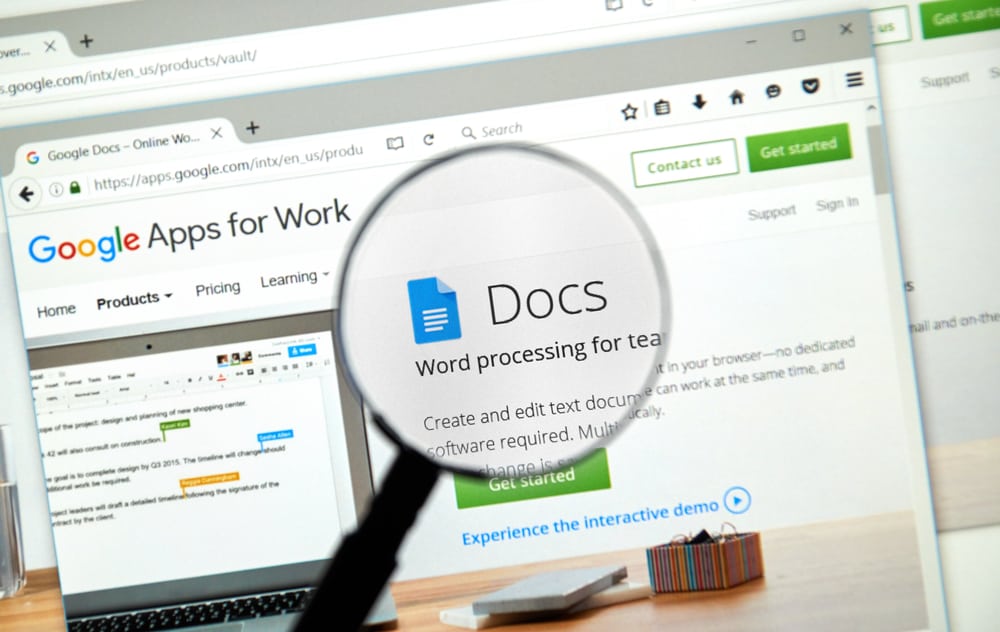
Styckeindrag kan hjälpa oss att snabbt skilja ett stycke från ett annat. De kan också vara det vanliga sättet att presentera en text, till exempel i akademiskt skrivande där referenser och citat kräver indrag. Du kan också ofta stöta på projekt eller rapporter som kräver indrag i dokumentet.
Snabbt svarDu kan infoga ett stycke i Google Docs på din Android, iPhone eller PC med hjälp av knapp för format på ansökan. Kortkommandon finns också tillgängliga på din dator för att snabbt göra streck i dokument.
Se även: Hur man skriver ut Kindle-böckerDenna artikel förklarar hur du använder denna formatknapp för att göra indragningar i dina texter eller stycken. Den innehåller också sätt att göra hängande indragningar som krävs för akademiska citat.
Innehållsförteckning- Hur gör du indrag i Google Docs-appen med en iPhone eller Android?
- Hur indenterar du punktlistor i Google Docs?
- Så här indenterar du Google Docs med en PC
- Metod #1: Använda tabbtangenten
- Metod # 2: Använda linjalformatknappen
- Första linjens indragning
- Vänster indragning
- Metod 3: Använda genvägar
- Höger indragning
- Vänster indragning
- Hur man utför hängande indragningar
- Metod #1: Hur man gör hängande indrag på Android eller iPhone
- Metod nr 2: Hur man gör hängande indrag på en dator
- Slutsats
Hur gör du indrag i Google Docs-appen med en iPhone eller Android?
På Google Dokument , en Android eller iPhone För att göra indrag på någon av dessa telefoner bör du följa stegen nedan.
- Öppna ditt dokument i redigeringsläge.
- Flytta markören till den rad som du vill dra in, och placera skrivmarkören i början av raden.
- Tryck på Enter-tangent Dokumentet flyttar orden efter indragningsraden till nästa rad.
- Placera markören på indragningsraden. Den här gången kan du placera markören på valfritt ord i raden som du vill dra in.
- Tryck på Knapp för format (A) .
- Klicka på " Punkt ".
- Tryck på knappen höger indrag ikon .
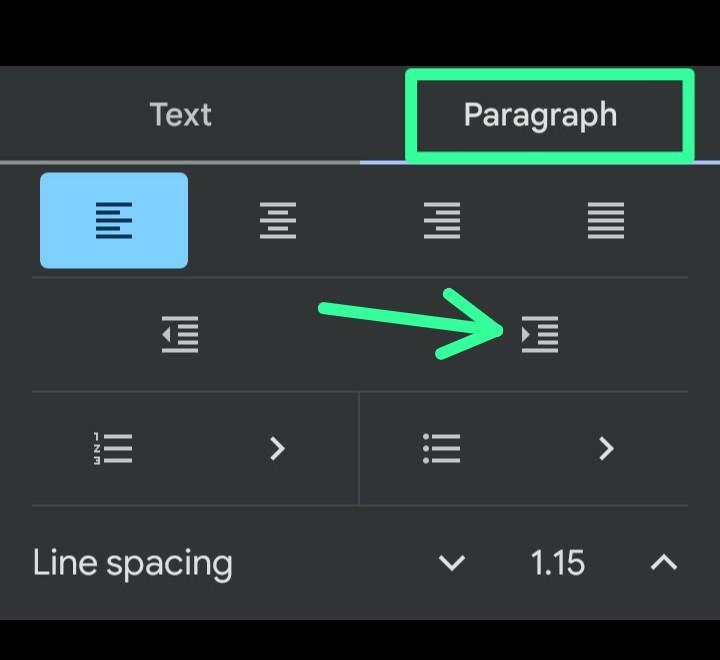
Följande steg 3 ovan, kan du få något som liknar bilden nedan. När sådant händer kan orden i indragningsraden inte innehålla den rad som tilldelats dem. För att ta bort dessa överdrivna ord på första raden, bör du därför flytta markören ett eller två ord mindre , eller i förekommande fall, och klicka på Ange .
Hur indenterar du punktlistor i Google Docs?
Till indragning av kulor i Google Docs bör du dra in dem på samma sätt som du skulle dra in ett stycke.
Så här gör du för att dra in en punkt, särskilt när vi har förgreningspunkter under ett listformat.
- Flytta markören till den punkt som du vill infoga i din punktlista.
- Klicka på Knapp för format (A) .
- Klicka på "Paragraf" och höger indrag ikon .
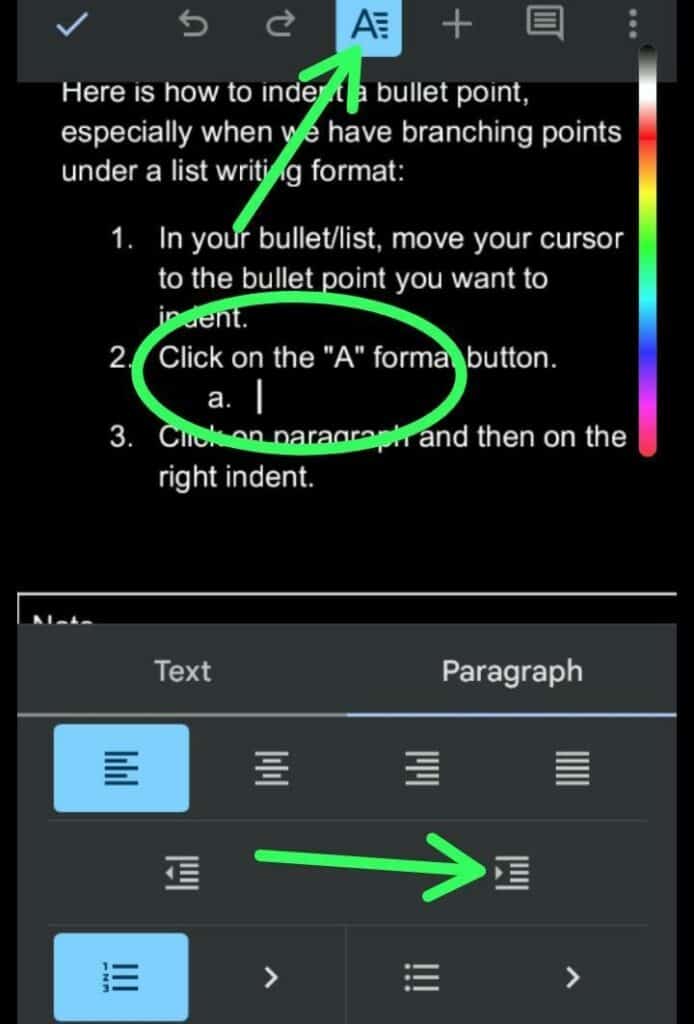
Du kan effektivt utföra steg 2 och 3 med hjälp av den genväg som tillhandahålls av Google Dokument. Du kan göra detta när du trycker på höger indexknapp i det yttersta högra hörnet av formateringsknapparna precis ovanför tangentbordet. Alternativet för indrag är alltid direkt tillgängligt för punktlistor.
Så här indenterar du Google Docs med en PC
På din PC kan du använda Tabbtangent , linjal knapp eller indrag kortkommandon för att infoga rader i Google Docs.
Så här gör du för att dra in Google Docs med en PC.
Metod #1: Använda tabbtangenten
Den Tabbtangent finns på datorns tangentbord och är det snabbaste sättet att dra in rader på en dator.
Ta en titt på de enkla stegen.
- Flytta markören till den rad som du vill dra in.
- Tryck på Tabbtangent på tangentbordet ovanför Caps Lock-tangent .
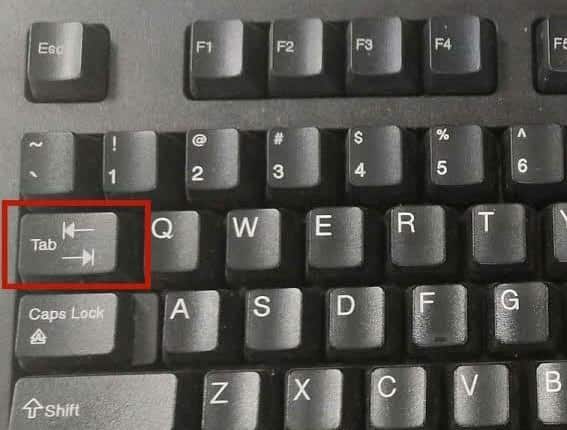
Metod # 2: Använda linjalformatknappen
Om din Tabbtangent inte fungerar på ditt tangentbord, bör du använda linjal knapp för att indraga en rad i Google Docs.
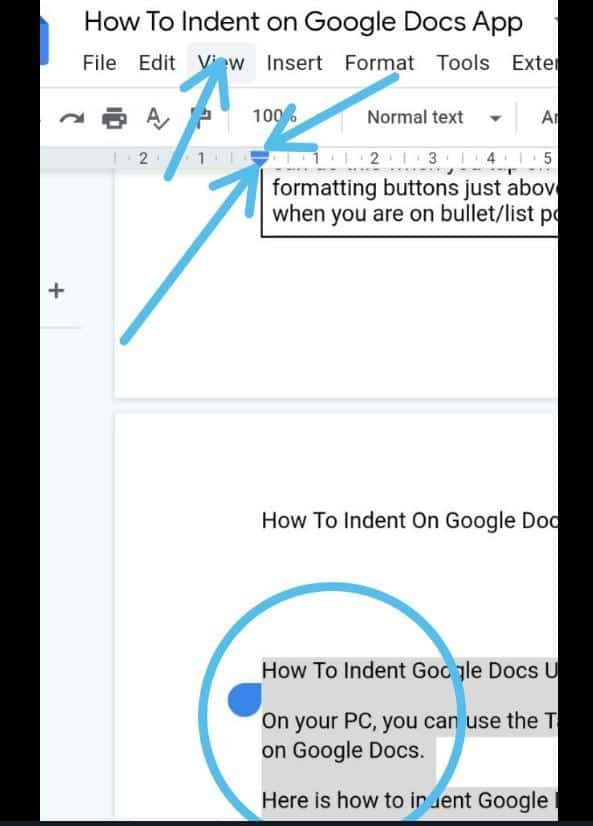
Så här använder du härskare på Google Dokument för att dra in en rad.
- Höjdpunkt den text du vill infoga.
- Klicka på " Utsikt " i verktygsfältet.
- Välj " Visa linjal ".
Här är en horisontell stapel och en inverterad pil Det horisontella strecket står för första radens indrag, medan den inverterade pilen står för vänster indrag.
Första linjens indragning
- Dra den horisontell stapel vänster eller höger. När du drar den visar stapeln antalet tum/rymden för indragningen.
- När du uppnått önskad indragningslängd, sluta dra den horisontella stapeln.
Nu kommer dokumentet att dra in din första rad på lämpligt sätt.
Vänster indragning
- Dra den inverterad pil till rätt .
- Sluta dra pekaren när du har nått önskad fördjupning.
Med den inverterade pilen kan du dra in alla rader i stycket på en gång, och till skillnad från horisontell stapel indenteras endast den första raden i avsnittet.
Metod 3: Använda genvägar
Du kan använda genvägsknappar för vänster- och högerindragning på PC.
Höger indragning
- Gå till linjen som du vill infoga.
- Tryck på Ctrl + ] att tillämpa eller öka indragningen.
Vänster indragning
- Flytta markören till linjen för indragning.
- Tryck på Ctrl + [ för att minska indraget.
Hur man utför hängande indragningar
A hängande indrag kallas också för omvänd indragning eftersom den indragna raden i hängande indrag är motsatt standardindraget. I hängande indrag är den indragna raden inte den första raden utan andra rader bortsett från den första raden.
Denna typ av styckeformat är användbart för akademiska skrifter , till exempel när man gör akademiska citat och hänvisningar .
Metod #1: Hur man gör hängande indrag på Android eller iPhone
Gör en hängande indragning på Android eller iPhone I det här fallet måste du dra in andra rader - till exempel den andra raden i stället för den första raden.
Så här gör du hängande indrag på Android eller iPhone.
- Flytta markören framför det ord där den indragna raden ska börja.
- Tryck på Ange eller Returknapp för att flytta din förväntade indragna rad till nästa rad.
- Tryck på knappen Knapp för format (A) .
- Under " Punkt ", klicka på ikon för höger indrag .
Metod nr 2: Hur man gör hängande indrag på en dator
På din bärbara dator eller dator inverterad pil (fullständig indragning) och horisontell stapel (första raden indrag) gör att du kan göra hängande indragningar.
Så här gör du hängande indragningar på en bärbar dator eller dator.
- Höjdpunkt det stycke eller de texter som du vill dra in.
- Flytta alla markerade stycken/texter till höger med hjälp av inverterad pil Anpassa även den till det indragna utrymme du vill skapa.
- Användning av horisontell stapel dra den första raden till vänster.
Nu kommer din första rad att vara i början av raden. Å andra sidan kommer den återstående raden i ditt stycke att börja efter det indragna utrymmet och göra en hängande indragning.
Se även: Var lagras kontakter på Android?Slutsats
Att göra indrag i dokument är okomplicerat. Den här artikeln börjar med de formatknappar som ska användas för att göra indrag. Den innehåller också information om hur du gör indrag i dokument med din smartphone eller din dator.
