Táboa de contidos
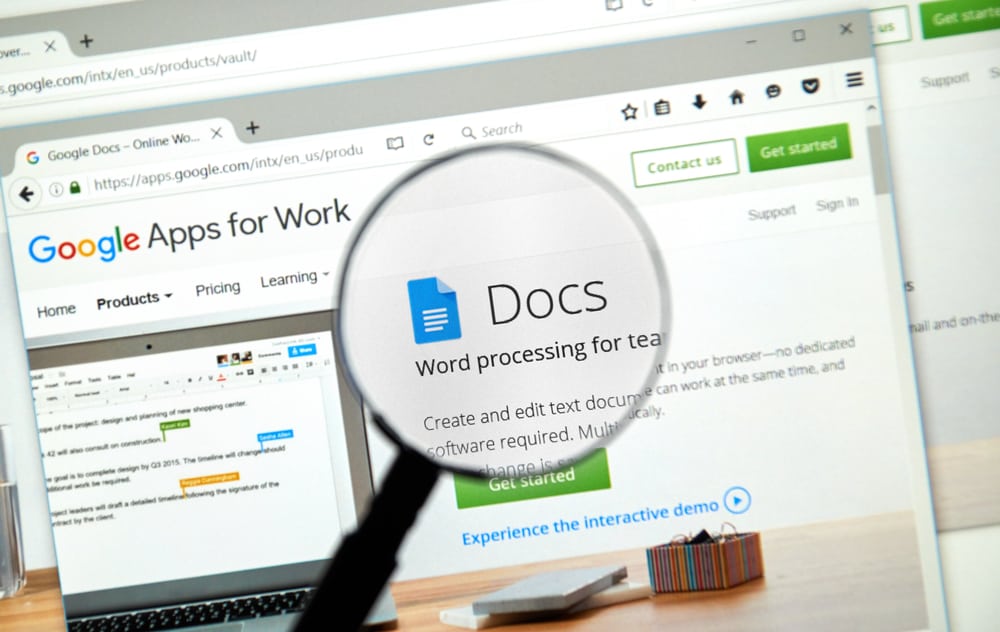
A sangría de parágrafos pode axudarnos a diferenciar rapidamente un parágrafo doutro. Tamén poden ser a forma estándar dunha presentación escrita, por exemplo, en escritos académicos onde as referencias e citas requiren sangría. Tamén podes atopar con frecuencia proxectos ou informes que requiren sangrías no documento.
Resposta rápidaPodes sangrar un parágrafo en Google Docs no teu Android, iPhone ou PC usando o botón de formato de a aplicación. As Teclas de acceso directo tamén están dispoñibles no teu PC para facer sangrías rapidamente nos documentos.
Neste artigo explicarase o uso deste botón de formato para facer sangrías nos teus textos ou parágrafos. Tamén incluíu formas de facer que a sangría colgante sexa necesaria para as citas académicas.
Índice- Como sangría na aplicación Google Docs usando un iPhone ou Android?
- Como sangría Viñetas en Google Docs?
- Como sangrar Google Docs usando un PC
- Método 1: Usando a tecla Tab
- Método 2: Usando o botón de formato da regra
- Primeira liña Sangría
- Sangría esquerda
- Método n.º 3: Usando atallos
- Sangría dereita
- Sangría esquerda
- Como realizar sangrías colgantes
- Método 1: como facer sangrías colgantes en Android ou iPhone
- Método n.º 2: como facer sangrías colgantes nun PC
- Conclusión
Como fai sangría enAplicación Google Docs Usando un iPhone ou Android?
En Google Docs , unha sangría Android ou iPhone ten os mesmos procedementos. Para sangrar en calquera destes teléfonos, debes seguir os pasos seguintes.
Ver tamén: Como atopar o modelo de portátil Toshiba- Abre o teu documento en modo de edición.
- Move o cursor á liña que desexa sangrar e coloque o cursor de escritura ao principio da liña.
- Prema a tecla Intro . O documento moverá as palabras despois da liña de sangría á liña seguinte.
- Sitúe o cursor na liña de sangría. Esta vez, podes poñer o cursor sobre calquera palabra da liña que queres sangrar.
- Toca o botón Formato (A) .
- Fai clic en “ Parágrafo “.
- Toca a sangría dereita icona .
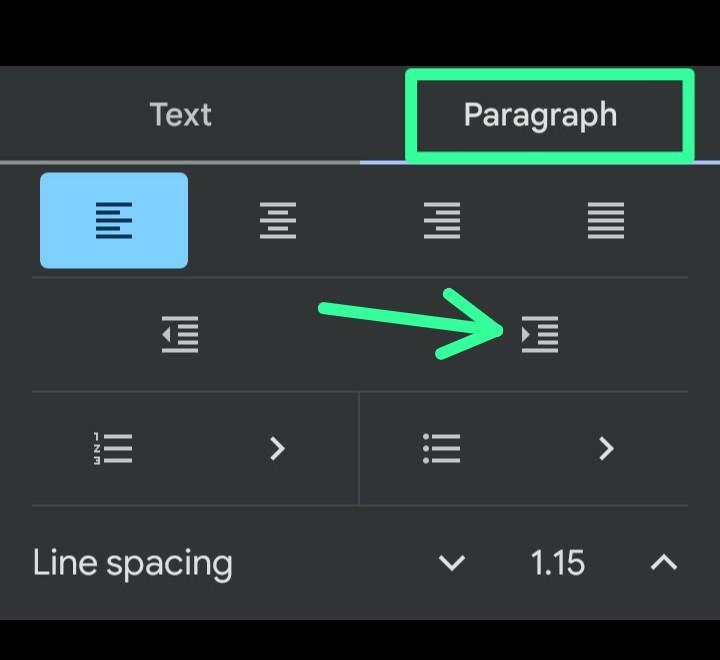
Seguindo o paso 3 arriba, podes ter algo como a imaxe de abaixo. Cando isto ocorre, as palabras da liña de sangría non poden conter a liña asignada. Polo tanto, para eliminar estas palabras excesivas na primeira liña, debes mover o cursor unha ou dúas palabras menos ou, segundo o caso, e facer clic en Intro .
Como sangra as viñetas en Google Docs?
Para sangrar viñetas en Google Docs, debes sangrarlas como farías un parágrafo.
Aquí está como sangrar unha viñeta, especialmente cando temos puntos de ramificación baixo un formato de escritura de lista.
- Move o cursor á viñetapunto que quere sangrar na súa lista de viñetas.
- Fai clic no botón Formato (A) .
- Fai clic en “Parágrafo ” e a icona de sangría dereita .
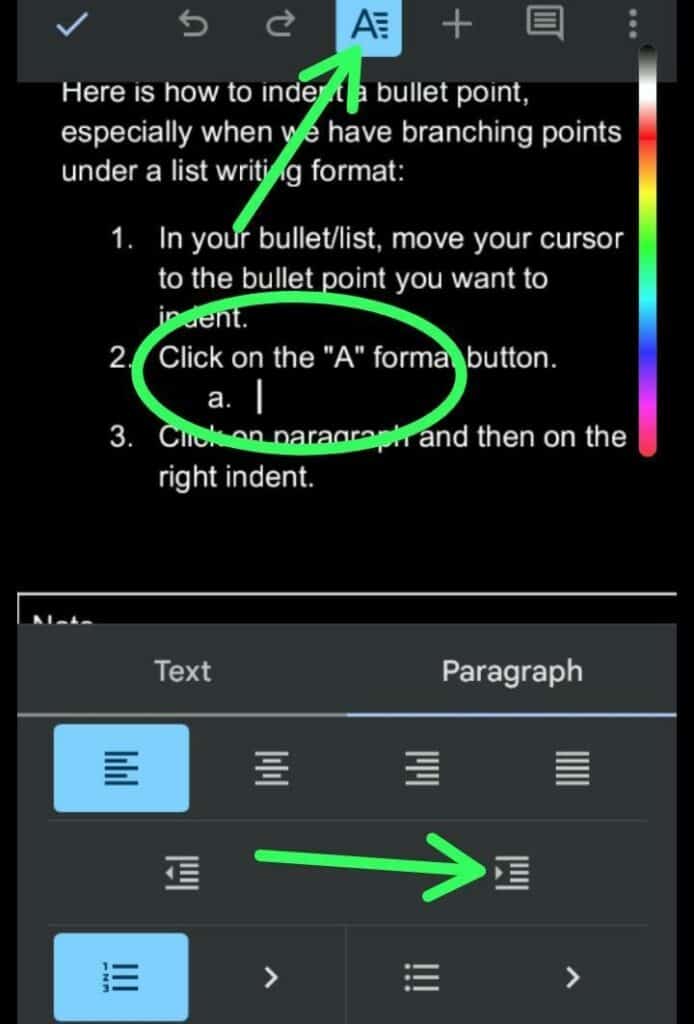
Podes realizar de forma eficiente os pasos 2 e 3 usando o atallo proporcionado por Google Docs. Podes facelo cando toques o botón de índice dereito na esquina extrema dereita dos botóns de formato xusto enriba do teu teclado. A opción de sangría sempre está dispoñible directamente nos puntos da lista de viñetas.
Como sangrar documentos de Google usando un PC
No seu PC, pode usar a tecla Tab , botón da regra ou as teclas de acceso directo de sangría para sangrar liñas en Google Docs.
Aquí indícase como sangrar Google Docs usando un PC.
Método #1: Usando a tecla Tab
A Tecla Tab está situada no teclado do teu PC e é a forma máis rápida de sangrar liñas nun PC.
Bota unha ollada a os pasos sinxelos.
- Move o cursor ata a liña na que queres sangrar.
- Preme a tecla Tabulador no teu teclado enriba a tecla de bloqueo de maiúsculas .
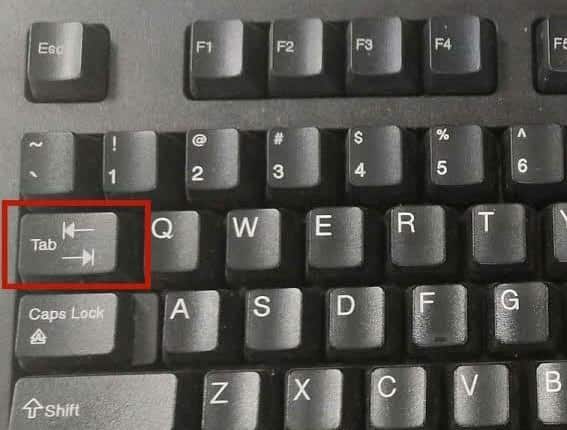
Método #2: usar o botón de formato da regra
Se a tecla de tabulación non funciona no teu teclado, debes usar o botón da regra para sangrar unha liña en Google Docs.
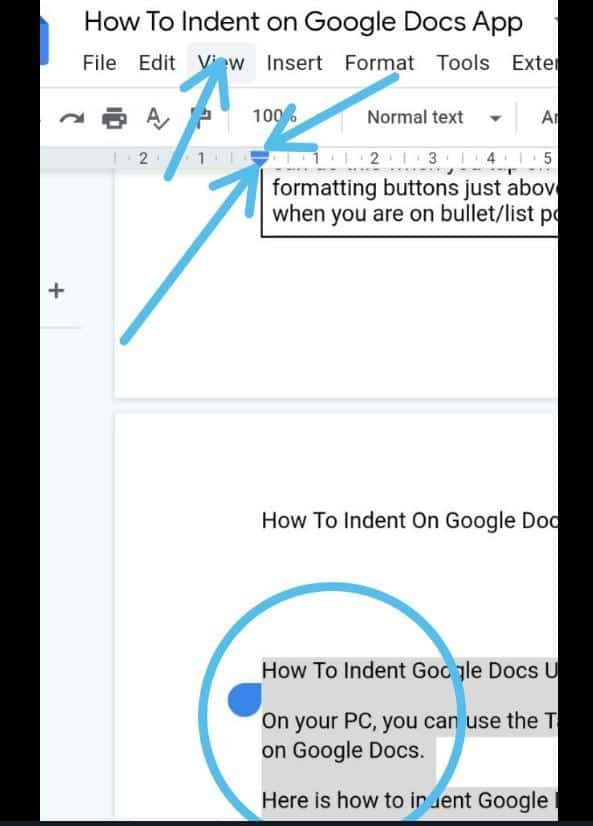
Aquí indícase como usar a regra en Google Docs para sangrar unha liña.
- Resalta o texto que queres sangrar.
- Fai clic en " Ver " en obarra de ferramentas.
- Seleccione “ Mostrar regra “.
Aquí, unha barra horizontal e unha frecha invertida aparecerá. A barra horizontal é para a sangría da primeira liña, mentres que a frecha invertida é para a sangría esquerda.
Sangría da primeira liña
- Arrastra a barra horizontal cara á esquerda. ou dereito. Mentres o arrastras, a barra mostrará o número de polgadas/espazo de sangría.
- Cando alcances a lonxitude de sangría desexada, deixa de arrastrar a barra horizontal.
Agora, o documento sangrará a túa primeira liña de forma adecuada.
Sangría esquerda
- Arrastra a frecha invertida ata o dereita .
- Deixa de arrastrar o punteiro cando chegue ao espazo de sangría desexado.
A frecha invertida permítelle sangrar todas as liñas do parágrafo á vez e, a diferenza da barra horizontal , só sangra a primeira liña da sección .
Método n.º 3: Usar atallos
Podes usar botóns de atallos para a sangría esquerda e dereita en ordenadores.
Ver tamén: Como doar na aplicación móbil TwitchSangría dereita
- Vaia á liña que desexa sangrar.
- Preme Ctrl + ] para aplicar ou aumentar a sangría.
Sangría esquerda
- Move o cursor á liña de sangría.
- Preme Ctrl + [ para diminuír a sangría.
Como realizar sangrías colgantes
A sangría colgante étamén se chama sangría inversa porque a liña sangría na sangría colgante está oposta á sangría estándar. Na sangría colgante, a liña sangría non é a primeira liña, senón outras liñas ademais da primeira liña.
Este tipo de formato de parágrafo é útil para escritos académicos , por exemplo, cando se elaboran textos académicos. citas e referencias .
Método n.º 1: como facer sangrías colgantes en Android ou iPhone
Facer unha sangría colgante en Android ou iPhone é sinxelo. Neste caso, cómpre sangrar outras liñas, por exemplo, a segunda liña en lugar da primeira.
Aquí indícase como facer sangrías colgantes en Android ou iPhone.
- Move o cursor diante da palabra onde comezará a sangría.
- Toca a Intro ou a tecla Retorno para mover a sangría prevista. liña á seguinte liña.
- Toca o botón Formato (A) .
- En " Parágrafo ", fai clic no botón dereito. icona de sangría .
Método n.º 2: como facer sangrías colgantes nun PC
No teu portátil ou ordenador, a frecha invertida (sangría completa) e a barra horizontal (sangría da primeira liña) permítenche facer sangrías colgantes.
Aquí tes como facer sangrías colgantes. nun ordenador portátil ou nun ordenador.
- Resalta o parágrafo ou os textos que queres sangrar.
- Move todos os parágrafos/textos resaltados á dereita.usando a frecha invertida . Ademais, axústao ao espazo con sangría que queres crear.
- Con a barra horizontal , arrastra a primeira liña cara á esquerda.
Ata agora, a súa primeira liña estará ao comezo da liña. Por outra banda, a liña restante do seu parágrafo comezará despois do espazo sangrado facendo unha sangría colgante.
Conclusión
Facer sangría en documentos non é complicado. Este artigo iniciou os botóns de formato para facer sangrías. Tamén incluíu as formas de facer sangrías en documentos usando os teus teléfonos intelixentes ou o teu ordenador persoal.
