Sadržaj
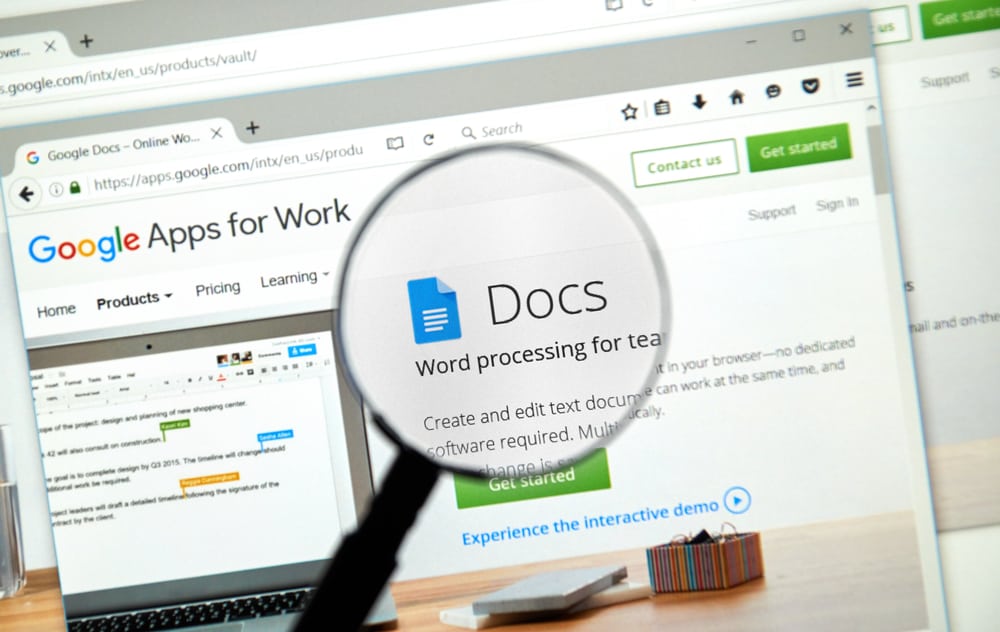
Uvlačenje pasusa može nam pomoći da brzo razlikujemo jedan pasus od drugog. Oni također mogu biti standardni način pisane prezentacije, na primjer, u akademskom pisanju gdje reference i citati zahtijevaju uvlačenje. Također možete često naići na projekte ili izvještaje koji zahtijevaju uvlačenje u dokumentu.
Brzi odgovorMožete uvući pasus na Google dokumentima na svom Androidu, iPhoneu ili PC-u koristeći dugme za format na aplikacija. Tasterske prečice su također dostupne na vašem računaru za brzo uvlačenje u dokumente.
Vidi_takođe: Gdje je HandsFree na iPhoneu?Ovaj članak će objasniti korištenje ovog gumba za formatiranje za pravljenje uvlaka u vašim tekstovima ili paragrafima. Uključuje i načine da se viseće uvlačenje učini neophodnim za akademske citate.
Sadržaj- Kako napraviti uvlake u aplikaciji Google Dokumenti koristeći iPhone ili Android?
- Kako napraviti uvlake Bullets u Google dokumentima?
- Kako uvući Google dokumente pomoću računara
- Metoda #1: Korištenje tipke Tab
- Metoda #2: Korištenje tipke Format ravnala
- Prvi red Uvlačenje
- Lijevo uvlačenje
- Metoda #3: Korištenje prečica
- Desno uvlačenje
- Lijevo uvlačenje
- Kako izvesti viseće uvlake
- Metoda #1: Kako napraviti viseće uvlake na Androidu ili iPhoneu
- Metoda #2: Kako napraviti viseće uvlake na PC
- Zaključak
Kako uvlačite naAplikacija Google Dokumenti Koristite iPhone ili Android?
Na Google Dokumentima , uvlačenje Android ili iPhone ima iste procedure. Za uvlačenje na bilo kojem od ovih telefona, trebate slijediti dolje navedene korake.
- Otvorite svoj dokument u režimu za uređivanje.
- Pomjerite kursor do reda koji želite da uvučete i postavite kursor za kucanje na početak reda.
- Pritisnite tipku Enter . Dokument će premjestiti riječi nakon linije uvlačenja u sljedeći red.
- Postavite kursor na liniju uvlačenja. Ovaj put, možete staviti kursor na bilo koju riječ u retku koji želite uvući.
- Tapnite na dugme Format (A) .
- Kliknite na “ Paragraf “.
- Dodirnite desno uvlačenje ikona .
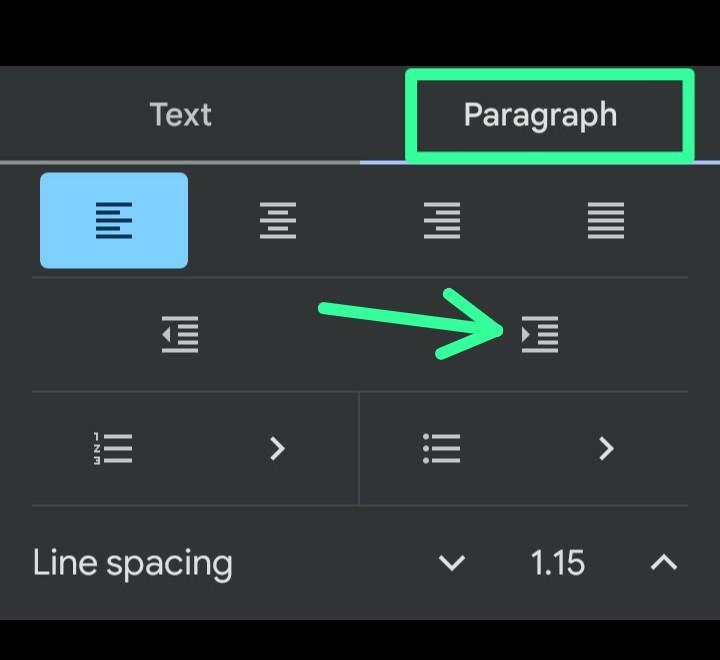
Pratite korak 3 iznad, možda imate nešto poput slike ispod. Kada se to dogodi, riječi u uvučenom redu ne mogu sadržavati red koji im je dodijeljen. Stoga, da biste uklonili ove prekomjerne riječi u prvom redu, trebali biste pomjeriti kursor jednu ili dvije riječi manje , ili u zavisnosti od slučaja, i kliknite na Enter .
Kako uvlačite znakove za nabrajanje u Google dokumentima?
Da biste uvukli oznake u Google dokumentima, trebali biste ih uvući na način na koji biste uvukli pasus.
Evo kako uvući tačku za nabrajanje, posebno kada imamo tačke grananja pod formatom pisanja liste.
- Pomaknite kursor na bullettačku koju želite uvući u svoju bullet listu.
- Kliknite na dugme Format (A) .
- Kliknite na “Odlomak ” i desno uvlačenje ikona .
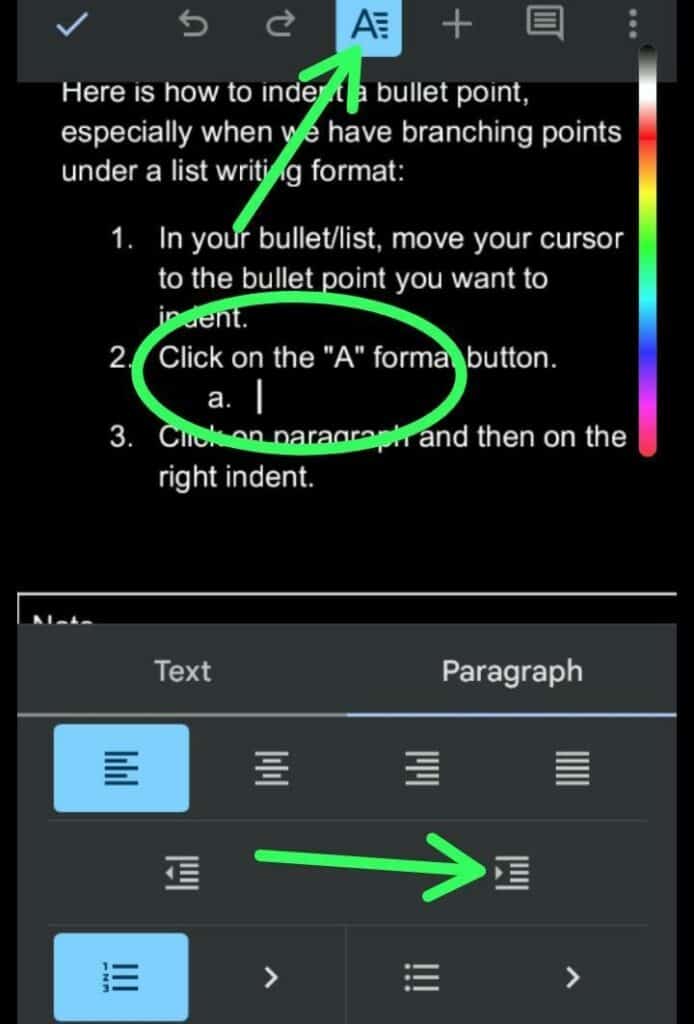
Možete efikasno izvesti korake 2 i 3 koristeći prečica koju pružaju Google dokumenti. To možete učiniti kada dodirnete desno indeksno dugme u krajnjem desnom uglu dugmadi za formatiranje neposredno iznad tastature. Opcija uvlačenja je uvijek direktno dostupna na tačkama liste.
Kako uvući Google dokumente pomoću PC-a
Na vašem računaru možete koristiti Tab tipku , dugme ravnala ili prečice za uvlačenje za uvlačenje redova na Google dokumentima.
Evo kako uvući Google dokumente pomoću računara.
Metoda #1: Korišćenje tastera Tab
Taster Tab taster se nalazi na tastaturi vašeg računara i najbrži je način za uvlačenje linija na računaru.
Pogledajte jednostavni koraci.
- Pomaknite kursor na liniju koju želite uvući.
- Pritisnite Tab tipku na tastaturi iznad Caps Lock tipka .
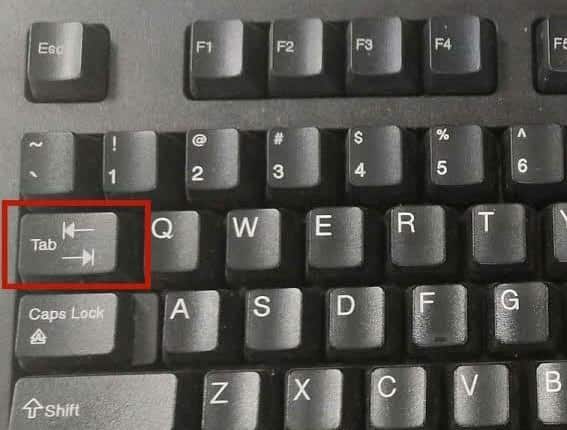
Metoda #2: Upotreba tipke za formatiranje ravnala
Ako vaš Tab tip nije funkcionalan na vašoj tastaturi, trebali biste koristiti dugme ravnala da uvučete red na Google dokumentima.
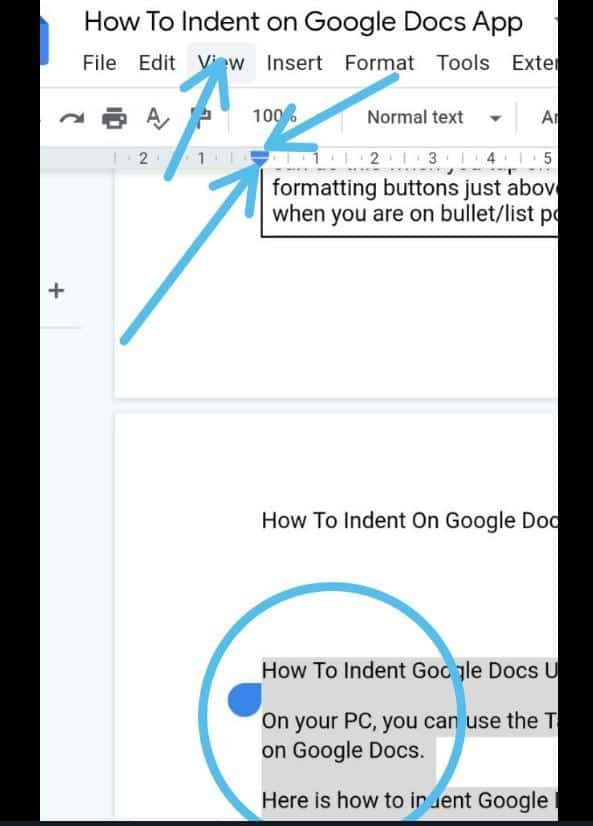
Evo kako koristiti ravnalo na Google dokumenti da uvučete red.
- Označite tekst koji želite uvući.
- Kliknite “ Prikaz ” na thealatna traka.
- Odaberite “ Prikaži ravnalo “.
Ovdje, horizontalna traka i obrnuta strelica će se pojaviti. Horizontalna traka je za uvlačenje prvog reda, dok je obrnuta strelica za lijevo uvlačenje.
Uvlačenje prvog reda
- Prevucite horizontalnu traku ulijevo ili desno. Dok ga povlačite, traka će pokazati broj inča/prostor udubljenja.
- Kada dostignete željenu dužinu udubljenja, prestanite povlačiti horizontalnu traku.
Sada će dokument na odgovarajući način uvući vaš prvi red.
Uvlačenje lijevo
- Prevucite obrnutu strelicu na desno .
- Prestanite povlačiti pokazivač kada dođete do željenog prostora za uvlačenje.
Obrnuta strelica vam omogućava da uvučete sve redove u pasusu odjednom, i, za razliku od horizontalne trake , uvlači samo prvi red odjeljka .
Metoda #3: Korištenje prečica
Možete koristiti tipke prečica za lijevo i desno uvlačenje na računarima.
Desno uvlačenje
- Idite na red koji želite uvući.
- Pritisnite Ctrl + ] da primijenite ili povećate uvlačenje.
Lijevo uvlačenje
- Pomaknite kursor na liniju uvlačenja.
- Pritisnite Ctrl + [ za smanjenje uvlake.
Kako izvesti viseća uvlaka
A viseća uvlaka jenaziva se i obrnuta uvlaka jer je uvučena linija u visećoj uvlaci nasuprot standardnoj uvlaci. Kod viseće uvlake, uvučeni red nije prvi red već drugi redovi osim prvog reda.
Vidi_takođe: Kako povezati myQ sa Google Home AssistantomOva vrsta formata pasusa je korisna za akademske spise , na primjer, kada se pravi akademski citati i reference .
Metoda #1: Kako napraviti viseće uvlake na Androidu ili iPhoneu
Pravljenje viseće uvlake na Androidu ili iPhone je jednostavno. U ovom slučaju, trebate uvući druge redove – na primjer, drugi red umjesto prvog reda.
Evo kako napraviti viseće uvlake na Androidu ili iPhoneu.
- Pomerite kursor ispred reči gde će početi vaš uvučeni red.
- Tapnite Enter ili Taster za povratak da pomerite predviđeno uvučeno red do sljedećeg reda.
- Tapnite na dugme Format (A) .
- Pod “ Paragraf “, kliknite na desno ikona uvlačenja .
Metoda #2: Kako napraviti viseće udubljenja na PC-u
Na laptopu ili računaru, obrnuta strelica (puna uvlaka) i horizontalna traka (uvlačenje prve linije) vam omogućavaju da napravite viseće uvlake.
Evo kako da napravite viseće uvlake na laptopu ili računaru.
- Označite pasus ili tekstove koje želite uvući.
- Pomjerite sve istaknute pasuse/tekstove udesnokoristeći obrnutu strelicu . Također, prilagodite ga uvučenom prostoru koji želite da kreirate.
- Koristeći horizontalnu traku , povucite prvi red ulijevo.
Do sada, vaš prvi red će biti na početku reda. S druge strane, preostali red vašeg pasusa će početi nakon uvučenog prostora koji pravi viseću uvlaku.
Zaključak
Pravljenje uvlačenja na dokumentima nije komplikovano. Ovaj članak je pokrenuo dugmad za formatiranje koje se koriste za pravljenje udubljenja. Uključuje i načine da napravite uvlake na dokumentima pomoću pametnih telefona ili ličnog računara.
