Sadržaj
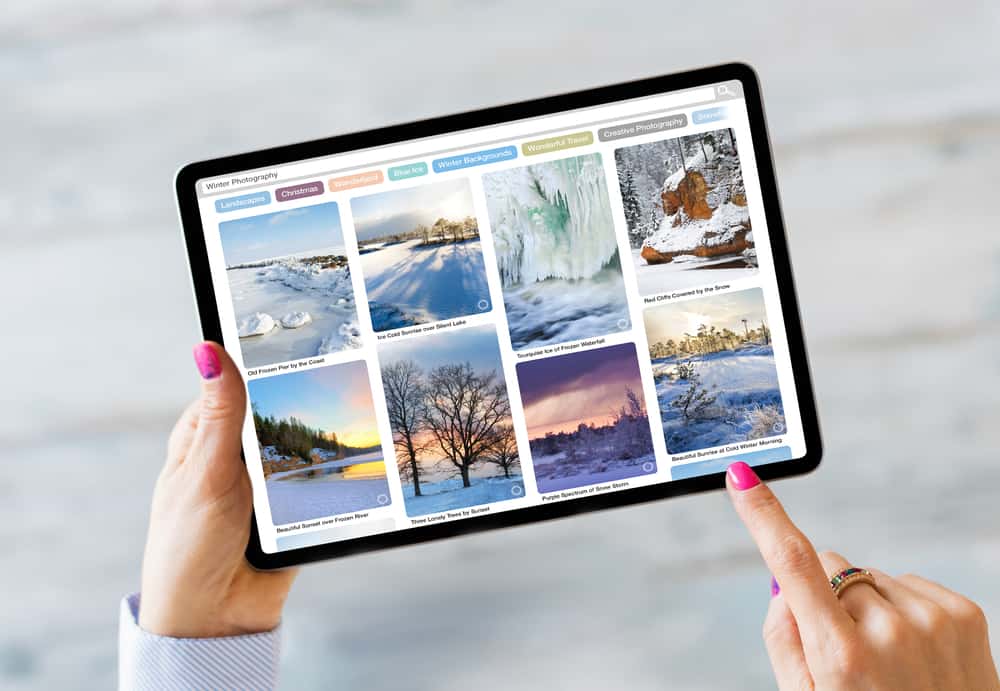
Da li mrzite vrijeme koje je potrebno vašem iPadu da podijeli fotografije s drugima pojedinačno? Srećom, sada možete odabrati sve fotografije odjednom na svom iPadu.
Brzi odgovorDa odaberete sve fotografije na svom iPadu, pokrenite aplikaciju “Fotografije” i dodirnite karticu “Albumi” na dnu. Odaberite album i dodirnite “Odaberi” u gornjem desnom kutu vašeg iPad ekrana. Dodirnite “Odaberi sve” u gornjem lijevom kutu.
Sastavili smo detaljan vodič za vas kako odabrati sve fotografije na iPad-u koristeći jednostavne metode korak po korak kako bismo vam olakšali cijeli proces.
Odabir svih fotografija na iPad-u
Ako se pitate kako odabrati sve fotografije na svom iPad-u, naše četiri metode korak-po-korak pomoći će vam da ovaj zadatak obavite bez mnogo problema.
Metoda #1: Korištenje dodira i pokreta
Iako imate opciju Odaberi sve na svom iPadu, ona nije dostupna za sve foto albume. Međutim, možete koristiti metodu dodira i pokreta za odabir svih fotografija na vašem iPadu na sljedeći način.
- Dodirnite “Fotografije” aplikaciju i dodirnite ”Biblioteka ” na dnu.
- Tapnite “Sve fotografije” na dnu da vidite sve slike i dodirnite ”Odaberi” na vrhu.
- Počevši od posljednje slike (u donjem desnom uglu), dodirnite i prevucite svoj prst preko cijelog reda dok ne dođete do dalekog lijevi ugao.
- Zadržite tu poziciju, prevucite prema gore, i držite prst na samom vrhu vašeg iPad ekrana.
- Dok držite prst na mjestu, vaš iPad će se pomicati kroz sve vaše fotografije.
- Držite pritisnuto dok ne dođete do prve slike u gornjem lijevom uglu.
Sve Fotografije na vaš iPad je sada uspješno odabran i možete odabrati da ih podijelite sa svojim prijateljima ili izbrišete ih.
Informacije“Tap and Gesture” metoda je malo složena, , ali možete to učiniti ispravno uz vježbanje.
Metoda #2: Upotreba Odaberi sve Opcija
Na iPadu možete odabrati sve slike u nekim odjeljcima aplikacije Fotografije. Ovo uključuje karticu Albumi osim odjeljka Nedavni i uvozi , Dani i datoteke na kartici Za vas .
Možete koristiti opciju Odaberi sve za odabir svih fotografija na vašem iPadu pomoću ovih koraka.
Vidi_takođe: Zašto moj Epson štampač štampa prazne stranice- Pokrenite aplikaciju “Fotografije” na svom iPadu.
- Tapnite na karticu “Albumi” na dnu i odaberite Album.
- Tapnite “Odaberi” u gornjem desnom uglu iPad ekran.
- Dodirnite “Odaberi sve” od vrha.
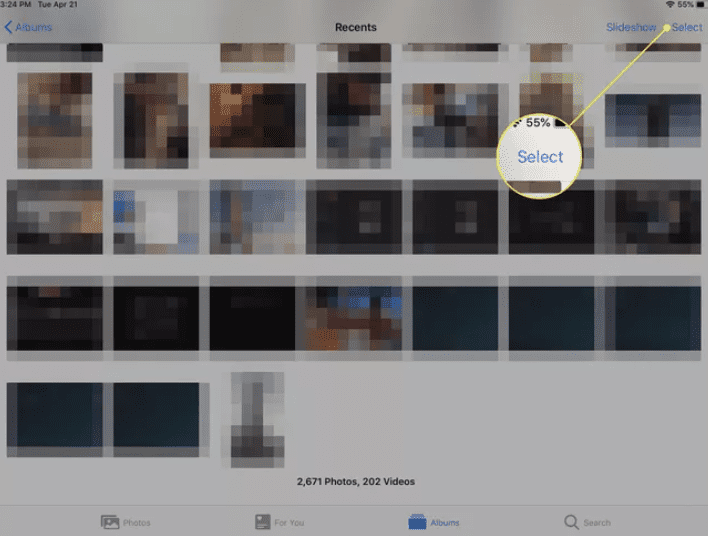
Sve Fotografije na vašem iPad su sada uspješno odabrani.
Metoda #3: Prevlačenje i odabir svih fotografija
Generalno, kada želite odabrati aplikaciju za više fotografija na svom iPadu, morate ručno dodirnuti krozsve njih. Iako to nije loša opcija, kada imate na raspolaganju stotine fotografija, ovo može biti teško.
Uz ove korake, sada možete odabrati više slika na svom iPadu koristeći aplikaciju Fotografije za manje vremena.
- Dodirnite “Fotografije”,
- Dodirnite “Sve fotografije.”
- Odaberite folder iz kojeg želite da odaberete više fotografija i dodirnite “Odaberi” na vrhu.
- Kada dodirnete sliku u folderu, na njoj će se pojaviti plava kvačica .
- Lagano dodirnite fotografiju i prevucite je okomito ili vodoravno, ovisno o smjeru slika koji želite odabrati.
- A plava kvačica će se pojaviti na izabranim fotografijama kada to učinite.
- Pustite ekran nakon što su sve fotografije odabrane na vašem iPadu .
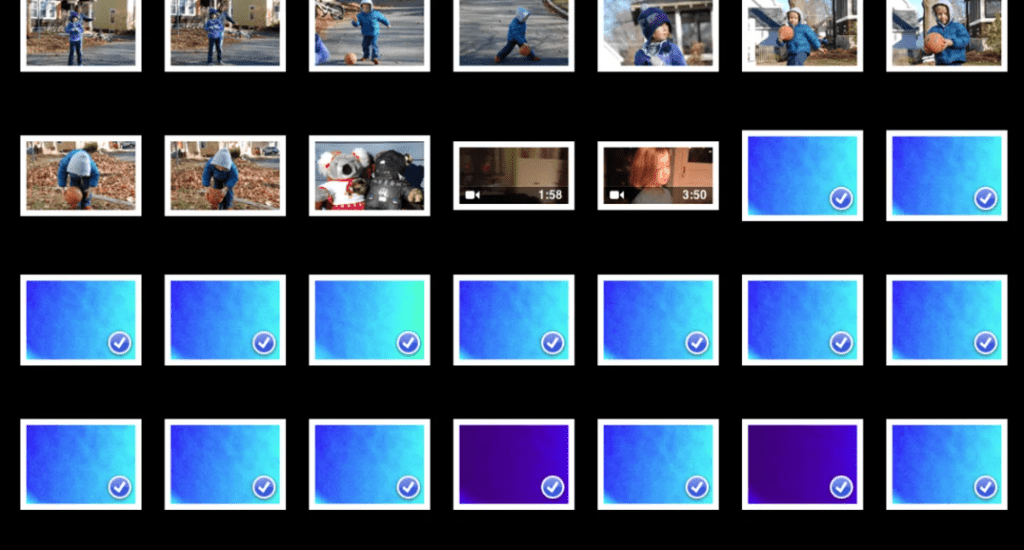
Metoda #4: Ručno biranje fotografija
Najlakši način da odaberete sve fotografije na svom iPadu je da ih odaberete ručno pomoću ovih koraka.
- Dodirnite “Fotografije.”
- Dodirnite karticu “Biblioteka” na dnu i dodirnite “Sve fotografije” kartica.
- Dodirnite “Odaberi.”
- Dodirnite i odaberite sve Fotografije na svom iPadu jednu po jedan.
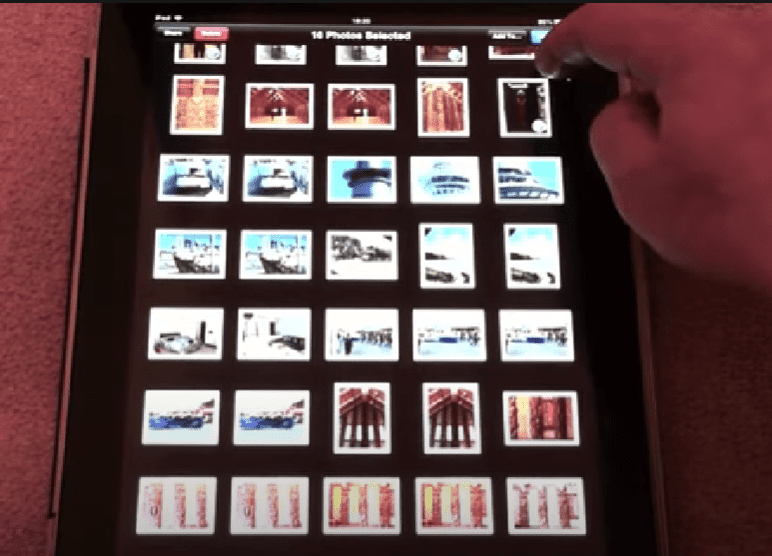 Info
InfoTakođer možete vidjeti ukupan broj odabranih fotografija na dnu ekrana.
Odabir i preuzimanje svih iPad fotografija koristeći iCloud
Moguće je povezati vaš iPadna svoj PC i koristite iCloud da odaberete i preuzmete sve slike na sljedeći način.
- Povežite svoj iPad na PC pomoću Lightning kabla.
- Otvorite “ iCloud.com “ u web pregledniku na vašem računaru i prijavite se sa svojim Apple ID-om.
- Kliknite na ikonu “Fotografije” na lijevoj bočnoj traci.
- Kliknite na sliku, držite tipku “Shift” i odaberite sve fotografije.
- Odaberite ikonu “Preuzmi” na vrhu da preuzmete sve fotografije na svoj PC.
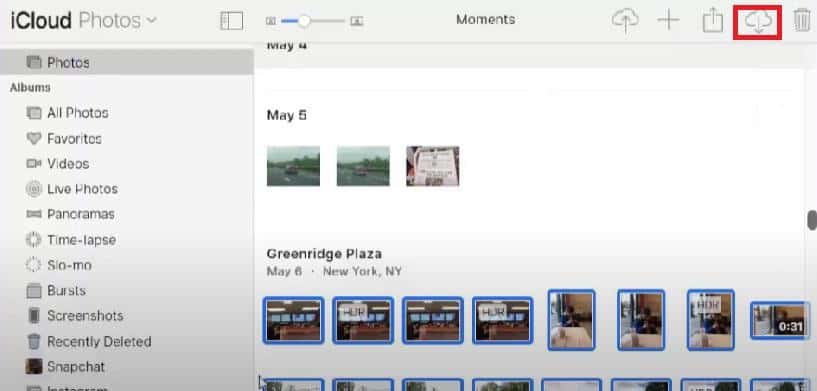
Sažetak
Razgovarali smo o odabiru svih fotografija na iPad-u s nekoliko brzih DIY metoda u ovom vodiču. Također smo razmotrili odabir i preuzimanje svih vaših iPad slika pomoću iCloud-a.
Nadajmo se da vam je jedna od ovih metoda uspjela i sada možete brzo podijeliti ili izbrisati sve slike na svom iPad-u.
Vidi_takođe: Kako deblokirati Netflix na školskom računaru