सामग्री सारणी
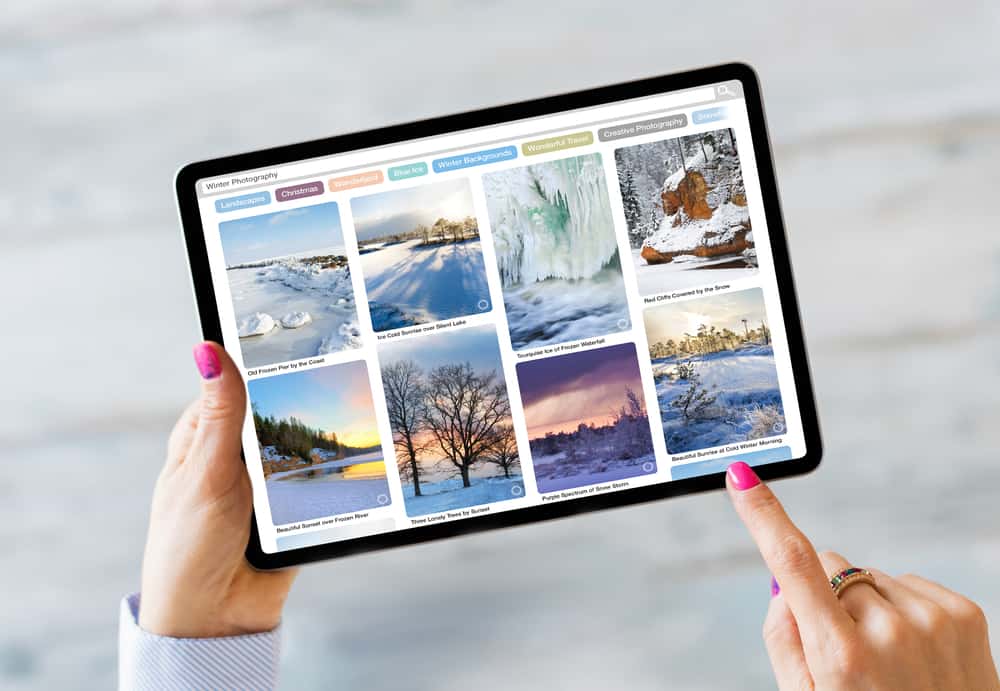
तुमच्या iPad वर वैयक्तिकरित्या फोटो शेअर करण्यासाठी लागणारा वेळ तुम्हाला आवडत नाही का? सुदैवाने, तुम्ही आता तुमच्या iPad वर एकाच वेळी सर्व फोटो निवडू शकता.
द्रुत उत्तरतुमच्या iPad वर सर्व फोटो निवडण्यासाठी, "फोटो" अॅप लाँच करा आणि तळाशी असलेल्या "अल्बम" टॅबवर टॅप करा. अल्बम निवडा आणि तुमच्या iPad स्क्रीनच्या वरच्या उजव्या कोपर्यातून "निवडा" वर टॅप करा. शीर्ष-डावीकडे "सर्व निवडा" वर टॅप करा.
तुमच्यासाठी संपूर्ण प्रक्रिया सुलभ करण्यासाठी सोप्या चरण-दर-चरण पद्धतींचा वापर करून iPad वर सर्व फोटो निवडण्यासाठी आम्ही तुमच्यासाठी तपशीलवार मार्गदर्शक एकत्र ठेवले आहे.
iPad वर सर्व फोटो निवडणे
तुम्ही तुमच्या iPad वर सर्व फोटो कसे निवडायचे याचा विचार करत असाल, तर आमच्या चार चरण-दर-चरण पद्धती तुम्हाला जास्त त्रास न होता हे कार्य पूर्ण करण्यात मदत करतील.
हे देखील पहा: आयफोनवर स्नॅपचॅट कसे ब्लॉक करावेपद्धत #1: टॅप आणि जेश्चर वापरणे
तुम्हाला तुमच्या iPad वर सर्व निवडा पर्याय मिळत असला तरी, तो सर्व फोटो अल्बमसाठी अनुपलब्ध आहे. तथापि, तुम्ही खालील प्रकारे तुमच्या iPad वर सर्व फोटो निवडण्यासाठी टॅप आणि जेश्चर पद्धत वापरू शकता.
- “फोटो” अॅपवर टॅप करा आणि “लायब्ररीवर टॅप करा ” तळाशी.
- सर्व प्रतिमा पाहण्यासाठी तळाशी “सर्व फोटो” वर टॅप करा आणि शीर्षस्थानी “निवडा” वर टॅप करा.<13
- शेवटच्या प्रतिमेपासून (खालच्या उजव्या कोपर्यात), टॅप करा आणि तुमच्या बोटाने संपूर्ण पंक्ती वर टॅप करा आणि ड्रॅग करा. डावा कोपरा.
- ती स्थिती धरून ठेवा, वर स्वाइप करा, आणि तुमचे बोट तुमच्या iPad स्क्रीनच्या अगदी वर ठेवा.
- तुमचे बोट ठिकाणी ठेवत असताना, तुमचे iPad सर्व स्क्रोल होईल तुमचे फोटो.
- तुम्ही वरच्या-डाव्या कोपऱ्यातील पहिल्या प्रतिमेपर्यंत पोहोचेपर्यंत दाबून ठेवा.
सर्व फोटो वर तुमचे iPad आता यशस्वीरित्या निवडले गेले आहे, आणि तुम्ही ते तुमच्या मित्रांसह शेअर किंवा हटवणे निवडू शकता.
माहितीद “टॅप आणि जेश्चर” पद्धत थोडी जटिल, आहे परंतु तुम्ही ती सरावाने योग्यरित्या करू शकता.
पद्धत #2: सर्व निवडा वापरणे पर्याय
तुमच्या iPad वर, तुम्ही Photos अॅपच्या काही विभागांमधील सर्व चित्रे निवडू शकता. यामध्ये अलीकडील आणि आयात , दिवस विभाग आणि तुमच्यासाठी टॅब अंतर्गत फाइल्स वगळता अल्बम टॅबचा समावेश आहे.
तुम्ही वापरू शकता या चरणांसह तुमच्या iPad वर सर्व फोटो निवडण्यासाठी सर्व निवडा पर्याय.
- तुमच्या iPad वर “फोटो” अॅप लाँच करा.
- तळाशी असलेल्या “अल्बम” टॅबवर टॅप करा आणि एक अल्बम निवडा.
- टॅप करा “निवडा” वरील उजवीकडे iPad स्क्रीन.
- टॅप करा “सर्व निवडा” वरून.
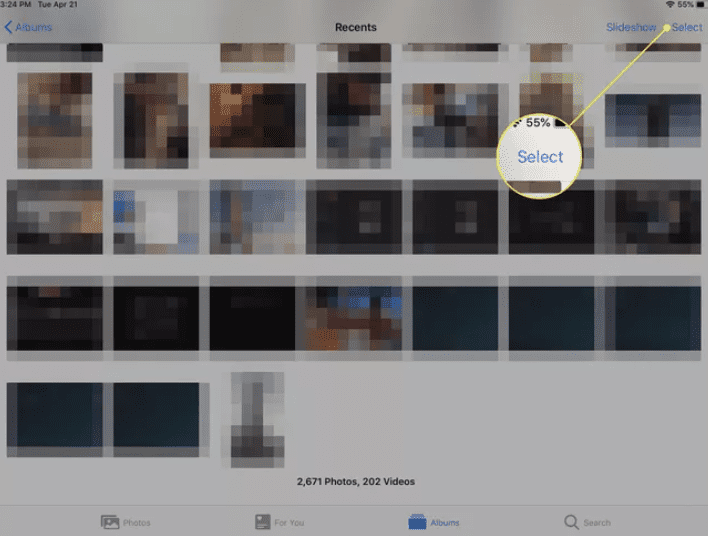
तुमच्या <9 वर सर्व फोटो >iPad आता यशस्वीरित्या निवडले आहे.
पद्धत #3: सर्व फोटो ड्रॅग आणि निवडणे
सामान्यत:, जेव्हा तुम्हाला तुमच्या iPad वर एकाधिक फोटो अॅप निवडायचे असतील, तेव्हा तुम्हाला व्यक्तिचलितपणे टॅप करावे लागेल. माध्यमातूनते सर्व. हा एक वाईट पर्याय नसला तरी, जेव्हा तुमच्याकडे निवडण्यासाठी शेकडो फोटो असतात, तेव्हा हे कठीण होऊ शकते.
या चरणांसह, तुम्ही आता कमी वेळात Photos अॅप वापरून तुमच्या iPad वर एकाधिक प्रतिमा निवडू शकता.
- "फोटो,"
- "सर्व फोटो" वर टॅप करा.
- तुम्हाला पाहिजे ते फोल्डर निवडा एकाधिक फोटो निवडण्यासाठी आणि शीर्षस्थानी “निवडा” वर टॅप करा.
- एकदा तुम्ही फोल्डरमधील इमेज टॅप केल्यावर, त्यावर निळा चेकमार्क दिसेल.<13
- तुम्ही निवडू इच्छित असलेल्या चित्रांच्या दिशेवर अवलंबून, फोटोवर हलके टॅप करा आणि ड्रॅग करा तो अनुलंब किंवा क्षैतिजरित्या.
- अ निळा तुम्ही हे केल्यावर निवडलेले फोटो वर चेकमार्क दिसेल.
- आपल्या iPad वर सर्व फोटो निवडले गेल्यावर स्क्रीन सोडून द्या .
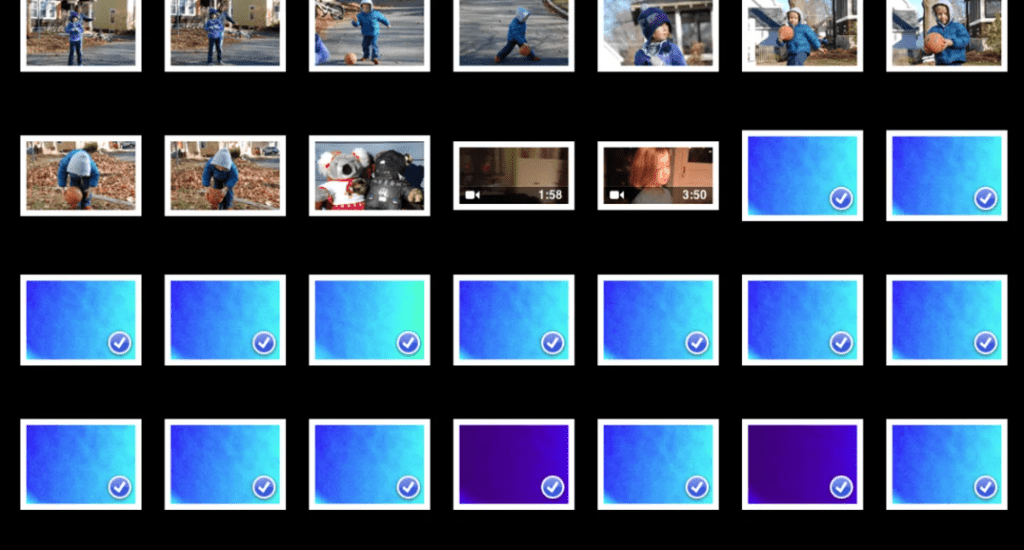
पद्धत # 4: फोटो मॅन्युअली निवडणे
तुमच्या iPad वर सर्व फोटो निवडण्याचा सर्वात सोपा मार्ग म्हणजे या चरणांसह ते व्यक्तिचलितपणे निवडणे.<2
- “फोटो.”
- तळाशी असलेल्या “लायब्ररी” टॅबवर टॅप करा आणि “सर्व फोटो”<वर टॅप करा 10> टॅब.
- "निवडा" वर टॅप करा.
- टॅप करा आणि सर्व फोटो तुमच्या iPad वर एक एक करून निवडा एक.
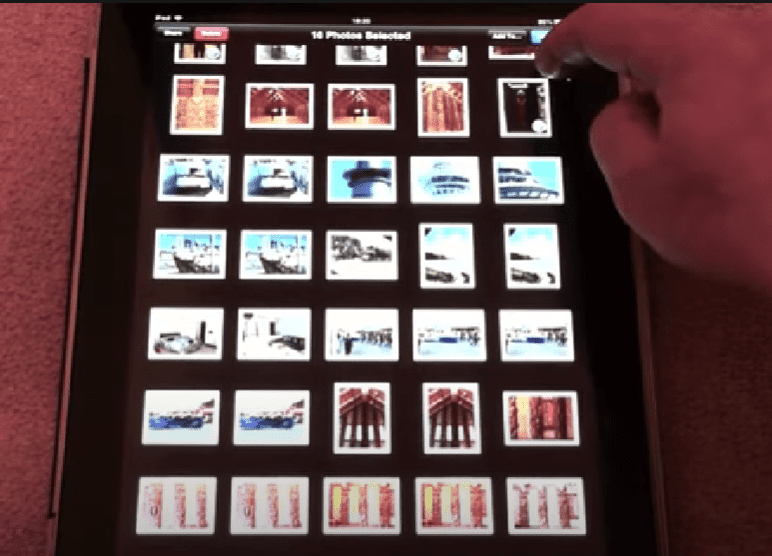 माहिती
माहिती तुम्ही स्क्रीनच्या तळाशी निवडलेल्या फोटोंची एकूण संख्या देखील पाहू शकता.
iCloud वापरून सर्व iPad फोटो निवडणे आणि डाउनलोड करणे
तुमचा iPad कनेक्ट करणे शक्य आहेतुमच्या PC वर आणि खालील प्रकारे सर्व चित्रे निवडण्यासाठी आणि डाउनलोड करण्यासाठी iCloud वापरा.
- तुमचे iPad PC ला लाइटनिंग केबल वापरून कनेक्ट करा.
- तुमच्या PC वरील वेब ब्राउझरमध्ये “ iCloud.com “ उघडा आणि तुमच्या Apple आयडीने साइन इन करा.<10
- डाव्या साइडबारवरील “फोटो” आयकॉनवर क्लिक करा.
- इमेजवर क्लिक करा, “शिफ्ट” की दाबून ठेवा आणि निवडा सर्व फोटो.
- तुमच्या PC वर सर्व फोटो डाउनलोड करण्यासाठी शीर्षस्थानी “डाउनलोड” चिन्ह निवडा. <14
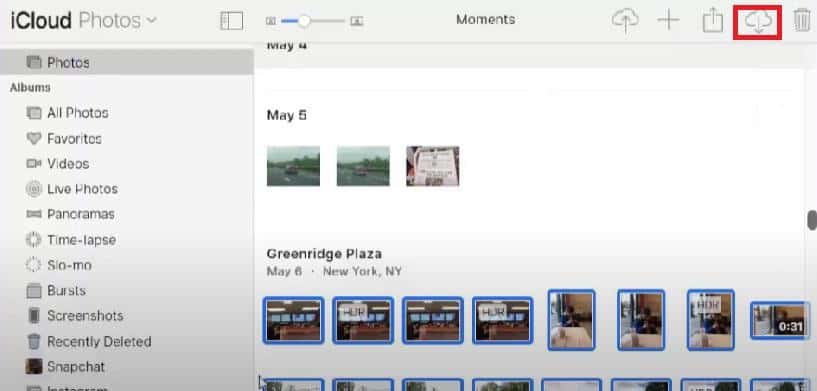
सारांश
आम्ही या मार्गदर्शकामध्ये अनेक द्रुत DIY पद्धतींसह iPad वर सर्व फोटो निवडण्याबद्दल चर्चा केली आहे. आम्ही iCloud वापरून तुमच्या सर्व iPad प्रतिमा निवडण्यावर आणि डाउनलोड करण्याचाही विचार केला आहे.
आशा आहे की, यापैकी एका पद्धतीने तुमच्यासाठी काम केले आहे आणि आता तुम्ही तुमच्या iPad वरील सर्व चित्रे पटकन शेअर किंवा हटवू शकता.
हे देखील पहा: एलजी स्मार्ट टीव्हीवर fuboTV कसे मिळवायचे