Mục lục
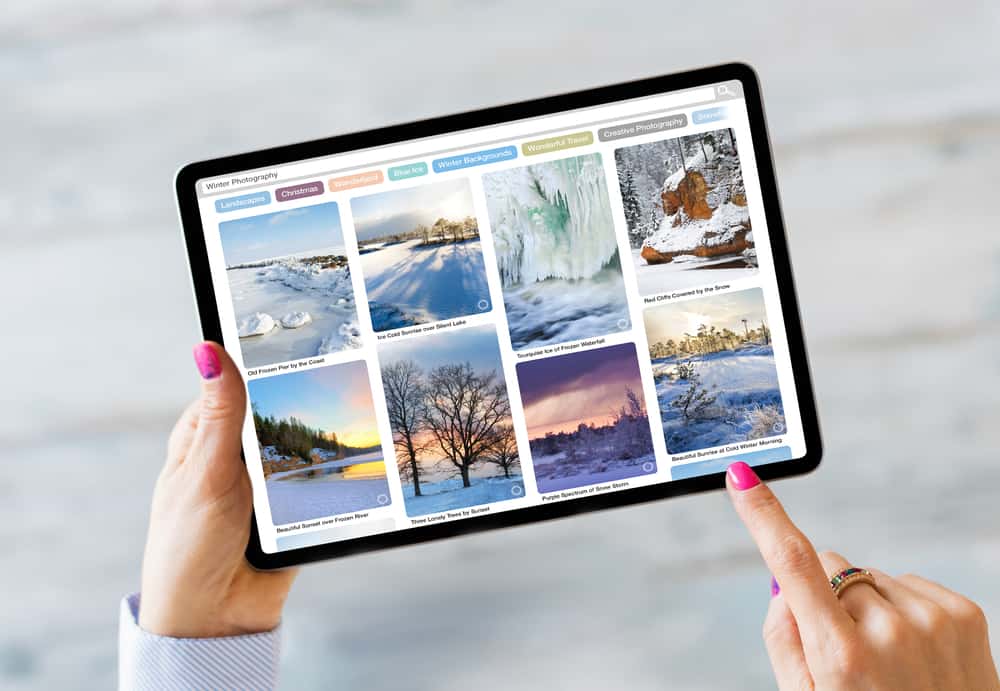
Bạn có ghét thời gian trên iPad để chia sẻ ảnh với người khác không? May mắn thay, giờ đây bạn có thể chọn tất cả Ảnh cùng một lúc trên iPad của mình.
Trả lời nhanhĐể chọn tất cả ảnh trên iPad, hãy khởi chạy ứng dụng “Ảnh” và nhấn vào tab “Album” ở dưới cùng. Chọn một Album và chạm vào “Chọn” từ góc trên bên phải màn hình iPad của bạn. Nhấn “Chọn tất cả” ở trên cùng bên trái.
Chúng tôi đã tập hợp một hướng dẫn chi tiết dành cho bạn về cách chọn tất cả ảnh trên iPad bằng các phương pháp từng bước đơn giản để giúp bạn thực hiện toàn bộ quá trình một cách dễ dàng.
Chọn Tất cả ảnh trên iPad
Nếu bạn đang băn khoăn về cách chọn tất cả ảnh trên iPad của mình, bốn phương pháp từng bước của chúng tôi sẽ giúp bạn hoàn thành nhiệm vụ này mà không gặp nhiều khó khăn.
Phương pháp #1: Sử dụng Chạm và Cử chỉ
Mặc dù bạn có tùy chọn Chọn tất cả trên iPad nhưng tùy chọn này không khả dụng cho tất cả các Album ảnh. Tuy nhiên, bạn có thể sử dụng phương pháp chạm và cử chỉ để chọn tất cả ảnh trên iPad của mình theo cách sau.
Xem thêm: Tôi cần SSD cỡ nào?- Nhấn vào ứng dụng “Ảnh” và nhấn vào “Thư viện ” ở dưới cùng.
- Nhấn vào “Tất cả ảnh” ở dưới cùng để xem tất cả ảnh và nhấn vào “Chọn” ở trên cùng.
- Bắt đầu từ hình ảnh cuối cùng (ở góc dưới bên phải), chạm và kéo ngón tay của bạn qua toàn bộ hàng cho đến khi bạn chạm đến góc bên trái.
- Tiếp tục giữ vị trí đó, vuốt lên trên, và giữ ngón tay của bạn ở phía trên cùng của màn hình iPad .
- Trong khi giữ nguyên ngón tay của bạn, iPad của bạn sẽ cuộn qua tất cả ảnh của bạn.
- Nhấn giữ cho đến khi bạn nhìn thấy ảnh đầu tiên ở góc trên bên trái.
Tất cả Ảnh bật iPad của bạn hiện đã được chọn thành công và bạn có thể chọn chia sẻ chúng với bạn bè hoặc xóa chúng.
Thông tinThe Phương pháp “Chạm và cử chỉ” hơi phức tạp, nhưng bạn có thể thực hiện đúng với thực hành.
Phương pháp #2: Sử dụng tính năng Chọn tất cả Tùy chọn
Trên iPad, bạn có thể chọn tất cả ảnh trong một số phần của ứng dụng Ảnh. Điều này bao gồm tab Album ngoại trừ phần Gần đây và Nhập , Ngày và các tệp trong tab Dành cho bạn .
Bạn có thể sử dụng tùy chọn Chọn tất cả để chọn tất cả ảnh trên iPad của bạn bằng các bước sau.
- Khởi chạy ứng dụng “Ảnh” trên iPad của bạn.
- Nhấn vào tab “Album” ở dưới cùng và chọn Album.
- Nhấn vào “Chọn” từ phía trên bên phải của màn hình iPad.
- Nhấn “Chọn tất cả” từ trên cùng.
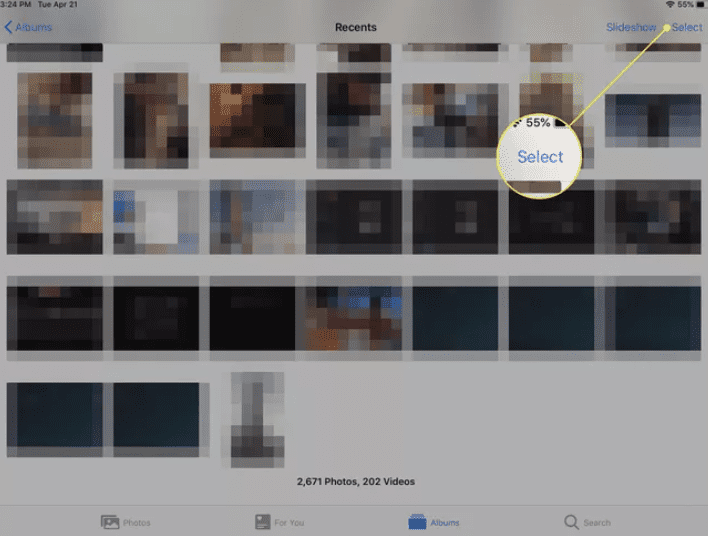
Tất cả Ảnh trên <9 của bạn>iPad hiện đã được chọn thành công.
Xem thêm: Cách thay đổi mục tiêu di chuyển trên iPhonePhương pháp #3: Kéo và chọn tất cả ảnh
Thông thường, khi muốn chọn nhiều ứng dụng ảnh trên iPad, bạn cần nhấn thủ công bởi vìTất cả bọn họ. Mặc dù đây không phải là một lựa chọn tồi nhưng khi bạn có hàng trăm ảnh để chọn, điều này có thể trở nên khó khăn.
Với các bước này, giờ đây bạn có thể chọn nhiều ảnh trên iPad của mình bằng ứng dụng Ảnh trong thời gian ngắn hơn.
- Nhấn “Ảnh,”
- Nhấn “Tất cả ảnh.”
- Chọn thư mục bạn muốn để chọn nhiều ảnh và nhấn vào “Chọn” ở trên cùng.
- Sau khi bạn nhấn vào một hình ảnh trong thư mục, dấu kiểm màu xanh lam sẽ xuất hiện trên đó.
- Chạm nhẹ vào ảnh và kéo ảnh theo chiều dọc hoặc chiều ngang, tùy thuộc vào hướng của ảnh mà bạn muốn chọn.
- A màu xanh lam dấu kiểm sẽ xuất hiện trên ảnh được chọn khi bạn thực hiện việc này.
- Hãy rời khỏi màn hình sau khi tất cả ảnh được chọn trên iPad của bạn .
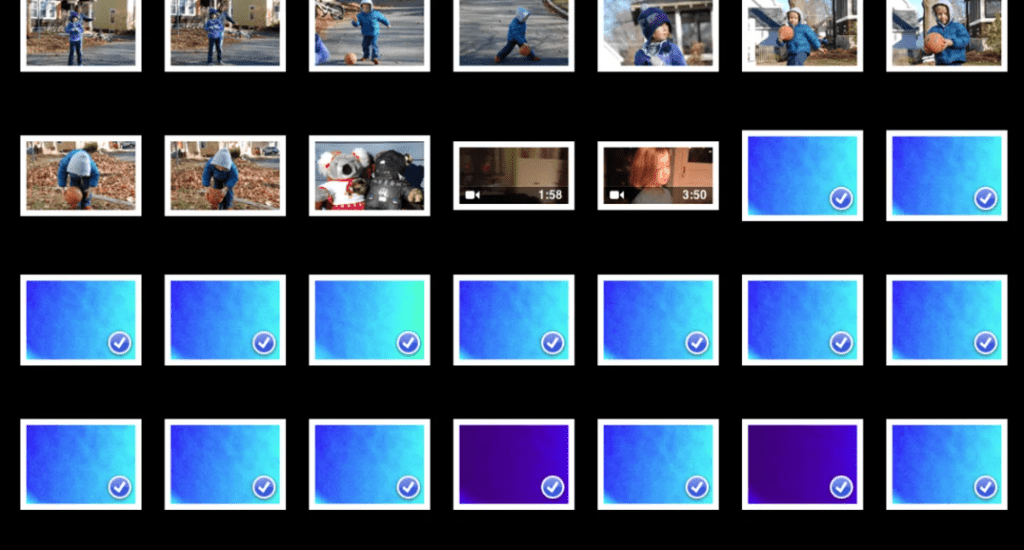
Phương pháp #4: Chọn ảnh theo cách thủ công
Cách dễ nhất để chọn tất cả ảnh trên iPad của bạn là chọn chúng theo cách thủ công bằng các bước sau.
- Nhấn vào “Ảnh”.
- Nhấn vào thẻ “Thư viện” ở dưới cùng và nhấn vào “Tất cả ảnh” .
- Nhấn “Chọn”.
- Nhấn và chọn tất cả Ảnh trên iPad của bạn lần lượt một.
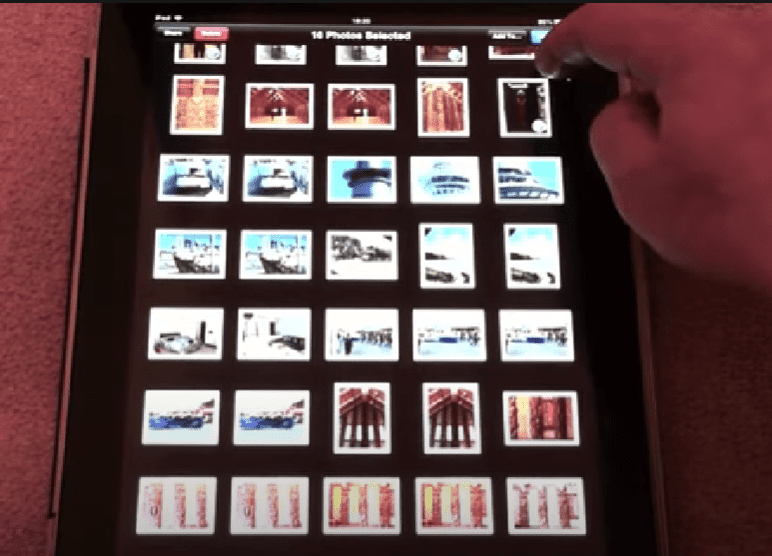 Thông tin
Thông tinBạn cũng có thể xem tổng số của ảnh đã chọn ở cuối màn hình.
Chọn và tải xuống tất cả ảnh iPad bằng iCloud
Có thể kết nối iPad của bạnvới PC của bạn và sử dụng iCloud để chọn và tải xuống tất cả ảnh theo cách sau.
- Kết nối iPad của bạn với PC bằng cáp sét.
- Mở “ iCloud.com “ trong trình duyệt web trên PC và đăng nhập bằng ID Apple của bạn.
- Nhấp vào biểu tượng “Ảnh” trên thanh bên trái.
- Nhấp vào ảnh, giữ phím “Shift” và chọn tất cả ảnh.
- Chọn biểu tượng “Tải xuống” ở trên cùng để tải xuống tất cả ảnh trên PC của bạn.
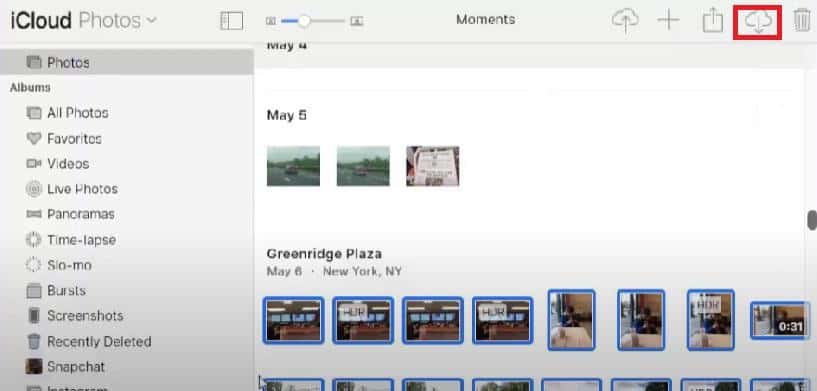
Tóm tắt
Chúng ta đã thảo luận về việc chọn tất cả ảnh trên iPad bằng một số Phương pháp DIY nhanh trong hướng dẫn này. Chúng tôi cũng đã xem xét việc chọn và tải xuống tất cả ảnh trên iPad của bạn bằng iCloud.
Hy vọng rằng một trong những phương pháp này đã hiệu quả với bạn và giờ đây bạn có thể chia sẻ hoặc xóa tất cả ảnh trên iPad của mình một cách nhanh chóng.
