ສາລະບານ
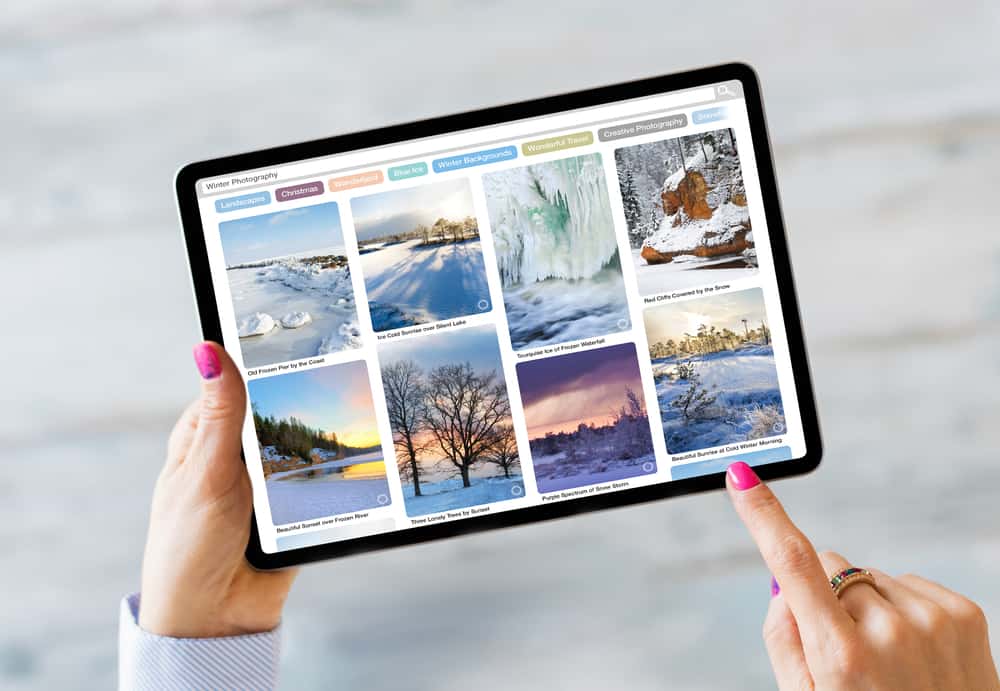
ທ່ານກຽດຊັງເວລາທີ່ມັນໃຊ້ໃນ iPad ຂອງທ່ານເພື່ອແບ່ງປັນຮູບພາບກັບຜູ້ອື່ນເປັນສ່ວນຕົວບໍ? ໂຊກດີ, ດຽວນີ້ທ່ານສາມາດເລືອກຮູບທັງໝົດໃນ iPad ຂອງທ່ານໄດ້.
ຄຳຕອບດ່ວນເພື່ອເລືອກຮູບທັງໝົດໃນ iPad ຂອງທ່ານ, ເປີດໃຊ້ແອັບ “Photos” ແລະແຕະແຖບ “Albums” ຢູ່ທາງລຸ່ມ. ເລືອກອັນລະບັ້ມແລະແຕະ "ເລືອກ" ຈາກມຸມຂວາເທິງຂອງຫນ້າຈໍ iPad ຂອງທ່ານ. ແຕະ “ເລືອກທັງໝົດ” ຢູ່ມຸມຊ້າຍເທິງ.
ພວກເຮົາໄດ້ເອົາຄູ່ມືລາຍລະອຽດມາໃຫ້ເຈົ້າໃນການເລືອກຮູບທັງໝົດໃນ iPad ໂດຍໃຊ້ວິທີງ່າຍໆແບບເທື່ອລະຂັ້ນຕອນເພື່ອເຮັດໃຫ້ຂະບວນການທັງໝົດງ່າຍສໍາລັບທ່ານ.
ການເລືອກຮູບທັງໝົດໃນ iPad
ຫາກເຈົ້າສົງໄສວ່າຈະເລືອກຮູບທັງໝົດໃນ iPad ຂອງທ່ານແນວໃດ, ສີ່ວິທີເທື່ອລະຂັ້ນຕອນຂອງພວກເຮົາຈະຊ່ວຍໃຫ້ທ່ານເຮັດສຳເລັດວຽກນີ້ໂດຍບໍ່ມີບັນຫາຫຼາຍ.
ວິທີການ #1: ການໃຊ້ Tap ແລະ Gesture
ເຖິງແມ່ນວ່າທ່ານໄດ້ຮັບທາງເລືອກ ເລືອກທັງໝົດ ໃນ iPad ຂອງທ່ານ, ແຕ່ມັນບໍ່ສາມາດໃຊ້ໄດ້ກັບທຸກອາລະບໍາຮູບ. ແນວໃດກໍ່ຕາມ, ທ່ານສາມາດໃຊ້ວິທີການແຕະ ແລະທ່າທາງເພື່ອເລືອກຮູບທັງໝົດໃນ iPad ຂອງທ່ານດ້ວຍວິທີຕໍ່ໄປນີ້.
- ແຕະທີ່ “ຮູບພາບ” app ແລະແຕະ “ຫ້ອງສະໝຸດ ” ຢູ່ລຸ່ມສຸດ.
- ແຕະ “ຮູບທັງໝົດ” ຢູ່ລຸ່ມສຸດເພື່ອເບິ່ງຮູບທັງໝົດ, ແລະແຕະ “ເລືອກ” ຢູ່ເທິງສຸດ.<13
- ເລີ່ມຈາກຮູບສຸດທ້າຍ (ຢູ່ມຸມຂວາລຸ່ມ), ແຕະ ແລະ ລາກ ນິ້ວ ຂອງເຈົ້າ ຂ້າມທັງໝົດ ແຖວ ຈົນເຈົ້າໄປຮອດໄກ- ມຸມຊ້າຍ.
- ຮັກສາທ່ານັ້ນ, ປັດຂຶ້ນເທິງ, ແລະຮັກສານິ້ວມືຂອງທ່ານຢູ່ເທິງສຸດຂອງຫນ້າຈໍ iPad ຂອງທ່ານ.
- ໃນຂະນະທີ່ຮັກສາ ນິ້ວມື ຂອງທ່ານຢູ່, iPad ຂອງທ່ານຈະເລື່ອນຜ່ານທັງຫມົດ. ຮູບພາບຂອງທ່ານ.
- ກົດຄ້າງໄວ້ ຈົນກວ່າທ່ານຈະໄປຮອດຮູບທຳອິດຢູ່ມຸມຊ້າຍເທິງ.
ທັງໝົດ ຮູບ ເປີດ iPad ຂອງທ່ານຖືກເລືອກສຳເລັດແລ້ວໃນປັດຈຸບັນ, ແລະທ່ານສາມາດເລືອກທີ່ຈະ ແບ່ງປັນ ໃຫ້ເຂົາເຈົ້າກັບຫມູ່ເພື່ອນຂອງທ່ານ ຫຼື ລຶບ ພວກເຂົາ.
ຂໍ້ມູນThe “Tap and Gesture” ວິທີການແມ່ນເລັກນ້ອຍ ຊັບຊ້ອນ, ແຕ່ທ່ານສາມາດເຮັດໄດ້ຢ່າງຖືກຕ້ອງດ້ວຍ ການປະຕິບັດ.
ເບິ່ງ_ນຳ: ວິທີການໂອນ Windows ຈາກ SSD ຫນຶ່ງໄປອີກວິທີ #2: ການນໍາໃຊ້ການເລືອກທັງໝົດ ທາງເລືອກ
ໃນ iPad ຂອງທ່ານ, ທ່ານສາມາດເລືອກຮູບພາບທັງໝົດໃນບາງສ່ວນຂອງແອັບ Photos. ອັນນີ້ລວມມີແຖບອັນລະບັ້ມ ຍົກເວັ້ນພາກສ່ວນ ຫຼ້າສຸດ ແລະ ການນຳເຂົ້າ , ວັນ , ແລະໄຟລ໌ພາຍໃຕ້ແຖບ ສຳລັບທ່ານ .
ທ່ານສາມາດໃຊ້ ຕົວເລືອກ Select All ສຳລັບການເລືອກຮູບທັງໝົດໃນ iPad ຂອງທ່ານດ້ວຍຂັ້ນຕອນເຫຼົ່ານີ້.
- ເປີດແອັບ “ຮູບພາບ” ໃນ iPad ຂອງທ່ານ.
- ແຕະແຖບ “ອະລະບໍ້າ” ຢູ່ລຸ່ມສຸດ ແລະເລືອກ ອະລະບ້ຳ.
- ແຕະ “ເລືອກ” ຈາກດ້ານຂວາເທິງຂອງ ໜ້າຈໍ iPad.
- ແຕະ “ເລືອກທັງໝົດ” ຈາກດ້ານເທິງ.
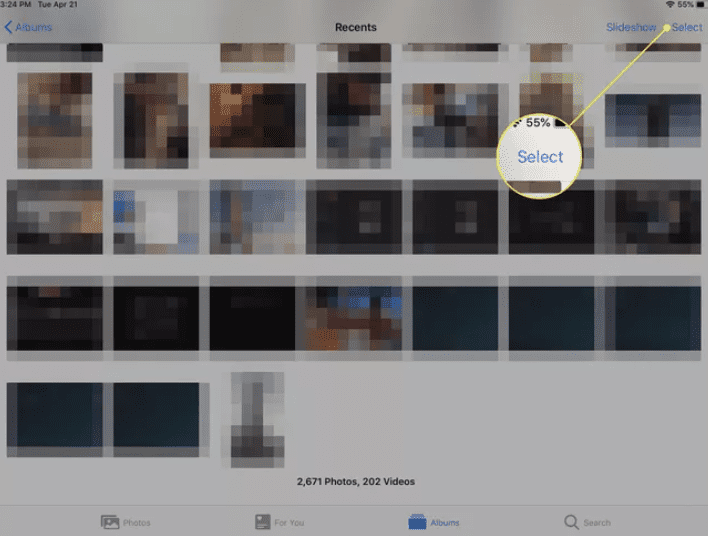
ທັງໝົດ ຮູບ ຢູ່ໃນ ຂອງທ່ານ>iPad ຖືກເລືອກສຳເລັດແລ້ວຕອນນີ້.
ວິທີ #3: ການລາກ ແລະເລືອກຮູບທັງໝົດ
ໂດຍທົ່ວໄປແລ້ວ, ເມື່ອທ່ານຕ້ອງການເລືອກແອັບຮູບຫຼາຍອັນໃນ iPad ຂອງທ່ານ, ທ່ານຕ້ອງແຕະໃສ່ເອງ. ຜ່ານທັງຫມົດ. ເຖິງແມ່ນວ່າມັນບໍ່ແມ່ນທາງເລືອກທີ່ບໍ່ດີ, ເມື່ອທ່ານມີຫຼາຍຮ້ອຍຮູບໃຫ້ເລືອກ, ນີ້ອາດຈະຫຍຸ້ງຍາກ.
ດ້ວຍຂັ້ນຕອນເຫຼົ່ານີ້, ຕອນນີ້ທ່ານສາມາດເລືອກຫຼາຍຮູບໃນ iPad ຂອງທ່ານໂດຍໃຊ້ແອັບ Photos ໃນເວລາໜ້ອຍລົງ.
- ແຕະ “ຮູບ,”
- ແຕະ “ຮູບທັງໝົດ.”
- ເລືອກໂຟນເດີທີ່ທ່ານຕ້ອງການ. ເພື່ອເລືອກຮູບຫຼາຍຮູບ ແລະແຕະ “ເລືອກ” ຢູ່ເທິງສຸດ.
- ເມື່ອທ່ານແຕະໃສ່ຮູບໃນໂຟນເດີ, ເຄື່ອງໝາຍສີຟ້າ ຈະປະກົດຂຶ້ນເທິງມັນ.<13
- ແຕະໃສ່ຮູບເບົາໆ ແລ້ວ ລາກ ມັນທັງແນວຕັ້ງ ຫຼືແນວນອນ, ຂຶ້ນກັບທິດທາງຂອງ ຮູບ ທີ່ທ່ານຕ້ອງການເລືອກ.
- A ສີຟ້າ ໝາຍຕິກ ຈະປາກົດຢູ່ໃນ ຮູບທີ່ເລືອກ ເມື່ອທ່ານເຮັດອັນນີ້.
- ໃຫ້ອອກຈາກໜ້າຈໍເມື່ອເລືອກ ຮູບ ທັງໝົດໃນ iPad ຂອງທ່ານ. .
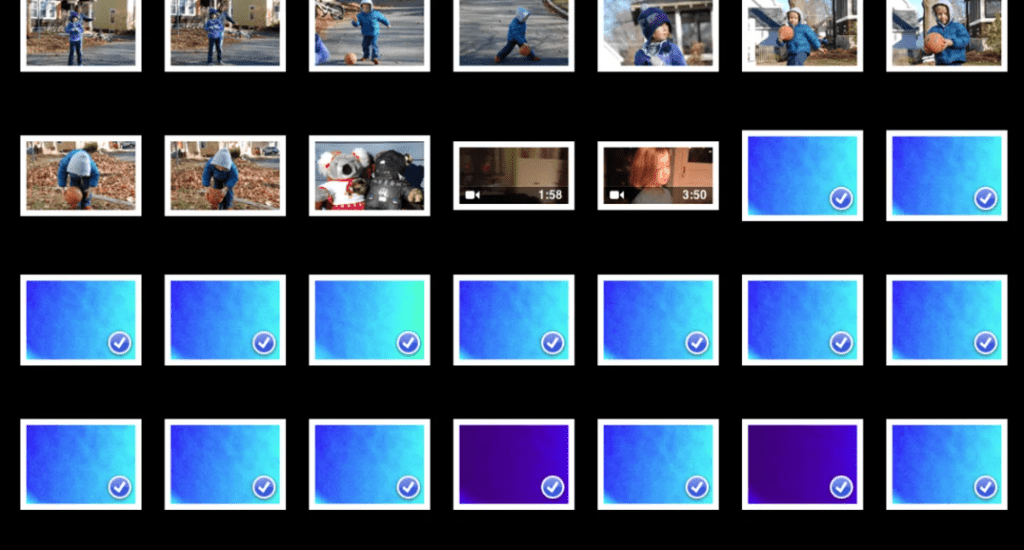
ວິທີ #4: ການເລືອກຮູບດ້ວຍຕົນເອງ
ວິທີທີ່ງ່າຍທີ່ສຸດທີ່ຈະເລືອກຮູບທັງໝົດໃນ iPad ຂອງທ່ານແມ່ນເລືອກພວກມັນດ້ວຍຕົນເອງດ້ວຍຂັ້ນຕອນເຫຼົ່ານີ້.<2
- ແຕະ “ຮູບ. 10> ແຖບ.
- ແຕະ “ເລືອກ. ຫນຶ່ງ.
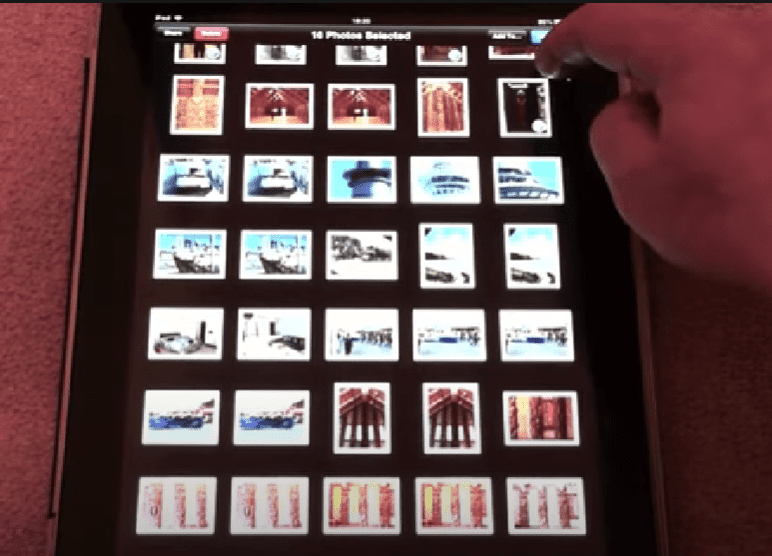 ຂໍ້ມູນ
ຂໍ້ມູນ ນອກຈາກນັ້ນ, ທ່ານຍັງສາມາດເບິ່ງ ຈໍານວນທັງຫມົດ ຂອງ ຮູບທີ່ເລືອກ ຢູ່ລຸ່ມສຸດຂອງ ຫນ້າຈໍໄດ້.
ເບິ່ງ_ນຳ: ວິທີການບັນທຶກເລື່ອງ Snapchat ຂອງບາງຄົນການເລືອກແລະດາວໂຫຼດຮູບພາບ iPad ທັງຫມົດໂດຍການນໍາໃຊ້ iCloud
ມັນເປັນໄປໄດ້ເພື່ອເຊື່ອມຕໍ່ iPad ຂອງທ່ານໃສ່ PC ຂອງເຈົ້າ ແລະໃຊ້ iCloud ເພື່ອເລືອກ ແລະດາວໂຫຼດຮູບທັງໝົດດ້ວຍວິທີຕໍ່ໄປນີ້.
- ເຊື່ອມຕໍ່ iPad ຂອງທ່ານກັບ PC ໂດຍໃຊ້ສາຍຟ້າຜ່າ.
- ເປີດ “ iCloud.com “ ໃນເວັບບຣາວເຊີໃນ PC ແລະເຂົ້າສູ່ລະບົບດ້ວຍ Apple ID ຂອງທ່ານ.<10
- ຄລິກທີ່ໄອຄອນ “ຮູບ” ຢູ່ແຖບດ້ານຊ້າຍ.
- ຄລິກທີ່ຮູບ, ກົດປຸ່ມ “Shift” ຄ້າງໄວ້, ແລະເລືອກ ທັງໝົດ ຮູບ.
- ເລືອກໄອຄອນ “ດາວໂຫຼດ” ຢູ່ເທິງສຸດເພື່ອດາວໂຫລດຮູບທັງໝົດໃນ PC ຂອງທ່ານ.
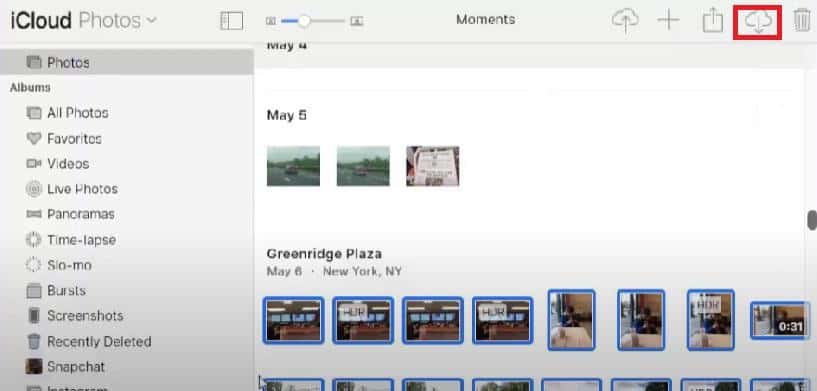
ສະຫຼຸບ
ພວກເຮົາໄດ້ປຶກສາຫາລືກ່ຽວກັບການເລືອກຮູບທັງໝົດໃນ iPad ດ້ວຍວິທີການ DIY ດ່ວນຫຼາຍວິທີໃນຄູ່ມືນີ້. ພວກເຮົາຍັງໄດ້ພິຈາລະນາເລືອກ ແລະດາວໂຫຼດຮູບພາບ iPad ທັງໝົດຂອງທ່ານໂດຍໃຊ້ iCloud.
ຫວັງວ່າ, ຫນຶ່ງໃນວິທີການເຫຼົ່ານີ້ໄດ້ຜົນສໍາລັບທ່ານ, ແລະຕອນນີ້ທ່ານສາມາດແບ່ງປັນ ຫຼືລຶບຮູບພາບທັງໝົດໃນ iPad ຂອງທ່ານໄດ້ຢ່າງວ່ອງໄວ.
