جدول المحتويات
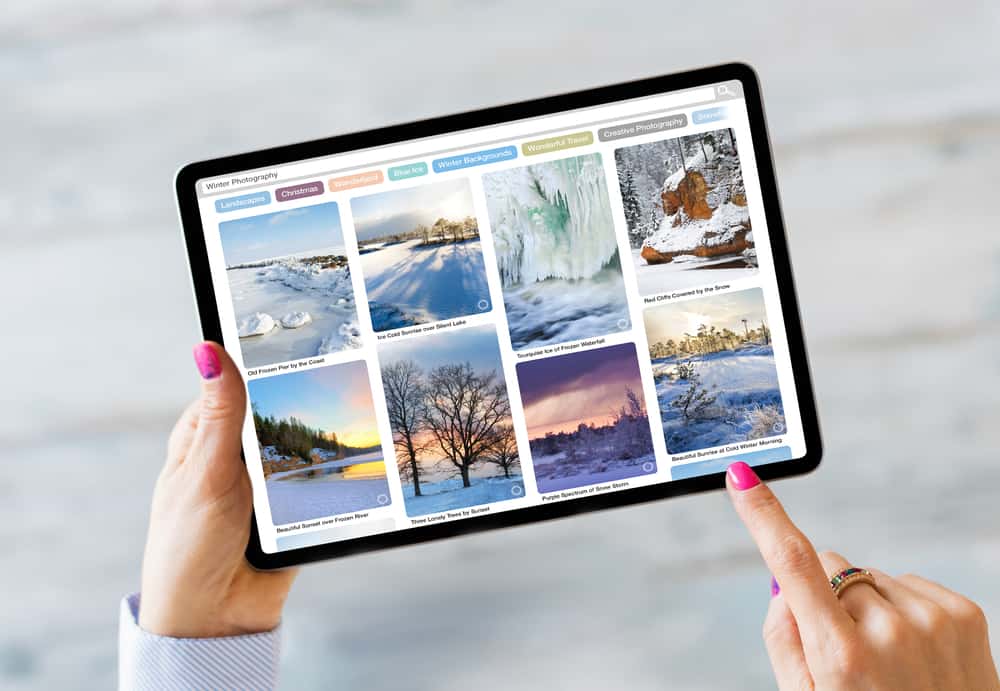
هل تكره الوقت الذي يستغرقه iPad لمشاركة الصور مع الآخرين بشكل فردي؟ لحسن الحظ ، يمكنك الآن تحديد كل الصور مرة واحدة على جهاز iPad.
Quick Answerلتحديد كل الصور على جهاز iPad ، قم بتشغيل تطبيق "الصور" وانقر فوق علامة التبويب "الألبومات" في الجزء السفلي. حدد ألبومًا وانقر على "تحديد" من الزاوية العلوية اليمنى لشاشة iPad. اضغط على "تحديد الكل" في الجزء العلوي الأيسر.
لقد وضعنا دليلاً مفصلاً لك حول تحديد جميع الصور على iPad باستخدام طرق بسيطة خطوة بخطوة لتسهيل العملية برمتها.
تحديد كل الصور على iPad
إذا كنت تتساءل عن كيفية تحديد كل الصور على جهاز iPad ، فإن طرقنا الأربعة خطوة بخطوة ستساعدك على إنجاز هذه المهمة دون الكثير من المتاعب.
الطريقة # 1: استخدام النقر والإشارة
على الرغم من حصولك على خيار تحديد الكل على جهاز iPad ، إلا أنه غير متاح لجميع ألبومات الصور. ومع ذلك ، يمكنك استخدام طريقة النقر والإشارة لتحديد جميع الصور على جهاز iPad بالطريقة التالية.
أنظر أيضا: كيفية استخدام Snapchat على Apple Watch- انقر على تطبيق "الصور" وانقر على "المكتبة " في الجزء السفلي.
- انقر على " كل الصور " في الجزء السفلي لعرض جميع الصور ، ثم انقر فوق " تحديد " في الجزء العلوي.
- بدءًا من الصورة الأخيرة (في الزاوية اليمنى السفلية) ، انقر فوق واسحب إصبعك عبر الصف بالكامل حتى تصل إلى أقصى الزاوية اليسرى.
- استمر في الضغط على هذا الموضع ، اسحب لأعلى ، واحتفظ بإصبعك في أعلى شاشة iPad .
- مع إبقاء إصبعك في مكانه ، سيتم تمرير iPad عبر الكل صورك.
- اضغط باستمرار على حتى تصل إلى الصورة الأولى في الزاوية العلوية اليسرى.
كل الصور قيد التشغيل تم تحديد iPad بنجاح الآن ، ويمكنك اختيار إما مشاركتها مع أصدقائك أو حذف .
معلوماتطريقة "النقر والإيماءة" معقدة قليلاً ، ولكن يمكنك القيام بذلك بشكل صحيح من خلال ممارسة .
الطريقة رقم 2: استخدام تحديد الكل الخيار
على جهاز iPad ، يمكنك تحديد جميع الصور في بعض أقسام تطبيق الصور. يتضمن ذلك علامة التبويب الألبومات باستثناء قسم المستوردات والواردات و أيام والملفات الموجودة ضمن علامة التبويب من أجلك .
يمكنك استخدام خيار تحديد الكل لاختيار جميع الصور على جهاز iPad بهذه الخطوات.
أنظر أيضا: كيفية وضع الكمبيوتر في وضع السكون باستخدام لوحة المفاتيح- قم بتشغيل تطبيق "الصور" على جهاز iPad .
- انقر فوق علامة التبويب "الألبومات" في الجزء السفلي وحدد ألبومًا.
- انقر فوق "تحديد" من الجزء العلوي الأيمن من شاشة iPad.
- انقر على "تحديد الكل" من الأعلى.
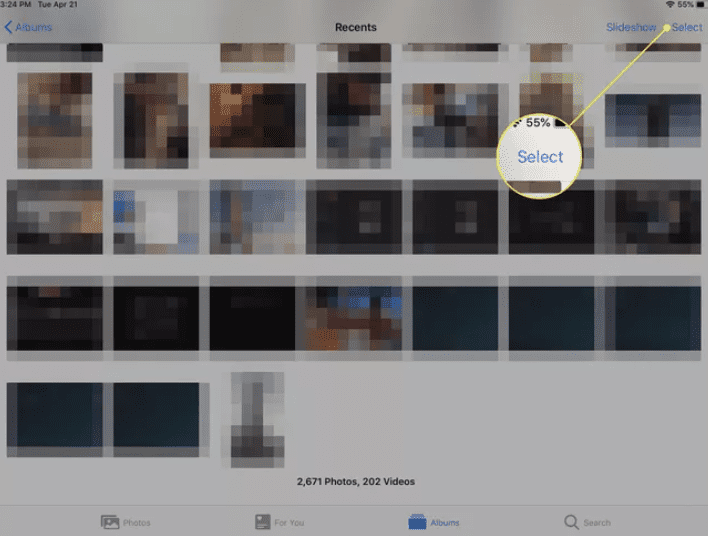
كل الصور على iPad تم تحديده الآن بنجاح.
الطريقة رقم 3: سحب وتحديد كل الصور
بشكل عام ، عندما تريد تحديد تطبيق صور متعددة على جهاز iPad ، فأنت بحاجة إلى النقر يدويًا خلالكل منهم. على الرغم من أنه ليس خيارًا سيئًا ، عندما يكون لديك مئات الصور للاختيار من بينها ، فقد يصعب ذلك.
باستخدام هذه الخطوات ، يمكنك الآن تحديد صور متعددة على جهاز iPad باستخدام تطبيق الصور في وقت أقل.
- انقر على "الصور" ،
- انقر على "كل الصور".
- حدد المجلد الذي تريد منه لاختيار صور متعددة وانقر فوق "تحديد" في الجزء العلوي.
- بمجرد النقر فوق صورة في المجلد ، ستظهر علامة اختيار زرقاء عليها.
- انقر برفق على الصورة و اسحبها إما رأسيًا أو أفقيًا ، اعتمادًا على اتجاه الصور التي تريد تحديدها.
- A أزرق ستظهر علامة الاختيار على الصور المختارة عند القيام بذلك.
- اترك الشاشة بمجرد تحديد جميع الصور على جهاز iPad .
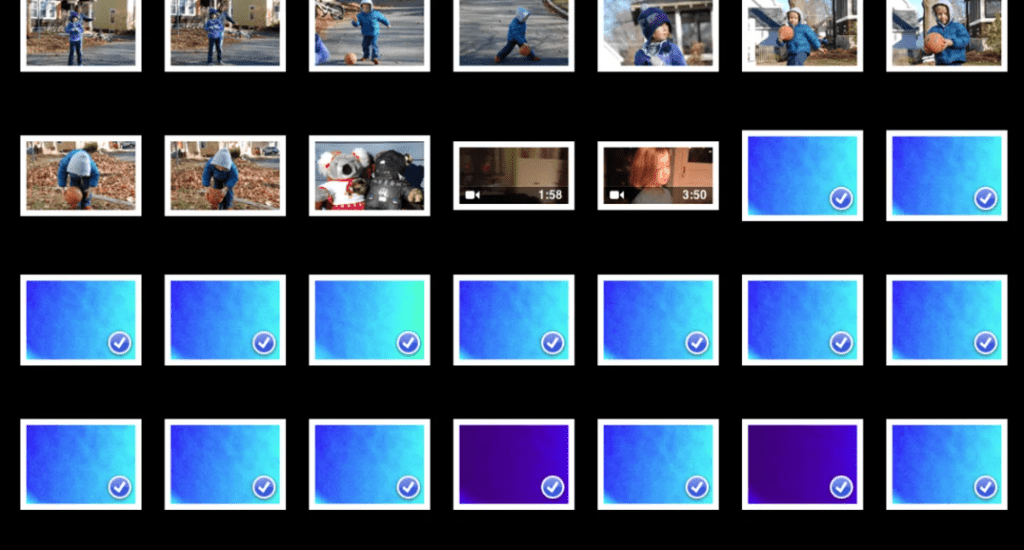
الطريقة الرابعة: تحديد الصور يدويًا
أسهل طريقة لتحديد كل الصور الموجودة على جهاز iPad هي اختيارها يدويًا بهذه الخطوات.
- انقر فوق "الصور".
- انقر فوق علامة التبويب "المكتبة" في الجزء السفلي وانقر فوق "كل الصور" <علامة التبويب 10>.
- انقر على "تحديد".
- انقر وحدد كل الصور على جهاز iPad واحدة تلو الأخرى واحد.
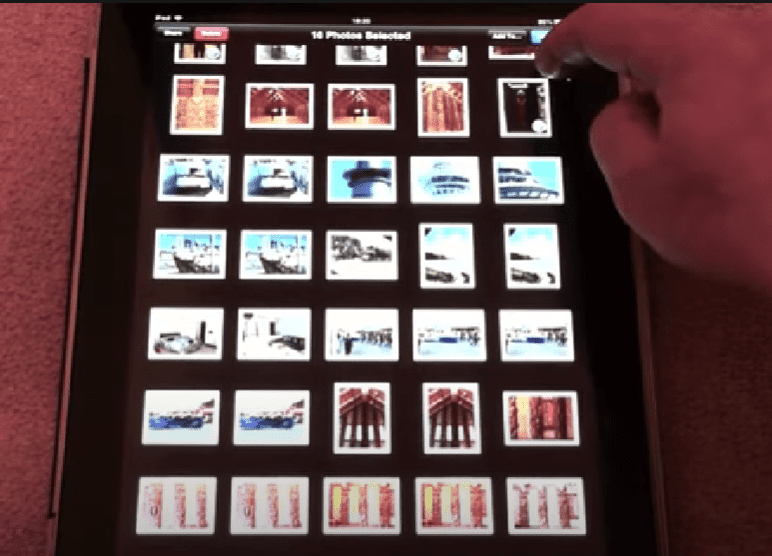 معلومات
معلوماتيمكنك أيضًا رؤية العدد الإجمالي من الصور المحددة في الجزء السفلي من شاشة .
تحديد وتنزيل جميع صور iPad باستخدام iCloud
من الممكن توصيل جهاز iPadإلى جهاز الكمبيوتر الخاص بك واستخدم iCloud لاختيار وتنزيل جميع الصور بالطريقة التالية.
- قم بتوصيل iPad بجهاز الكمبيوتر PC باستخدام كابل Lightning.
- افتح “ iCloud.com “ في مستعرض الويب على جهاز الكمبيوتر الخاص بك وقم بتسجيل الدخول باستخدام معرف Apple الخاص بك .
- انقر فوق رمز "Photos" على الشريط الجانبي الأيسر.
- انقر فوق صورة ، واضغط باستمرار على مفتاح "Shift" ، وحدد جميع الصور.
- حدد رمز "تنزيل" في الجزء العلوي لتنزيل جميع الصور الموجودة على جهاز الكمبيوتر الخاص بك .
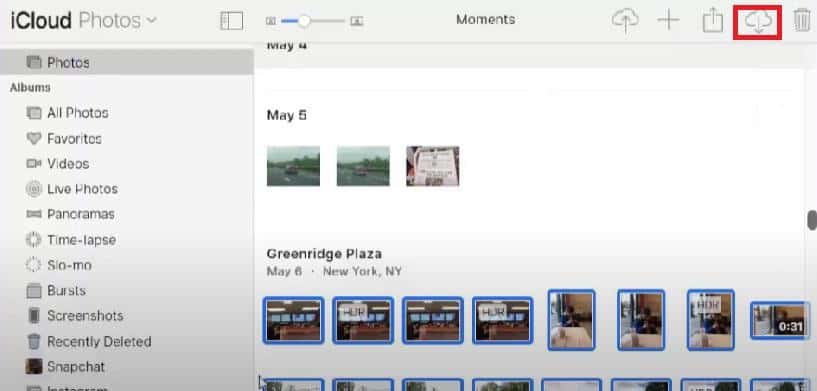
ملخص
لقد ناقشنا تحديد جميع الصور على جهاز iPad مع العديد من طرق التنفيذ السريع في هذا الدليل. لقد نظرنا أيضًا في تحديد وتنزيل جميع صور iPad الخاصة بك باستخدام iCloud.
نأمل أن تكون إحدى هذه الطرق قد عملت من أجلك ، والآن يمكنك مشاركة أو حذف جميع الصور على iPad بسرعة.
