မာတိကာ
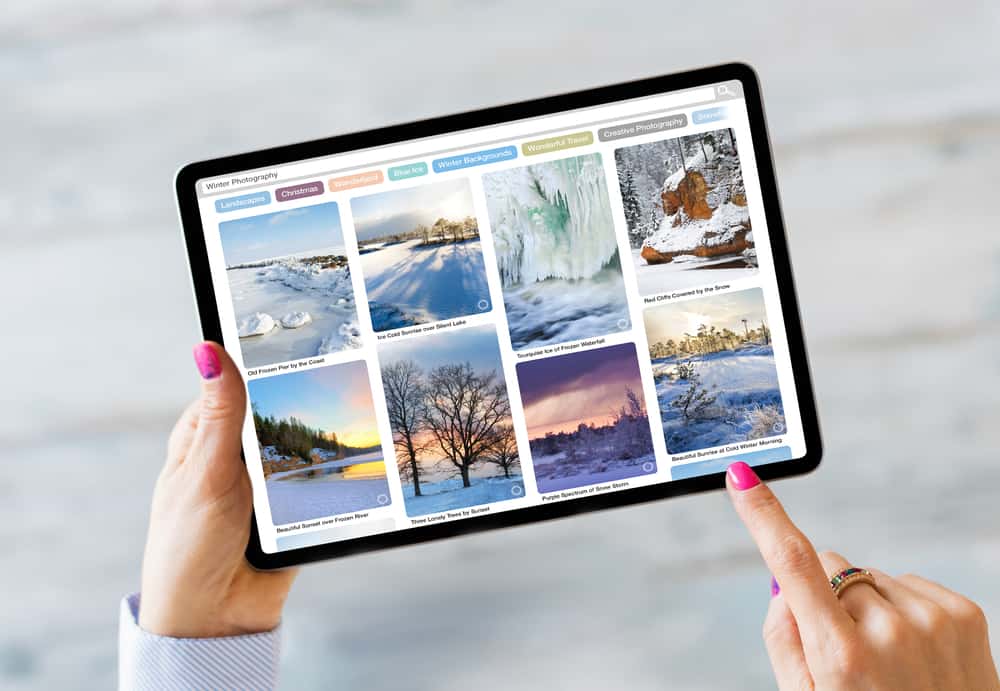
အခြားသူများနှင့် တစ်ဦးချင်း ဓာတ်ပုံများမျှဝေရန် သင့် iPad တွင် အသုံးပြုရသည့်အချိန်ကို သင်မုန်းပါသလား။ ကံကောင်းစွာဖြင့်၊ သင်သည် ယခု သင့် iPad တွင် ဓာတ်ပုံအားလုံးကို တစ်ပြိုင်နက် ရွေးချယ်နိုင်ပါပြီ။
အမြန်အဖြေသင့် iPad ပေါ်ရှိ ဓာတ်ပုံအားလုံးကို ရွေးချယ်ရန်၊ “Photos” အက်ပ်ကို စတင်ပြီး အောက်ခြေရှိ “အယ်လ်ဘမ်များ” တက်ဘ်ကို နှိပ်ပါ။ အယ်လ်ဘမ်တစ်ခုကို ရွေးချယ်ပြီး သင့် iPad မျက်နှာပြင်၏ ညာဘက်အပေါ်ထောင့်မှ “ရွေးချယ်ပါ” ကိုနှိပ်ပါ။ ဘယ်ဘက်အပေါ်ရှိ “အားလုံးကို ရွေးပါ” ကိုနှိပ်ပါ။
သင့်အတွက် လုပ်ငန်းစဉ်တစ်ခုလုံး လွယ်ကူစေရန် ရိုးရှင်းသော အဆင့်ဆင့်သောနည်းလမ်းများကို အသုံးပြု၍ iPad ပေါ်ရှိ ဓာတ်ပုံအားလုံးကို ရွေးချယ်ခြင်းအတွက် သင့်အတွက် အသေးစိတ်လမ်းညွှန်ချက်တစ်ခုကို စုစည်းထားပါသည်။
iPad ပေါ်ရှိ ဓာတ်ပုံများအားလုံးကို ရွေးချယ်ခြင်း
သင်၏ iPad ပေါ်ရှိ ဓာတ်ပုံအားလုံးကို မည်သို့ရွေးချယ်ရမည်ကို အံ့သြနေပါက၊ ကျွန်ုပ်တို့၏ အဆင့်ဆင့်သော နည်းလမ်းလေးခုသည် ပြဿနာများစွာမရှိဘဲ ဤလုပ်ငန်းကို ပြီးမြောက်အောင် ကူညီပေးပါမည်။
နည်းလမ်း #1- နှိပ်ပြီး လက်ဟန်ခြေဟန်ကို အသုံးပြုခြင်း
သင့် iPad တွင် Select All ရွေးချယ်ခွင့်ကို ရရှိသော်လည်း ဓာတ်ပုံအယ်လ်ဘမ်အားလုံးအတွက် မရနိုင်ပါ။ သို့သော်၊ သင်သည် အောက်ပါနည်းလမ်းဖြင့် သင့် iPad ရှိ ဓာတ်ပုံအားလုံးကို ရွေးချယ်ရန်အတွက် နှိပ်ခြင်းနှင့် လက်ဟန်နည်းလမ်းကို အသုံးပြုနိုင်သည်။
- အက်ပ် “ဓာတ်ပုံများ” ကိုနှိပ်ပြီး “စာကြည့်တိုက်ကို နှိပ်ပါ။ အောက်ခြေရှိ ” ။
- အောက်ခြေရှိ “ဓာတ်ပုံများအားလုံး” ကိုနှိပ်ပြီး ပုံအားလုံးကိုကြည့်ရန် ထိပ်တွင် “ရွေးချယ်ပါ” ကိုနှိပ်ပါ။
- နောက်ဆုံးပုံမှအစ (ညာဘက်အောက်ထောင့်ရှိ) ကိုနှိပ်ပြီး သင်၏ လက်ချောင်း ကို အတန်းတစ်ခုလုံးကိုဖြတ်၍ အဝေးသို့ရောက်သည်အထိ ဖိဆွဲပါ- ဘယ်ဘက်ထောင့်။
- ထိုအနေအထားကို ကိုင်ထားပါ၊ အပေါ်သို့ ပွတ်ဆွဲပါ၊ သင်၏လက်ချောင်းကို iPad စခရင်၏ထိပ်တွင်ထားပါ။
- သင်၏ လက်ချောင်း ကို နေရာချထားချိန်တွင်၊ သင်၏ iPad အားလုံးသည် ရွေ့လျားသွားမည်။ သင့်ဓာတ်ပုံများ။
- လက်ဝဲဘက်အပေါ်ထောင့်ရှိ ပထမဆုံးပုံသို့ရောက်သည်အထိ ဖိထားပါ။
ဓာတ်ပုံများ အားလုံးပေါ်သည် သင်၏ iPad ကို ယခုအောင်မြင်စွာ ရွေးချယ်ထားပြီး၊ ၎င်းတို့ကို မျှဝေရန် ကို သင့်သူငယ်ချင်းများနှင့် ဖျက်ရန် ၎င်းတို့ကို ရွေးချယ်နိုင်ပါသည်။
အချက်အလက်The "ထိပုတ်ပြီး လက်ဟန်ခြေဟန်" နည်းလမ်းသည် အနည်းငယ် ရှုပ်ထွေးသည်၊ ၊ သို့သော် အလေ့အကျင့်ဖြင့် မှန်ကန်စွာ လုပ်ဆောင်နိုင်သည်။
နည်းလမ်း #2- ရွေးရန်အားလုံးကို အသုံးပြုခြင်း ရွေးချယ်မှု
သင်၏ iPad တွင်၊ သင်သည် Photos အက်ပ်၏ အချို့ကဏ္ဍများတွင် ပုံအားလုံးကို ရွေးချယ်နိုင်သည်။ ၎င်းတွင် လတ်တလောနှင့် တင်သွင်းမှုများ ၊ ရက်များ ကဏ္ဍမှလွဲ၍ အယ်လ်ဘမ် tab နှင့် သင်အတွက် တက်ဘ်အောက်ရှိ ဖိုင်များ ပါဝင်သည်။
သင်သုံးနိုင်သည်။ ဤအဆင့်များဖြင့် သင့် iPad ရှိ ဓာတ်ပုံအားလုံးကို ရွေးချယ်ရန်အတွက် Select All ရွေးချယ်မှု။
- သင်၏ iPad တွင် “Photos” အက်ပ်ကို စတင်ပါ။
- အောက်ခြေရှိ “အယ်လ်ဘမ်များ” တက်ဘ်ကိုနှိပ်ပြီး အယ်လ်ဘမ်တစ်ခုကို ရွေးပါ။
- အပေါ်ဘက်ညာဘက်မှ “ရွေးချယ်ပါ” ကိုနှိပ်ပါ။ iPad မျက်နှာပြင်။
- အပေါ်မှ “အားလုံးရွေးပါ” ကိုနှိပ်ပါ။
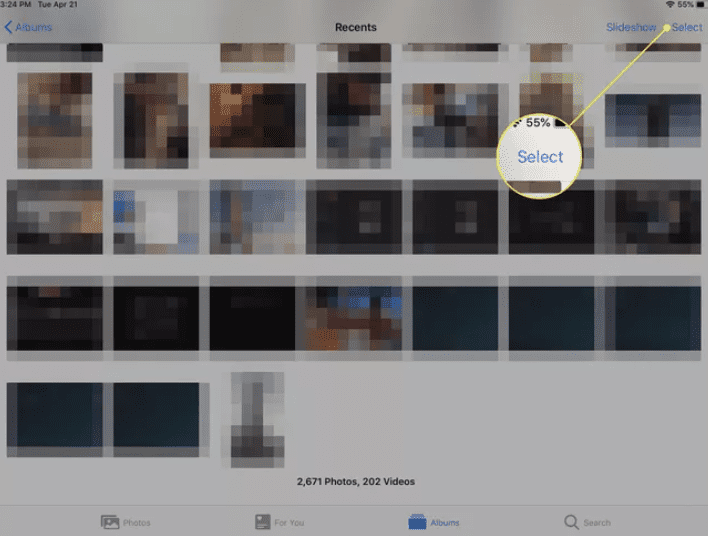
သင်၏ ဓာတ်ပုံများ အားလုံး >iPad ကို ယခုအောင်မြင်စွာ ရွေးချယ်ထားပါသည်။
နည်းလမ်း #3- ဓာတ်ပုံအားလုံးကို ဆွဲယူခြင်းနှင့် ရွေးချယ်ခြင်း
ယေဘုယျအားဖြင့်၊ သင်သည် သင့် iPad ပေါ်ရှိ ဓာတ်ပုံအများအပြားအက်ပ်ကို ရွေးချယ်လိုပါက၊ သင်ကိုယ်တိုင်နှိပ်ရန် လိုအပ်ပါသည်။ မှတဆင့်သူတို့အားလုံး။ ဆိုးရွားသောရွေးချယ်မှုမဟုတ်သော်လည်း၊ သင့်တွင်ရွေးချယ်ရန်ဓာတ်ပုံပေါင်းရာနှင့်ချီရှိသောအခါ၊ ၎င်းသည်ခက်ခဲနိုင်သည်။
ဤအဆင့်များဖြင့်၊ သင်သည် Photos အက်ပ်ကိုအသုံးပြု၍ အချိန်အနည်းငယ်အတွင်း သင့် iPad ပေါ်ရှိ ပုံအများအပြားကို ရွေးချယ်နိုင်ပါပြီ။
- “ဓာတ်ပုံများ” ကိုနှိပ်ပါ၊
- “ဓာတ်ပုံများအားလုံးကိုနှိပ်ပါ။”
- သင်လိုချင်သည့်ဖိုင်တွဲကို ရွေးပါ ဓာတ်ပုံများစွာကို ရွေးချယ်ပြီး ထိပ်ရှိ “Select” ကိုနှိပ်ပါ။
- ဖိုင်တွဲရှိ ပုံတစ်ပုံကို နှိပ်လိုက်သည်နှင့် အပြာရောင်အမှတ်အသား ပေါ်လာပါမည်။
- ဓာတ်ပုံကို ပေါ့ပေါ့ပါးပါး နှိပ်ပြီး ဆွဲယူ သင်ရွေးချယ်လိုသော ပုံများ ၏ ဦးတည်ချက်ပေါ်မူတည်၍ ၎င်းကို ဒေါင်လိုက် သို့မဟုတ် အလျားလိုက်သို့ ဆွဲယူပါ။
- A အပြာ သင်ဤအရာကိုလုပ်သောအခါ ဓာတ်ပုံများ တွင် အမှန်ခြစ်အမှတ်အသား ပေါ်လာပါမည်။
- သင့် iPad ပေါ်ရှိ ဓာတ်ပုံများ အားလုံးကို ရွေးချယ်ပြီးသည်နှင့် စခရင်ကို လွှတ်လိုက်ပါ။ .
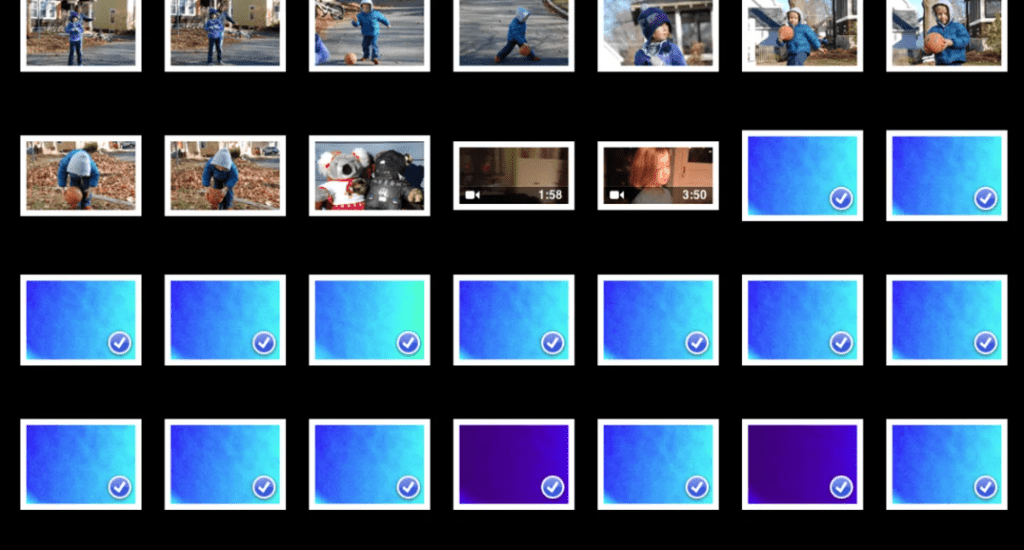
နည်းလမ်း #4- ဓာတ်ပုံများကို ကိုယ်တိုင်ရွေးချယ်ခြင်း
သင်၏ iPad ရှိ ဓာတ်ပုံအားလုံးကို ရွေးချယ်ရန် အလွယ်ကူဆုံးနည်းလမ်းမှာ ၎င်းတို့ကို ဤအဆင့်များဖြင့် ကိုယ်တိုင်ရွေးချယ်ခြင်းဖြစ်သည်။
ကြည့်ပါ။: Dell လက်ပ်တော့များတွင် BIOS ကိုမည်သို့ဝင်ရောက်နည်း- “ဓာတ်ပုံများ။ 10> တက်ဘ်။
- “ရွေးပါ” ကိုနှိပ်ပါ။
- ကိုနှိပ်ပြီး ဓာတ်ပုံများ အားလုံးကို သင်၏ iPad ပေါ်မှ တစ်ခုပြီးတစ်ခု ရွေးချယ်ပါ။ တစ်ခု။
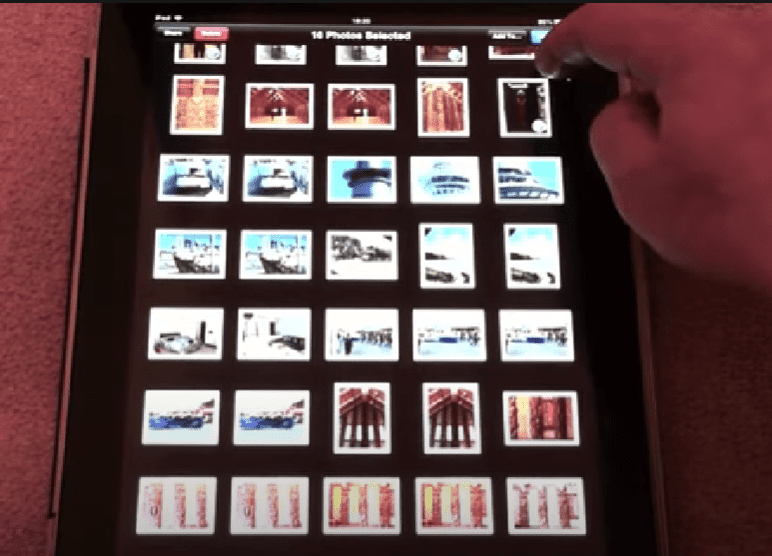 အချက်အလက်
အချက်အလက်ရွေးချယ်ထားသော ဓာတ်ပုံများ ၏ စုစုပေါင်း နံပါတ် ကို ဖန်သားပြင်အောက်ခြေတွင် တွေ့နိုင်ပါသည်။
ကြည့်ပါ။: ကျွန်ုပ်၏စမတ်တီဗီတွင် Facebook ကို ကျွန်ုပ်မည်ကဲ့သို့ ရယူရမည်နည်း။iCloud ကို အသုံးပြု၍ iPad ဓာတ်ပုံများအားလုံးကို ရွေးချယ်ခြင်းနှင့် ဒေါင်းလုဒ်လုပ်ခြင်း
သင့် iPad ကို ချိတ်ဆက်နိုင်သည်သင့် PC တွင် ပုံအားလုံးကို ရွေးချယ်ပြီး ဒေါင်းလုဒ်လုပ်ရန် iCloud ကို အသုံးပြုပါ။
- သင်၏ iPad ကို PC လျှပ်စီးကြောင်းကြိုးဖြင့် ချိတ်ဆက်ပါ။
- သင်၏ PC ရှိ ဝဘ်ဘရောက်ဆာတွင် “ iCloud.com “ ကိုဖွင့်ပြီး သင်၏ Apple ID ဖြင့် လက်မှတ်ထိုးဝင်ပါ။
- ဘယ်ဘက်ဘေးဘားရှိ “ဓာတ်ပုံများ” အိုင်ကွန်ကို နှိပ်ပါ။
- ပုံကို နှိပ်ပါ၊ “Shift” ကီးကို ဖိထားပြီး ရွေးပါ ဓာတ်ပုံများ အားလုံး။
- သင်၏ PC ပေါ်ရှိ ဓာတ်ပုံအားလုံးကို ဒေါင်းလုဒ်လုပ်ရန် ထိပ်ရှိ “ဒေါင်းလုဒ်” အိုင်ကွန်ကို ရွေးပါ။
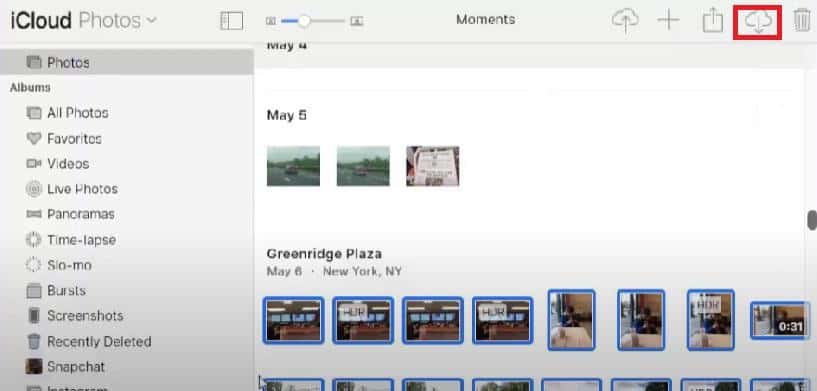
အကျဉ်းချုပ်
ဤလမ်းညွှန်တွင် အမြန် DIY နည်းလမ်းများစွာဖြင့် iPad ပေါ်ရှိ ဓာတ်ပုံအားလုံးကို ရွေးချယ်ရန် ဆွေးနွေးထားပါသည်။ iCloud ကို အသုံးပြု၍ သင်၏ iPad ပုံရိပ်များအားလုံးကို ရွေးချယ်ခြင်းနှင့် ဒေါင်းလုဒ်လုပ်ခြင်းကိုလည်း ကျွန်ုပ်တို့ ရှာဖွေထားပါသည်။
မျှော်လင့်သည်မှာ ဤနည်းလမ်းများထဲမှ တစ်ခုသည် သင့်အတွက် အဆင်ပြေခဲ့ပြီး ယခု သင်သည် သင့် iPad ပေါ်ရှိ ပုံအားလုံးကို လျှင်မြန်စွာ မျှဝေနိုင်သည် သို့မဟုတ် ဖျက်ပစ်နိုင်ပါသည်။
