តារាងមាតិកា
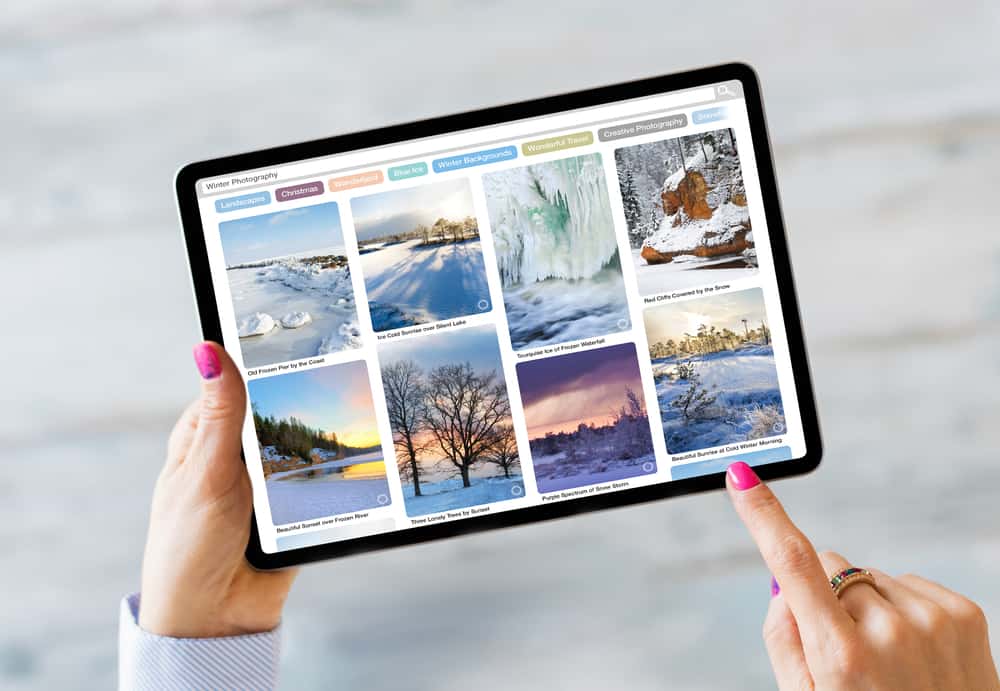
តើអ្នកស្អប់ពេលវេលាដែលវាប្រើនៅលើ iPad របស់អ្នកដើម្បីចែករំលែករូបថតជាមួយអ្នកដទៃជាលក្ខណៈបុគ្គលទេ? សំណាងល្អ ឥឡូវនេះ អ្នកអាចជ្រើសរើសរូបថតទាំងអស់ក្នុងពេលតែមួយនៅលើ iPad របស់អ្នក។
ចម្លើយរហ័សដើម្បីជ្រើសរើសរូបថតទាំងអស់នៅលើ iPad របស់អ្នក សូមបើកកម្មវិធី “រូបថត” ហើយចុចលើផ្ទាំង “អាល់ប៊ុម” នៅខាងក្រោម។ ជ្រើសរើសអាល់ប៊ុមមួយ ហើយចុចលើ "ជ្រើសរើស" ពីជ្រុងខាងស្តាំខាងលើនៃអេក្រង់ iPad របស់អ្នក។ ប៉ះ "ជ្រើសរើសទាំងអស់" នៅផ្នែកខាងលើខាងឆ្វេង។
យើងបានដាក់បញ្ចូលគ្នានូវមគ្គុទ្ទេសក៍លម្អិតសម្រាប់អ្នកក្នុងការជ្រើសរើសរូបថតទាំងអស់នៅលើ iPad ដោយប្រើវិធីសាស្រ្តសាមញ្ញមួយជំហានម្តង ៗ ដើម្បីធ្វើឱ្យដំណើរការទាំងមូលមានភាពងាយស្រួលសម្រាប់អ្នក។
សូមមើលផងដែរ: របៀបភ្ជាប់ Roku ទៅទូរទស្សន៍ដោយគ្មាន HDMIការជ្រើសរើសរូបថតទាំងអស់នៅលើ iPad
ប្រសិនបើអ្នកឆ្ងល់ពីរបៀបជ្រើសរើសរូបថតទាំងអស់នៅលើ iPad របស់អ្នក វិធីសាស្ត្រមួយជំហានម្តងៗរបស់យើងទាំងបួននឹងជួយអ្នកឱ្យសម្រេចកិច្ចការនេះដោយមិនមានបញ្ហាច្រើន។
វិធីសាស្រ្ត #1៖ ការប្រើ Tap និង Gesture
ទោះបីជាអ្នកទទួលបានជម្រើស Select All នៅលើ iPad របស់អ្នកក៏ដោយ វាមិនមានសម្រាប់អាល់ប៊ុមរូបថតទាំងអស់។ ទោះយ៉ាងណាក៏ដោយ អ្នកអាចប្រើវិធីចុច និងកាយវិការសម្រាប់ជ្រើសរើសរូបថតទាំងអស់នៅលើ iPad របស់អ្នកតាមវិធីខាងក្រោម។
- ចុចលើកម្មវិធី “រូបថត” ហើយចុចលើ “បណ្ណាល័យ ” នៅខាងក្រោម។
- ប៉ះ “រូបថតទាំងអស់” នៅខាងក្រោមដើម្បីមើលរូបភាពទាំងអស់ ហើយចុច “ជ្រើសរើស” នៅផ្នែកខាងលើ។
- ដោយចាប់ផ្តើមពីរូបភាពចុងក្រោយ (នៅជ្រុងខាងស្តាំខាងក្រោម) ប៉ះហើយ អូស ម្រាមដៃ របស់អ្នក ឆ្លងកាត់ ជួរទាំងមូល រហូតដល់អ្នកទៅដល់ឆ្ងាយ- ជ្រុងខាងឆ្វេង។
- រក្សាទីតាំងនោះ អូសឡើងលើ ហើយរក្សាម្រាមដៃរបស់អ្នកនៅផ្នែកខាងលើនៃអេក្រង់ iPad របស់អ្នក។
- ខណៈពេលដែលរក្សា ម្រាមដៃ របស់អ្នកនៅនឹងកន្លែង iPad របស់អ្នកនឹងរមូរឆ្លងកាត់ទាំងអស់។ រូបថតរបស់អ្នក។
- សង្កត់ រហូតដល់អ្នកទៅដល់រូបភាពដំបូងបំផុតនៅជ្រុងខាងលើឆ្វេង។
ទាំងអស់ រូបថត បើក iPad របស់អ្នកត្រូវបានជ្រើសរើសដោយជោគជ័យឥឡូវនេះ ហើយអ្នកអាចជ្រើសរើស ចែករំលែក ពួកវាជាមួយមិត្តភក្តិរបស់អ្នក ឬ លុប ពួកវា។
ព័ត៌មានThe “Tap and Gesture” វិធីសាស្ត្រគឺ ស្មុគស្មាញបន្តិច ប៉ុន្តែអ្នកអាចធ្វើវាបានត្រឹមត្រូវជាមួយ ការអនុវត្ត។
វិធីសាស្រ្ត #2៖ ដោយប្រើ Select All ជម្រើស
នៅលើ iPad របស់អ្នក អ្នកអាចជ្រើសរើសរូបភាពទាំងអស់នៅក្នុងផ្នែកខ្លះនៃកម្មវិធីរូបថត។ វារួមបញ្ចូលផ្ទាំងអាល់ប៊ុម លើកលែងតែផ្នែក ថ្មីៗ និងនាំចូល , ថ្ងៃ ផ្នែក និងឯកសារនៅក្រោមផ្ទាំង សម្រាប់អ្នក ។
អ្នកអាចប្រើ ជ្រើសរើសជម្រើសទាំងអស់សម្រាប់ជ្រើសរើសរូបថតទាំងអស់នៅលើ iPad របស់អ្នកជាមួយនឹងជំហានទាំងនេះ។
- បើកដំណើរការកម្មវិធី “រូបថត” នៅលើ iPad របស់អ្នក។
- ប៉ះផ្ទាំង “អាល់ប៊ុម” នៅខាងក្រោម ហើយជ្រើសរើស អាល់ប៊ុម។
- ប៉ះ “ជ្រើសរើស” ពីផ្នែកខាងលើខាងស្តាំនៃ អេក្រង់ iPad។
- ប៉ះ “ជ្រើសរើសទាំងអស់” ពីខាងលើ។
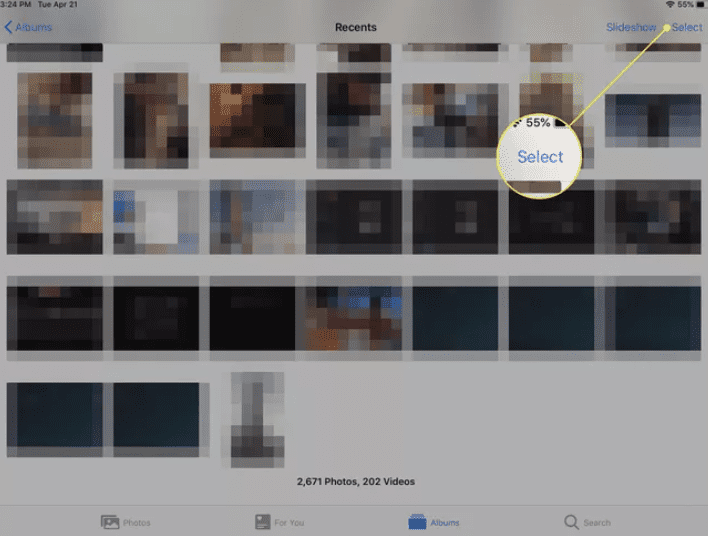
ទាំងអស់ រូបថត នៅលើ របស់អ្នក>iPad ត្រូវបានជ្រើសរើសដោយជោគជ័យឥឡូវនេះ។
វិធីទី 3៖ ការអូស និងជ្រើសរើសរូបថតទាំងអស់
ជាទូទៅ នៅពេលដែលអ្នកចង់ជ្រើសរើសកម្មវិធីរូបថតច្រើននៅលើ iPad របស់អ្នក អ្នកត្រូវចុចដោយដៃ។ តាមរយៈទាំងអស់។ ទោះបីជាវាមិនមែនជាជម្រើសអាក្រក់ក៏ដោយ នៅពេលដែលអ្នកមានរូបថតរាប់រយសន្លឹកដែលត្រូវជ្រើសរើស វាប្រហែលជាពិបាក។
ជាមួយនឹងជំហានទាំងនេះ ឥឡូវនេះអ្នកអាចជ្រើសរើសរូបភាពជាច្រើននៅលើ iPad របស់អ្នកដោយប្រើកម្មវិធី Photos ក្នុងរយៈពេលតិចជាងនេះ។
សូមមើលផងដែរ: វិធីបញ្ឈប់អ៊ីមែលទៅ Junk នៅលើ iPhone- ប៉ះ “រូបថត”
- ប៉ះ “រូបថតទាំងអស់”។
- ជ្រើសរើសថតដែលអ្នកចង់បាន ដើម្បីជ្រើសរើសរូបថតច្រើន ហើយចុចលើ “ជ្រើសរើស” នៅផ្នែកខាងលើ។
- នៅពេលដែលអ្នកប៉ះរូបភាពក្នុងថតនោះ សញ្ញាធីកពណ៌ខៀវ នឹងបង្ហាញនៅលើវា។
- ចុចស្រាលលើរូបថត ហើយ អូស វាបញ្ឈរ ឬផ្ដេក អាស្រ័យលើទិសដៅនៃ រូបភាព ដែលអ្នកចង់ជ្រើសរើស។
- A ពណ៌ខៀវ សញ្ញាធីក នឹងបង្ហាញនៅលើ រូបថតដែលបានជ្រើសរើស នៅពេលអ្នកធ្វើដូចនេះ។
- លែងអេក្រង់នៅពេល រូបថត ទាំងអស់ត្រូវបានជ្រើសរើសនៅលើ iPad របស់អ្នក .
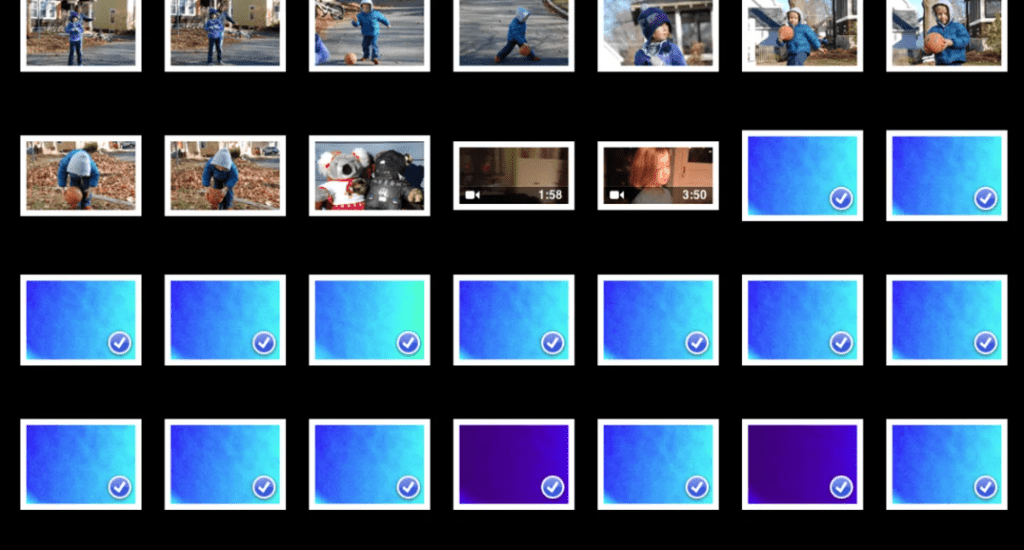
វិធីទី 4៖ ការជ្រើសរើសរូបថតដោយដៃ
មធ្យោបាយងាយស្រួលបំផុតក្នុងការជ្រើសរើសរូបថតទាំងអស់នៅលើ iPad របស់អ្នកគឺជ្រើសរើសពួកវាដោយដៃជាមួយជំហានទាំងនេះ។
- ប៉ះ “រូបថត។ 10> ផ្ទាំង។
- ប៉ះ “ជ្រើសរើស។ មួយ។
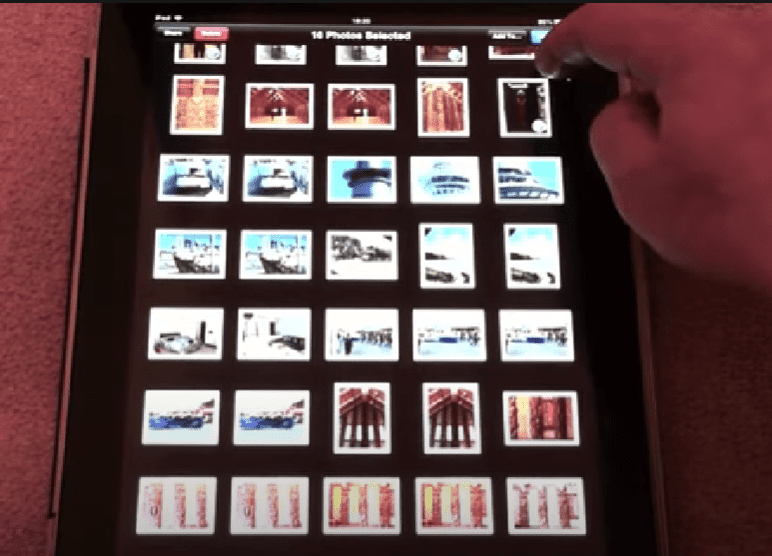 ព័ត៌មាន
ព័ត៌មានអ្នកក៏អាចឃើញ ចំនួនសរុប នៃ រូបថតដែលបានជ្រើសរើស នៅផ្នែកខាងក្រោមនៃអេក្រង់ ។
ការជ្រើសរើស និងទាញយករូបថត iPad ទាំងអស់ដោយប្រើ iCloud
វាអាចធ្វើទៅបានដើម្បីភ្ជាប់ iPad របស់អ្នកទៅកុំព្យូទ័ររបស់អ្នក ហើយប្រើ iCloud ដើម្បីជ្រើសរើស និងទាញយករូបភាពទាំងអស់តាមវិធីខាងក្រោម។
- ភ្ជាប់ iPad របស់អ្នកទៅ PC ដោយប្រើខ្សែរន្ទះ។
- បើក “ iCloud.com “ នៅក្នុងកម្មវិធីរុករកតាមអ៊ីនធឺណិតនៅលើកុំព្យូទ័ររបស់អ្នក ហើយចូលដោយប្រើ Apple ID របស់អ្នក។<10
- ចុចលើរូបតំណាង “រូបថត” នៅលើរបារចំហៀងខាងឆ្វេង។
- ចុចលើរូបភាព សង្កត់គ្រាប់ចុច “Shift” ហើយជ្រើសរើស រូបថត ទាំងអស់។
- ជ្រើសរើសរូបតំណាង “ទាញយក” នៅផ្នែកខាងលើ ដើម្បីទាញយករូបថតទាំងអស់នៅលើ កុំព្យូទ័ររបស់អ្នក។
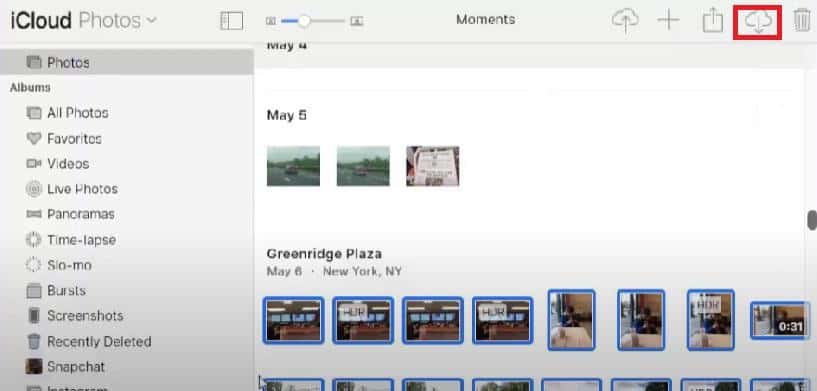
សង្ខេប
យើងបានពិភាក្សាអំពីការជ្រើសរើសរូបថតទាំងអស់នៅលើ iPad ជាមួយនឹងវិធីសាស្រ្ត DIY រហ័សជាច្រើននៅក្នុងការណែនាំនេះ។ យើងក៏បានពិនិត្យមើលការជ្រើសរើស និងទាញយករូបភាព iPad របស់អ្នកទាំងអស់ដោយប្រើ iCloud។
សង្ឃឹមថា វិធីសាស្រ្តមួយក្នុងចំណោមវិធីទាំងនេះបានដំណើរការសម្រាប់អ្នក ហើយឥឡូវនេះអ្នកអាចចែករំលែក ឬលុបរូបភាពទាំងអស់នៅលើ iPad របស់អ្នកបានយ៉ាងឆាប់រហ័ស។
