Indholdsfortegnelse
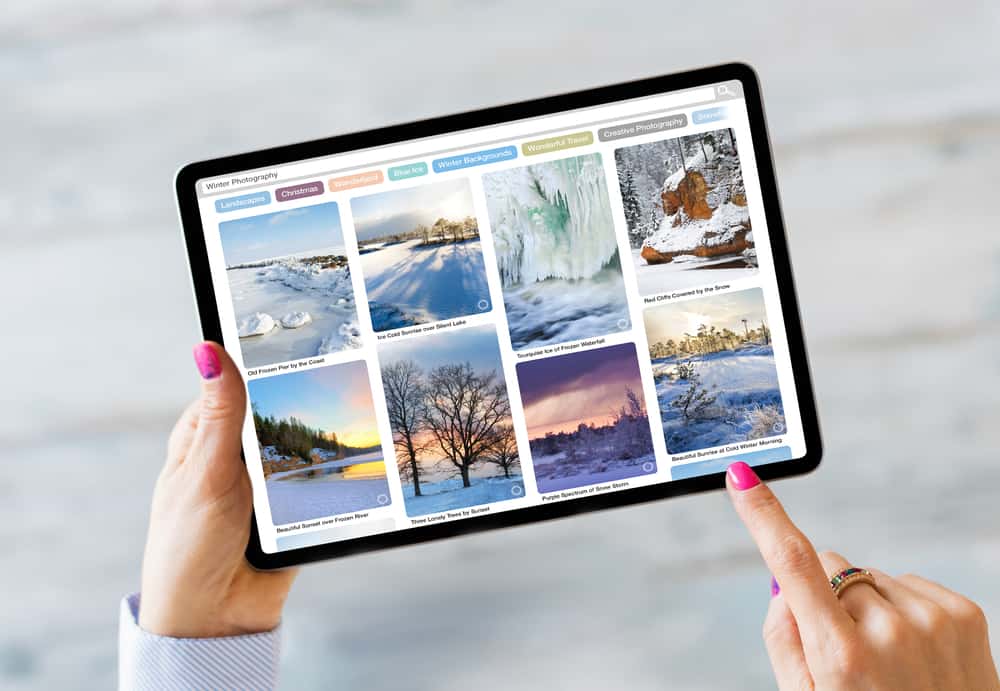
Hader du den tid, det tager på din iPad at dele fotos med andre enkeltvis? Heldigvis kan du nu vælge alle fotos på én gang på din iPad.
Hurtigt svarFor at vælge alle fotos på din iPad skal du starte appen "Fotos" og trykke på fanen "Album" i bunden. Vælg et album, og tryk på "Vælg" i øverste højre hjørne af din iPad-skærm. Tryk på "Vælg alle" øverst til venstre.
Se også: Sådan sletter du downloads på iPhoneVi har sammensat en detaljeret guide til dig om at vælge alle fotos på en iPad ved hjælp af enkle trin-for-trin-metoder for at gøre hele processen let for dig.
Valg af alle fotos på iPad
Hvis du undrer dig over, hvordan du vælger alle fotos på din iPad, vil vores fire trin-for-trin-metoder hjælpe dig med at udføre denne opgave uden store problemer.
Metode 1: Brug af tryk og bevægelser
Selvom du får Vælg alle Hvis du ikke har denne mulighed på din iPad, er den ikke tilgængelig for alle fotoalbummer. Du kan dog bruge tryk og bevægelsesmetoden til at vælge alle fotos på din iPad på følgende måde.
- Tryk på "Fotos" app og tryk på "Bibliotek" i bunden.
- Tryk på "Alle billeder" i bunden for at se alle billeder, og tryk på "Vælg" i toppen.
- Begynd med det sidste billede (i nederste højre hjørne), tryk på og træk din finger på tværs af hele Række indtil du når det yderste venstre hjørne.
- Bliv ved med at holde den position, Stryg opad, og hold fingeren helt oppe i toppen af din iPad skærm.
- Mens du holder din finger på plads, vil din iPad vil scrolle gennem alle dine fotos.
- Hold nede indtil du kommer til det allerførste billede i øverste venstre hjørne.
Alle de Billeder på din iPad er nu valgt med succes, og du kan vælge enten at andel dem med dine venner eller Slet dem.
InfoDen "Tryk og bevæg" metode er en smule kompleks, men du kan gøre det korrekt med praksis.
Metode nr. 2: Brug muligheden Vælg alle
På din iPad kan du vælge alle billeder i nogle sektioner af Fotos-appen. Dette inkluderer Albums-fanen bortset fra Nyheder og import , Dage sektion, og filer under Til dig fane.
Du kan bruge indstillingen Select All til at vælge alle fotos på din iPad med disse trin.
- Start den "Fotos" app på din iPad.
- Tryk på "Albums" i bunden, og vælg en Album.
- Tryk på "Vælg" fra øverste højre hjørne af iPad-skærmen.
- Tryk på "Vælg alle" fra toppen.
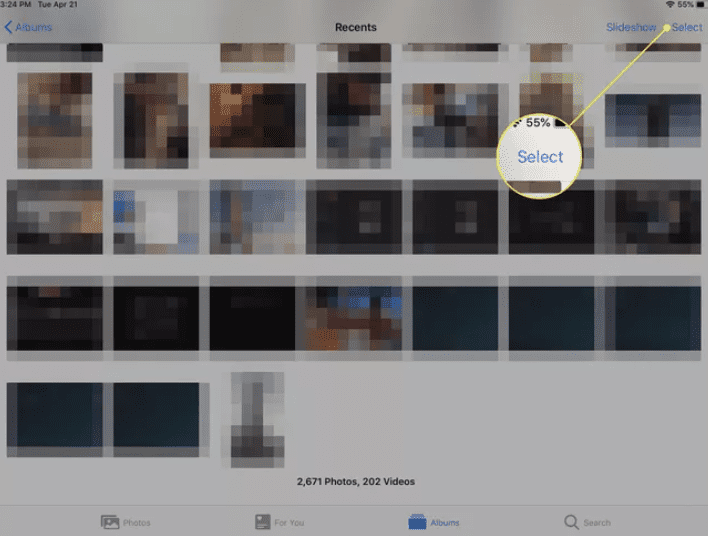
Alle de Billeder på din iPad er valgt med succes nu.
Se også: Sådan ændrer du tiden på Fitbit uden appMetode nr. 3: Træk og vælg alle fotos
Når du vil vælge en app med flere fotos på din iPad, skal du normalt trykke manuelt på dem alle sammen. Det er ikke en dårlig løsning, men når du har hundredvis af fotos at vælge imellem, kan det være svært.
Med disse trin kan du nu vælge flere billeder på din iPad ved hjælp af appen Fotos på kortere tid.
- Tryk på "Fotos,"
- Tryk på "Alle fotos."
- Vælg den mappe, du vil vælge flere fotos fra, og tryk på "Vælg" i toppen.
- Når du trykker på et billede i mappen, vises en blåt flueben vil blive vist på den.
- Tryk let på billedet, og træk den enten vertikalt eller horisontalt, afhængigt af retningen på billeder du ønsker at vælge.
- A blåt flueben vil blive vist på udvalgte fotos når du gør dette.
- Giv slip på skærmen, når alle fotos er valgt på din iPad.
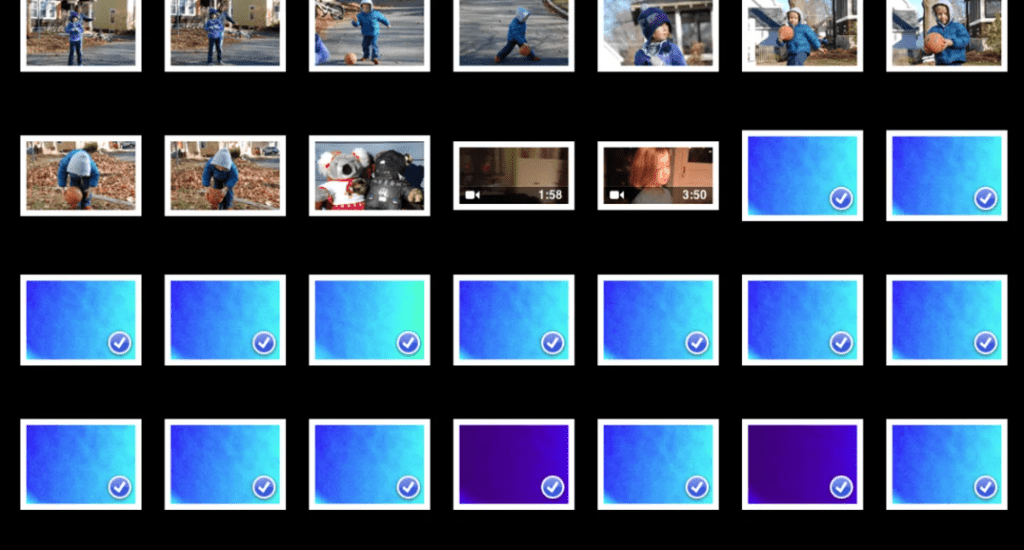
Metode nr. 4: Manuel udvælgelse af fotos
Den nemmeste måde at vælge alle fotos på din iPad er at vælge dem manuelt med disse trin.
- Tryk på "Billeder."
- Tryk på "Bibliotek" i bunden, og tryk på fanen "Alle billeder" fane.
- Tryk på "Vælg."
- Tryk og vælg alle de Billeder på din iPad en efter en.
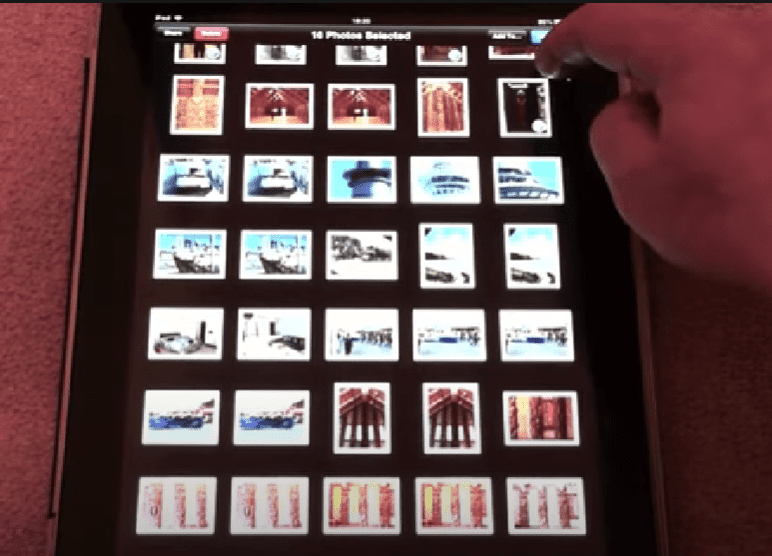 Info
Info Du kan også se Samlet antal af udvalgte fotos i bunden af skærm.
Udvælgelse og download af alle iPad-fotos med iCloud
Det er muligt at forbinde din iPad til din pc og bruge iCloud til at vælge og downloade alle billederne på følgende måde.
- Forbind din iPad til PC ved hjælp af et lightning-kabel.
- Åben " iCloud.com " i webbrowseren på din pc, og log på med din Apple ID.
- Klik på knappen "Fotos" ikonet i venstre sidebjælke.
- Klik på et billede, hold "Skift" tasten, og vælg alle fotos.
- Vælg den "Download" ikonet øverst for at downloade alle billederne på din PC.
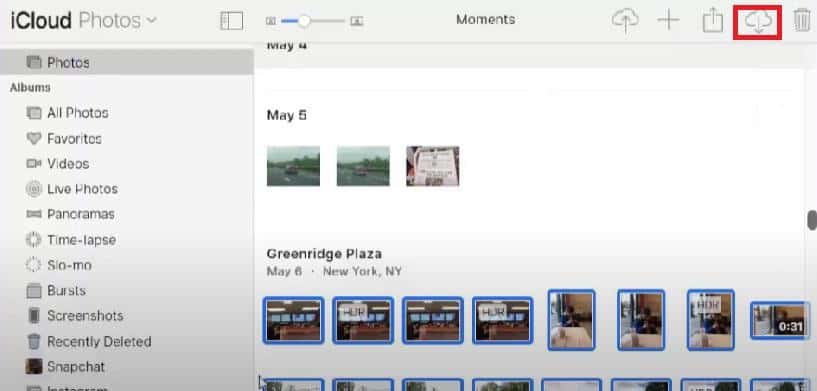
Resumé
Vi har diskuteret valg af alle fotos på en iPad med flere hurtige gør-det-selv-metoder i denne guide. Vi har også set på valg og download af alle dine iPad-billeder ved hjælp af iCloud.
Forhåbentlig har en af disse metoder virket for dig, og nu kan du hurtigt dele eller slette alle billeder på din iPad.
