목차
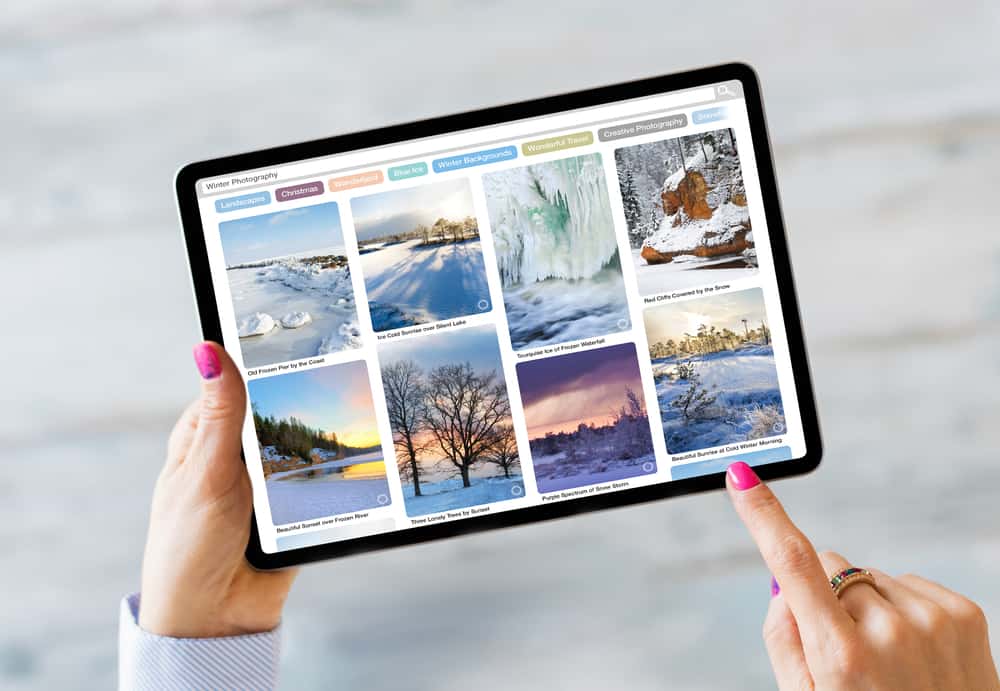
iPad에서 다른 사람과 개별적으로 사진을 공유하는 데 걸리는 시간이 싫으십니까? 다행히 이제 iPad에서 모든 사진을 한 번에 선택할 수 있습니다.
빠른 답변iPad에서 모든 사진을 선택하려면 "사진" 앱을 실행하고 하단의 "앨범" 탭을 누릅니다. 앨범을 선택하고 iPad 화면의 오른쪽 상단에서 "선택"을 누릅니다. 왼쪽 상단에서 "모두 선택"을 누릅니다.
전체 과정을 쉽게 수행할 수 있도록 간단한 단계별 방법을 사용하여 iPad에서 모든 사진을 선택하는 방법에 대한 자세한 가이드를 작성했습니다.
iPad에서 모든 사진 선택
iPad에서 모든 사진을 선택하는 방법이 궁금하시다면 4가지 단계별 방법을 통해 별 어려움 없이 이 작업을 완료하실 수 있습니다.
방법 #1: 탭 및 제스처 사용
iPad에 모두 선택 옵션이 있지만 모든 사진 앨범에서는 사용할 수 없습니다. 그러나 다음과 같은 방법으로 탭 및 제스처 방법을 사용하여 iPad에서 모든 사진을 선택할 수 있습니다.
- "사진" 앱을 탭하고 "라이브러리"를 탭합니다. ” 을 클릭하세요.
- 하단의 '모든 사진' 을 탭하면 모든 이미지를 볼 수 있고, 상단의 '선택' 을 탭하세요.
- 마지막 이미지(오른쪽 하단 모서리)부터 시작하여 전체 행 에 손가락 을 탭하고 드래그합니다. 왼쪽 모서리.
- 그 위치를 계속 유지하고 위로 스와이프하고 iPad 화면 맨 위에 손가락을 대고 있습니다.
- 손가락 을 제자리에 두고 iPad 는 모든 항목을 스크롤합니다. 사진.
- 왼쪽 상단 모서리에 있는 첫 번째 이미지에 도달할 때까지 누르고 있습니다.
모든 사진 귀하의 iPad 가 이제 성공적으로 선택되었으며 친구와 공유 하거나 삭제 하도록 선택할 수 있습니다.
정보The "탭 앤 제스쳐" 방법은 다소 복잡하지만 연습하면 정확하게 할 수 있습니다.
방법 #2: 전체 선택 사용 옵션
iPad에서 사진 앱의 일부 섹션에 있는 모든 사진을 선택할 수 있습니다. 여기에는 Recents and Imports , Days 섹션을 제외한 앨범 탭과 For You 탭 아래의 파일이 포함됩니다.
다음을 사용할 수 있습니다. 다음 단계에 따라 iPad에서 모든 사진을 선택하기 위한 모두 선택 옵션.
- iPad에서 "사진" 앱을 실행합니다.
- 하단의 "앨범" 탭을 탭하고 앨범
- 오른쪽 상단의 "선택" 을 탭합니다. iPad 화면.
- 상단에서 "모두 선택" 을 탭합니다.
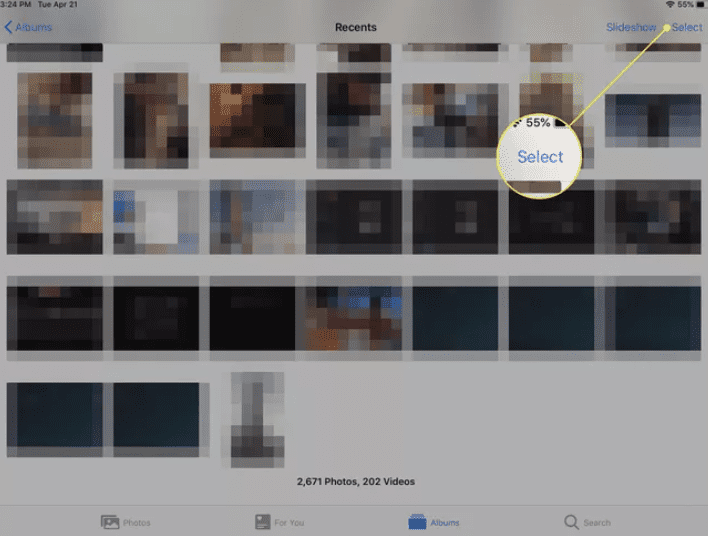
에 있는 모든 사진 >iPad 가 이제 성공적으로 선택되었습니다.
방법 #3: 모든 사진을 끌어서 선택
일반적으로 iPad에서 여러 사진 앱을 선택하려면 수동으로 탭해야 합니다. ~을 통해그들 모두. 나쁜 옵션은 아니지만 선택할 수 있는 사진이 수백 장이면 어려울 수 있습니다.
이 단계를 통해 이제 iPad에서 사진 앱을 사용하여 더 짧은 시간에 여러 이미지를 선택할 수 있습니다.
- "사진"을 탭하고
- "모든 사진"을 탭합니다.
- 원하는 폴더를 선택합니다 여러 장의 사진을 선택하고 상단의 "선택" 을 누릅니다.
- 폴더에서 이미지를 누르면 파란색 체크 표시 가 나타납니다.
- 사진을 가볍게 탭하고 선택하려는 사진 의 방향에 따라 세로 또는 가로로 드래그 합니다.
- 파란색 이렇게 하면 체크 표시 가 선택한 사진 에 나타납니다.
- 모든 사진 이 iPad에서 선택되면 화면에서 손을 뗍니다. .
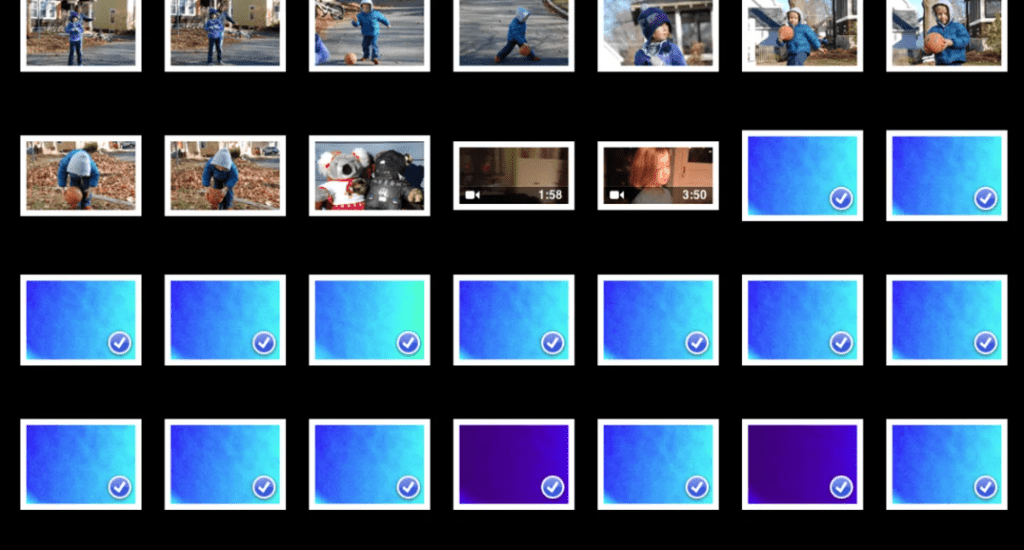
방법 #4: 수동으로 사진 선택
iPad에서 모든 사진을 선택하는 가장 쉬운 방법은 다음 단계에 따라 수동으로 선택하는 것입니다.
- "사진"을 탭합니다.
- 하단의 "라이브러리" 탭을 탭하고 "모든 사진"을 탭합니다 탭.
- "선택"을 탭합니다.
- iPad 에 있는 모든 사진 을 탭하여 하나씩 선택합니다. one.
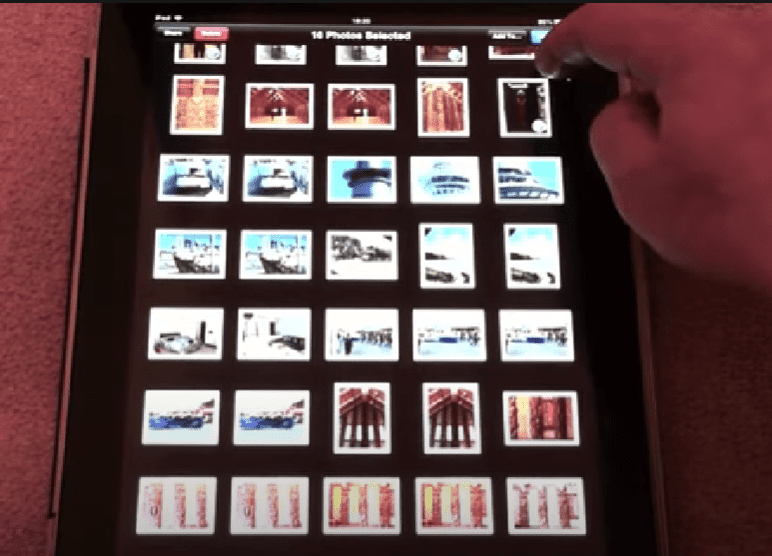 정보
정보화면 하단에서 선택한 사진 의 총 수 도 확인할 수 있습니다.
iCloud를 사용하여 모든 iPad 사진 선택 및 다운로드
iPad 연결 가능PC에 연결하고 iCloud를 사용하여 다음과 같은 방법으로 모든 사진을 선택하고 다운로드합니다.
또한보십시오: Logitech 키보드가 작동하지 않는 이유는 무엇입니까?- 라이트닝 케이블을 사용하여 iPad 를 PC 에 연결합니다.
- PC의 웹 브라우저에서 “ iCloud.com “ 을(를) 열고 Apple ID로 로그인합니다.
- 왼쪽 사이드바에서 "사진" 아이콘을 클릭합니다.
- 이미지를 클릭하고 "Shift" 키를 누른 상태에서 선택 모든 사진.
- 상단의 "다운로드" 아이콘을 선택하여 PC에 모든 사진을 다운로드합니다.
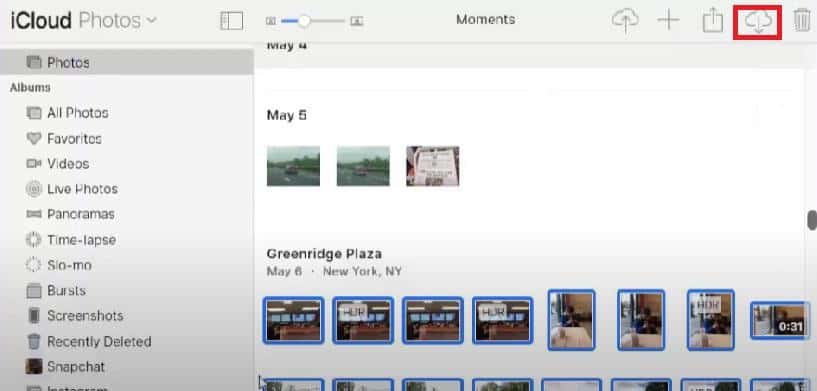
요약
이 가이드에서 몇 가지 빠른 DIY 방법으로 iPad에서 모든 사진을 선택하는 방법에 대해 논의했습니다. 또한 iCloud를 사용하여 모든 iPad 이미지를 선택하고 다운로드하는 방법도 살펴보았습니다.
이러한 방법 중 하나가 효과가 있기를 바라며 이제 iPad에서 모든 사진을 빠르게 공유하거나 삭제할 수 있습니다.
또한보십시오: 누군가 iPhone에서 활성 상태인지 확인하는 방법