목차
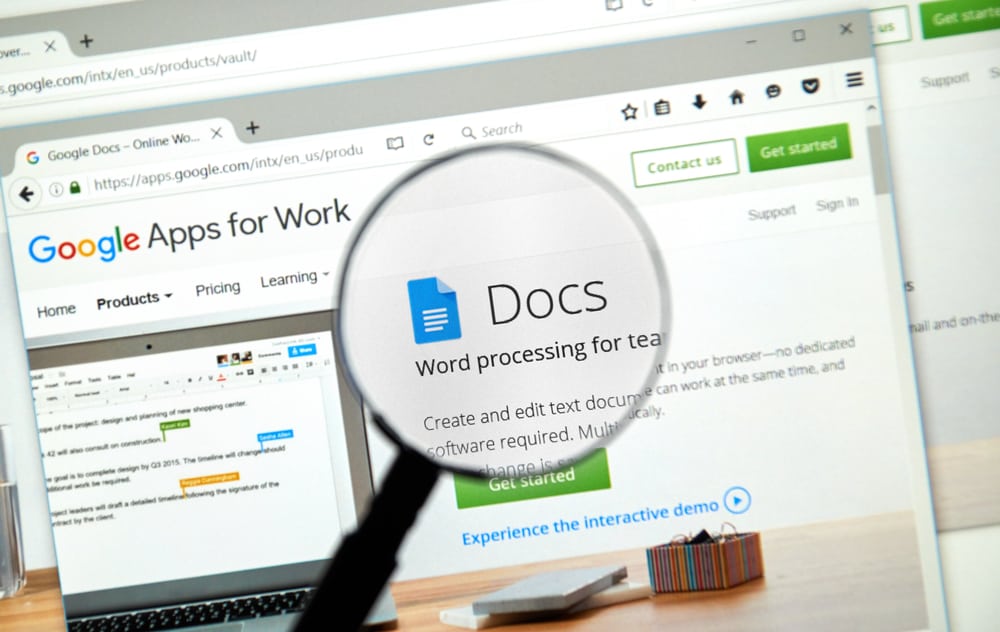
단락 들여쓰기는 한 단락을 다른 단락과 빠르게 구분하는 데 도움이 됩니다. 예를 들어 참고 문헌 및 인용에 들여쓰기가 필요한 학술 작문의 경우와 같이 작문 프레젠테이션의 표준 방법이 될 수도 있습니다. 또한 문서에 들여쓰기가 필요한 프로젝트나 보고서가 자주 나타날 수 있습니다.
빠른 답변Android, iPhone 또는 PC에서 Google 문서도구의 서식 버튼 을 사용하여 단락을 들여쓰기할 수 있습니다. 응용 프로그램. 바로 가기 키 는 문서에 빠르게 들여쓰기를 하기 위해 PC에서도 사용할 수 있습니다.
이 문서에서는 이 형식 버튼을 사용하여 텍스트나 단락에 들여쓰기를 만드는 방법을 설명합니다. 학술 인용에 필요한 내어쓰기 방법도 포함되어 있습니다.
목차- iPhone 또는 Android를 사용하여 Google 문서도구 앱에서 어떻게 들여씁니까?
- 들여쓰기는 어떻게 합니까? Google 문서도구의 글머리기호?
- PC를 사용하여 Google 문서도구를 들여쓰는 방법
- 방법 #1: 탭 키 사용
- 방법 #2: 눈금자 서식 버튼 사용
- 첫 줄 들여쓰기
- 왼쪽 들여쓰기
- 방법 #3: 단축키 사용
- 오른쪽 들여쓰기
- 왼쪽 들여쓰기
- 내어쓰기 수행 방법
- 방법 #1: Android 또는 iPhone에서 내어쓰기 만드는 방법
- 방법 #2: 내어쓰기 만드는 방법 PC에서
- 결론
들여쓰기 방법iPhone 또는 Android를 사용하는 Google 문서도구 앱
Google 문서도구 에서 Android 또는 iPhone 들여쓰기 절차는 동일합니다. 이러한 휴대전화에서 들여쓰기를 하려면 아래 단계를 따라야 합니다.
- 편집 모드에서 문서를 엽니다.
- 커서 이동 들여쓰기를 원하는 줄로 이동하고 줄의 시작 부분에 타이핑 커서를 놓습니다.
- Enter 키 를 누릅니다. 문서는 들여쓰기 줄 뒤의 단어를 다음 줄로 이동합니다.
- 들여쓰기 줄에 커서를 놓습니다. 이번에는 들여쓰기를 원하는 줄의 단어에 커서를 놓을 수 있습니다.
- 서식(A) 버튼 을 탭합니다.
- “ 을 클릭합니다. 단락 “.
- 오른쪽 들여쓰기 아이콘 을 탭합니다.
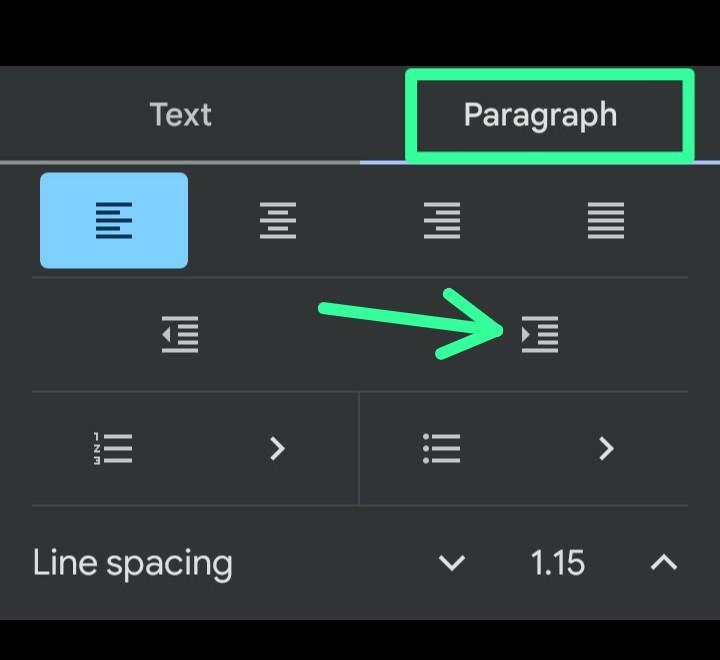
다음 3단계 위, 아래 이미지와 같은 것이 있을 수 있습니다. 이런 일이 발생하면 들여쓰기 줄의 단어는 할당된 줄을 포함할 수 없습니다. 따라서 첫 번째 줄에서 이러한 과도한 단어를 제거하려면 커서를 한두 단어 덜 이동 하거나 경우에 따라 Enter 를 클릭해야 합니다.
Google 문서도구에서 글머리 기호를 어떻게 들여쓰나요?
Google 문서도구에서 글머리 기호를 들여쓰려면 단락을 들여쓰는 방식으로 들여쓰기를 해야 합니다.
다음은 특히 목록 작성 형식 아래에 분기점이 있는 경우 글머리 기호를 들여쓰기하는 방법.
- 커서 이동 글머리 기호로글머리기호 목록에서 들여쓰기를 원하는 지점을 클릭하세요.
- 서식(A) 버튼 을 클릭하세요.
- '단락'을 클릭하세요 ” 및 오른쪽 들여쓰기 아이콘 .
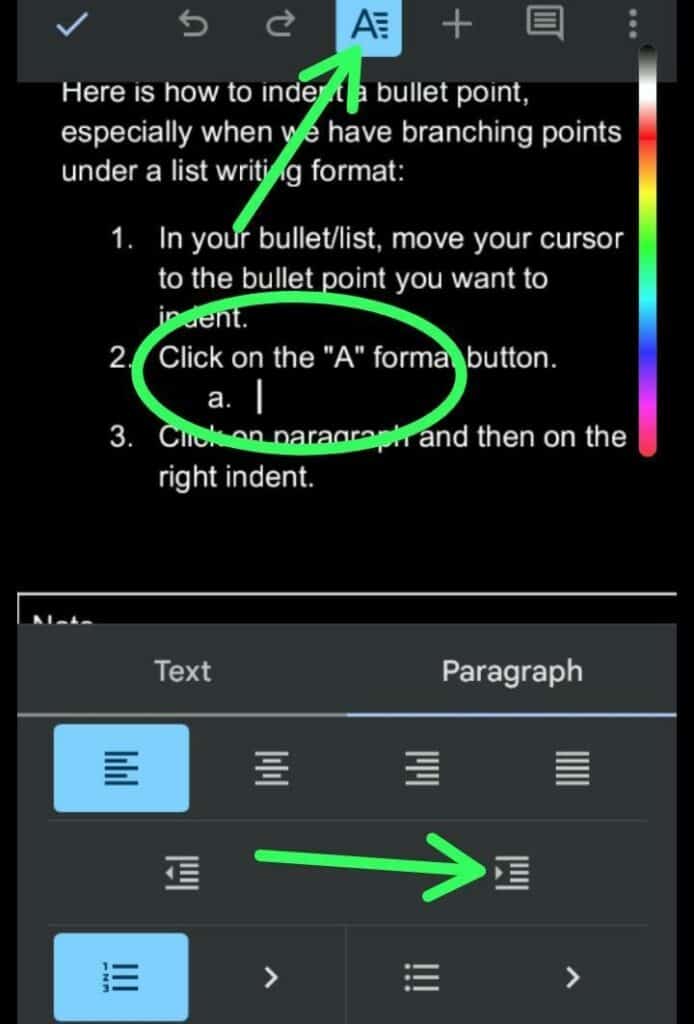
2단계와 3 을 효율적으로 수행할 수 있습니다. Google Docs에서 제공하는 바로가기. 키보드 바로 위에 있는 서식 지정 버튼의 맨 오른쪽 모서리에 있는 오른쪽 색인 버튼 을 누르면 이 작업을 수행할 수 있습니다. 들여쓰기 옵션은 글머리기호 목록 포인트에서 항상 직접 사용할 수 있습니다.
PC를 사용하여 Google 문서도구를 들여쓰는 방법
PC에서 Tab 키 , 눈금자 버튼 또는 들여쓰기 단축키 를 사용하여 Google 문서도구에서 행을 들여쓰기합니다.
PC를 사용하여 Google 문서도구를 들여쓰기하는 방법입니다.
방법 #1: 탭 키 사용
탭 키 는 PC 키보드에 있으며 PC에서 줄을 들여쓰기하는 가장 빠른 방법입니다.
살펴보기 쉬운 단계.
또한보십시오: Google Home Mini를 다시 시작하는 방법- 커서 를 들여쓰기하려는 줄로 이동합니다.
- 위 키보드에서 Tab 키 를 누릅니다. Caps Lock 키 .
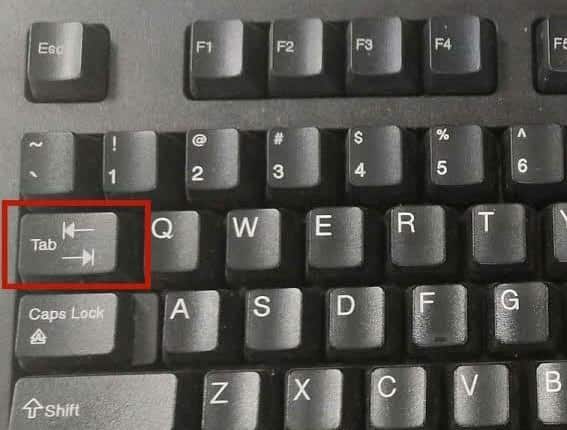
방법 #2: 눈금자 서식 버튼 사용
Tab 키 가 작동하지 않는 경우 키보드에서 자 버튼 을 사용하여 Google 문서도구에서 줄을 들여써야 합니다.
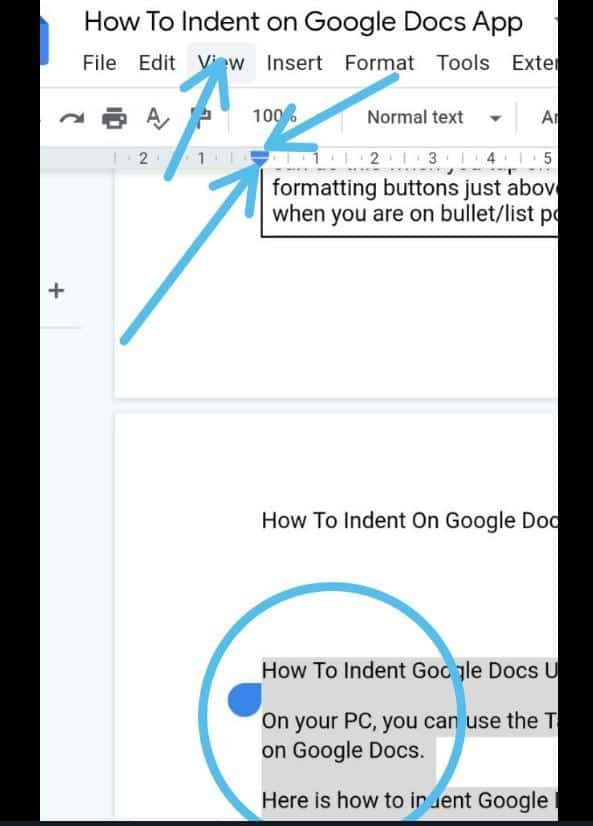
에서 자 를 사용하는 방법은 다음과 같습니다. Google 문서도구 를 사용하여 한 줄을 들여씁니다.
- 들여쓰려는 텍스트를 강조표시 합니다.
- 페이지에서 ' 보기 '를 클릭합니다. 그만큼도구 모음.
- " 눈금자 표시 "를 선택합니다.
여기에는 가로 막대 와 반전 화살표 가 있습니다. 나타날거야. 가로 막대는 첫 줄 들여쓰기용이고 반전 화살표는 왼쪽 들여쓰기용입니다.
첫 줄 들여쓰기
- 가로 막대 를 왼쪽으로 드래그 또는 맞다. 드래그하는 동안 바에 들여쓰기의 인치/공간 수가 표시됩니다.
- 원하는 들여쓰기 길이에 도달하면 가로 막대를 드래그를 중지 하세요.
이제 문서가 첫 줄을 적절하게 들여씁니다.
또한보십시오: 모니터는 몇 와트를 사용합니까?왼쪽 들여쓰기
- 역 화살표 를 right .
- 드래그를 중지 원하는 들여쓰기 공간에 도달하면 포인터를 드래그합니다.
반전 화살표를 사용하면 단락의 모든 줄을 한 번에 들여쓸 수 있으며 가로 막대 와 달리 섹션의 첫 줄만 들여씁니다. .
방법 #3: 바로가기 사용
PC에서도 좌우 들여쓰기 단축키를 사용할 수 있습니다.
오른쪽 들여쓰기
- 들여쓰려는 줄 로 이동합니다.
- Ctrl + ] 를 눌러 들여쓰기를 적용하거나 늘립니다.
왼쪽 들여쓰기
- 커서 를 들여쓰기 줄로 이동합니다.
- Ctrl + 을 누릅니다. [ 들여쓰기를 줄입니다.
내어쓰기 수행 방법
내어쓰기 는매달린 들여쓰기의 들여쓰기 선이 표준 들여쓰기와 반대이기 때문에 역 들여쓰기 라고도 합니다. 내어쓰기에서 들여쓰기한 줄은 첫 줄이 아니라 첫 줄과 떨어진 다른 줄입니다.
이러한 단락 형식은 예를 들어 학술적 글쓰기 에 유용합니다. 인용 및 참조 .
방법 #1: Android 또는 iPhone
Android 또는 iPhone 에서 들여쓰기를 만드는 방법은 단순한. 이 경우 다른 줄을 들여써야 합니다. 예를 들어 첫 번째 줄 대신 두 번째 줄을 입력해야 합니다.
Android 또는 iPhone에서 들여쓰기를 만드는 방법은 다음과 같습니다.
- 커서 를 들여쓰기가 시작되는 단어 앞으로 이동합니다.
- Enter 또는 Return 키 를 탭하여 예상 들여쓰기를 이동합니다.
- 서식(A) 버튼 을 탭합니다.
- ' 단락 ' 아래의 오른쪽 들여쓰기 아이콘 .
방법 #2: PC에서 들여쓰기하는 방법
노트북이나 컴퓨터에서 역 화살표 (전체 들여쓰기) 및 가로 막대 (첫 줄 들여쓰기) 를 사용하여 내어쓰기를 할 수 있습니다.
내어쓰기를 만드는 방법은 다음과 같습니다. 노트북이나 컴퓨터에서.
- 들여쓰려는 단락이나 텍스트를 강조 하십시오.
- 강조 표시된 모든 단락/텍스트를 오른쪽으로 이동하십시오. 역 화살표 를 사용합니다. 또한 만들고자 하는 들여쓰기 공간에 맞게 조정합니다.
- 가로 막대 를 사용하여 첫 번째 줄을 왼쪽으로 드래그합니다.
이제 첫 번째 줄은 줄의 시작 부분에 있습니다. 반면에 단락의 나머지 줄은 들여쓰기된 공간 이후에 시작하여 매달린 들여쓰기를 만듭니다.
결론
문서에 들여쓰기를 하는 것은 복잡하지 않습니다. 이 문서에서는 들여쓰기를 만드는 데 사용할 서식 단추를 시작했습니다. 스마트폰이나 개인용 컴퓨터를 사용하여 문서에 들여쓰기를 하는 방법도 포함되어 있습니다.
