Содржина
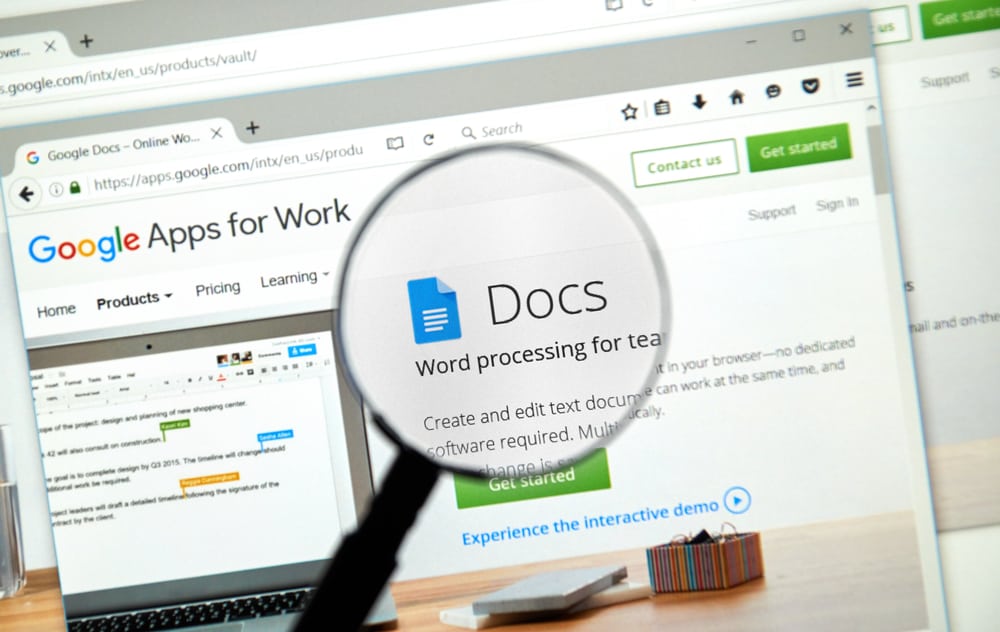
Вовлекувањето на пасус може да ни помогне брзо да разликуваме еден параграф од друг. Тие можат да бидат и стандарден начин на пишување презентација, на пример, во академско пишување каде што референците и цитатите бараат вовлекување. Исто така, често може да наидете на проекти или извештаи кои бараат вдлабнатини во документот.
Брз одговорМожете да вовлекувате став на Google Docs на вашиот Android, iPhone или компјутер користејќи го копчето формат на апликацијата. Копчињата за кратенки се достапни и на вашиот компјутер за брзо правење вдлабнатини на документите.
Овој напис ќе објасни со користењето на ова копче за формат за правење вдлабнатини на вашите текстови или пасуси. Вклучува и начини како да се направи висечко вовлекување неопходно за академски цитати.
Содржина- Како се вовлекувате на апликацијата Google Docs користејќи iPhone или Android?
- Како се вовлекувате Куршуми во Google Docs?
- Како да се вовлекуваат Google Docs со помош на компјутер
- Метод #1: Користење на копчето Tab
- Метод #2: Користење на копчето за формат на линијар
- Прва линија Вовлекување
- Лево вовлекување
- Метод #3: Користење кратенки
- Десна вовлекување
- Лево вовлекување
на компјутер - Заклучок
Како се вовлекувате наАпликација Google Docs Користите iPhone или Android?
На Google Docs , вовлекувањето Android или iPhone ги има истите процедури. За вовлекување на кој било од овие телефони, треба да ги следите чекорите подолу.
- Отворете го документот во режим за уредување.
- Поместете го курсорот во линијата што сакате да ја вовлечете и поставете го курсорот за пишување на почетокот на линијата.
- Притиснете го копчето Enter . Документот ќе ги премести зборовите по линијата за вовлекување во следната линија.
- Поставете го курсорот на линијата за вовлекување. Овој пат, можете да го ставите курсорот на кој било збор во линијата што сакате да го вовлечете.
- Допрете го копчето Формат (A) .
- Кликнете на „ Параграф “.
- Допрете ја десната алинеја иконата .
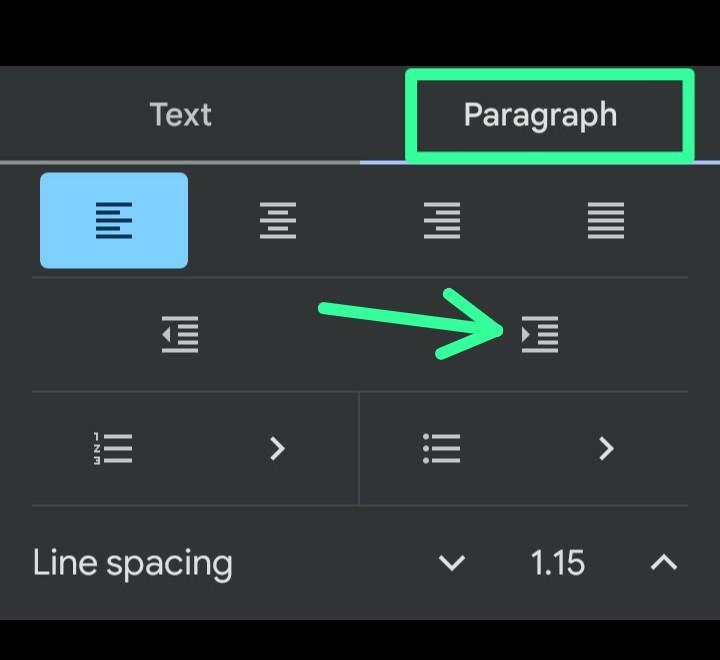
Следете чекор 3 погоре, можеби имате нешто како сликата подолу. Кога тоа ќе се случи, зборовите во линијата за вовлекување не можат да ја содржат линијата што им е доделена. Оттука, за да ги отстраните овие прекумерни зборови од првата линија, треба да го поместите курсорот еден или два збора помалку , или во зависност од случајот, и да кликнете Enter .
Како ги вовлекувате куршумите во Документи на Google?
За вовлекување куршуми во Документите на Google, треба да ги вовлекувате како што би вовлекувале пасус.
Еве го овде. како да вовлечете точка на куршуми, особено кога имаме точки на разгранување во формат за пишување листа.
- Поместете го курсорот во куршумотточката што сакате да ја вовлечете во списокот со точки.
- Кликнете на копчето Формат (А) .
- Кликнете на „Параграф „ и десната алинеја иконата .
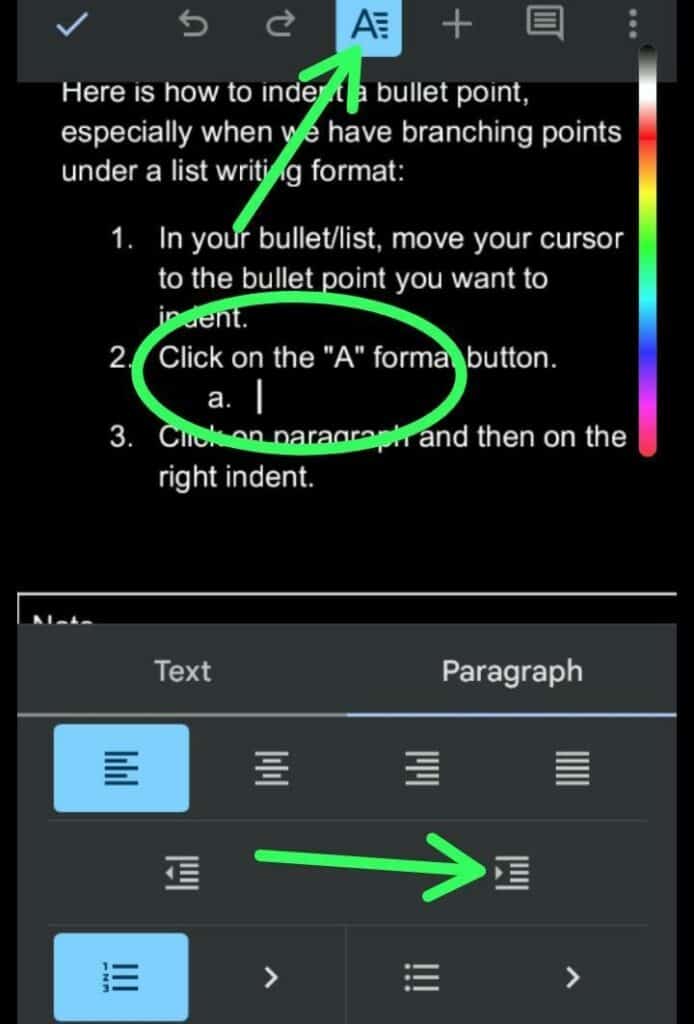
Можете ефикасно да ги извршите чекорите 2 и 3 користејќи ја кратенка обезбедена од Google Docs. Можете да го направите ова кога ќе го допрете десното индексно копче во крајниот десен агол на копчињата за форматирање веднаш над вашата тастатура. Опцијата за вовлекување е секогаш директно достапна на точките од списокот со точки.
Како да се вовлекувате документите на Google користејќи компјутер
На вашиот компјутер, можете да го користите копчето Tab , копче за линијари или копчиња за кратенка за вовлекување за вовлекување линии на Документи на Google.
Еве како да се вовлекувате во Google Docs со помош на компјутер.
Исто така види: Како да наполните лаптоп без полначМетод #1: Користење на копчето Tab
Клучот Tab се наоѓа на тастатурата на вашиот компјутер и е најбрзиот начин за вовлекување линии на компјутер.
Погледнете лесните чекори.
Исто така види: Како да заматете видео на iPhone- Поместете го курсорот на линијата што сакате да ја вовлечете.
- Притиснете го копчето Tab на тастатурата погоре копчето Caps Lock .
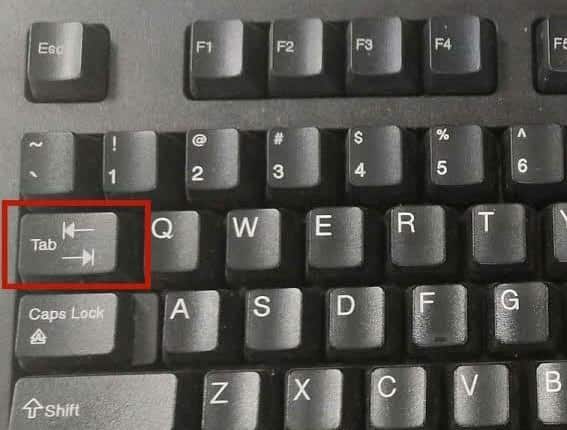
Метод бр. 2: Користење на копчето за формат на линијар
Ако вашиот клуч Tab е нефункционален на вашата тастатура, треба да го користите копчето со линијар за да вовлечете линија во Документите на Google.
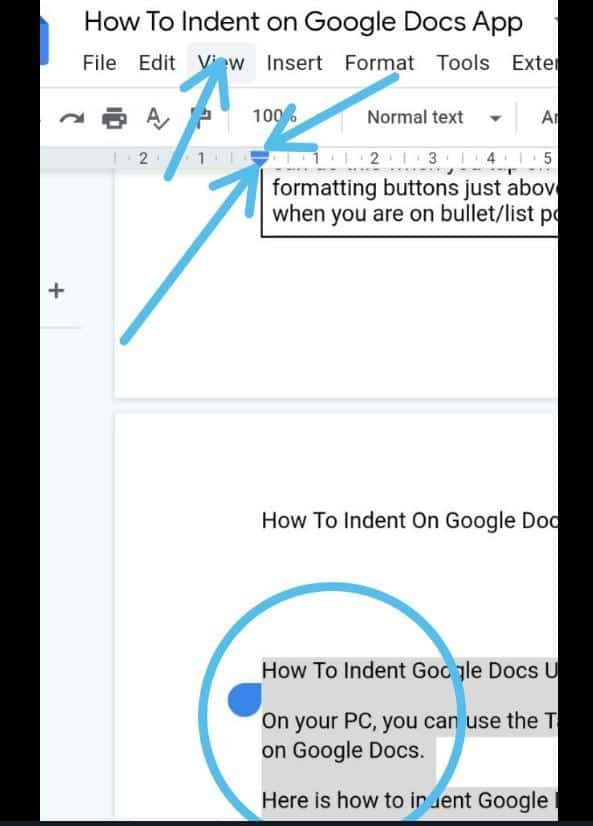
Еве како да го користите линеарот на Google Docs за вовлекување линија.
- Означете го текстот што сакате да го вовлечете.
- Кликнете „ Прикажи “ на налента со алатки.
- Изберете „ Прикажи владетел “.
Тука, хоризонтална лента и превртена стрелка ќе се појави. Хоризонталната лента е за вдлабнување од прва линија, додека превртената стрелка е за левата вовлекување.
Вовлекување од прва линија
- Повлечете ја хоризонталната лента лево или десно. Додека ја влечете, лентата ќе го прикаже бројот на инчи/простор на вовлекување.
- Кога ќе ја достигнете саканата должина на вовлекување, престанете да ја влечете хоризонталната лента.
Сега, документот соодветно ќе ја вовлече вашата прва линија.
Лево вовлекување
- Повлечете ја превртената стрелка на десно .
- Престанете да го влечете покажувачот кога ќе го достигнете посакуваниот простор на вовлекување.
Превртената стрелка ви овозможува да ги вовлечете сите линии во параграфот одеднаш и, за разлика од хоризонталната лента , таа ја вовлекува само првата линија од делот .
Метод #3: Користење кратенки
Можете да користите копчиња за кратенки за лево и десно вовлекување на компјутерите.
Десна вовлекување
- Одете на линијата што сакате да ја вовлечете.
- Притиснете Ctrl + ] за да го примените или зголемите вовлекувањето.
Лево вовлекување
- Поместете го курсорот до линијата на вовлекување.
- Притиснете Ctrl + [ за да се намали вовлекувањето.
Како да се изведат висечки вовлекувања
А висечка алинеја есе нарекува и обратна алинеја бидејќи вовлечената линија во висечката алинеја е спротивна на стандардната алинеја. Во висечката алинеја, вовлечената линија не е прва линија, туку други линии освен првата линија.
Овој тип на формат на пасуси е корисен за академски списи , на пример, кога се прави академска цитати и референци .
Метод бр. 1: Како да направите висечки алинеја на Android или iPhone
Направете висечка алинеја на Android или iPhone е едноставно. Во овој случај, треба да вовлечете други линии - на пример, втората линија наместо првата линија.
Еве како да направите висечки вовлекувања на Android или iPhone.
- Поместете го курсорот пред зборот каде што ќе започне вашата вовлечена линија.
- Допрете го Enter или Врати копчето за да го преместите очекуваното вовлечено линија до следната линија.
- Допрете на копчето Формат (А) .
- Под „ Параграф “, кликнете на десно икона за вовлекување .
Метод #2: Како да направите висечки вдлабнатини на компјутер
На вашиот лаптоп или компјутер, превртената стрелка (целосно вовлекување) и хоризонталната лента (вовлекување од прв ред) ви дозволуваат да правите висечки вовлекувања.
Еве како да направите висечки вовлекувања на лаптоп или компјутер.
- Означете го ставот или текстовите што сакате да ги вовлечете.
- Поместете ги сите означени параграфи/текстови надеснокористејќи ја превртената стрелка . Исто така, приспособете го на вовлечениот простор што сакате да го создадете.
- Користејќи ја хоризонталната лента , повлечете ја првата линија налево.
Досега, вашата прва линија ќе биде на почетокот на линијата. Од друга страна, преостанатиот ред од вашиот пасус ќе започне откако вовлечениот простор ќе направи висечка алинеја.
Заклучок
Правењето вдлабнатини на документите не е комплицирано. Оваа статија ги започна копчињата за формат што треба да се користат за правење вдлабнатини. Ги вклучи и начините за правење вдлабнатини на документи користејќи ги вашите паметни телефони или вашиот персонален компјутер.
