目次
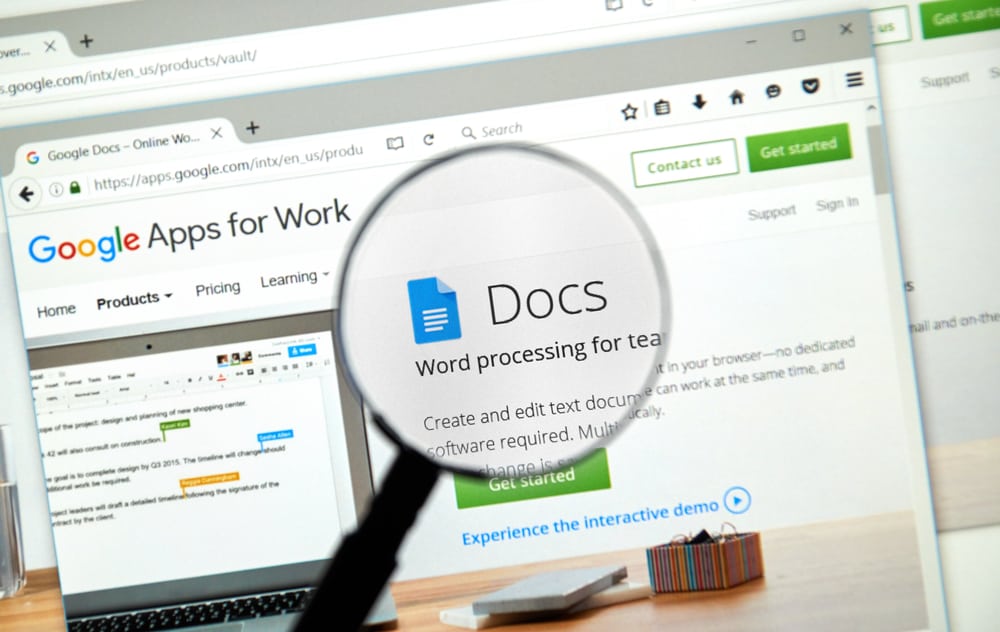
段落の字下げは、ある段落と別の段落を素早く区別するのに役立ちます。 また、例えば、参考文献や引用に字下げが必要なアカデミックライティングでは、文章表現の標準的な方法となることもあります。 また、プロジェクトやレポートなどで、文書に字下げが必要な場合もよくあります。
クイックアンサーAndroid、iPhone、またはPC上のGoogleドキュメントで、段落をインデントするには フォーマットボタン アプリケーション上で。 ショートカットキー を使えば、文書に素早くインデントを入れることができる。
この記事では、この書式ボタンを使って文章や段落にインデントを入れる方法を説明します。 また、学術的な引用に必要なぶら下がりインデントを作る方法も紹介しています。
目次- iPhoneやAndroidでGoogleドキュメントアプリをインデントするには?
- Googleドキュメントで箇条書きをインデントするには?
- PCでGoogleドキュメントをインデントする方法
- 方法その1:タブキーを使う
- 方法その2:ルーラーフォーマットボタンを使う
- 一行目のインデント
- 左インデント
- 方法その3:ショートカットを使う
- 右インデント
- 左インデント
- ハンギング・インデントのやり方
- 方法その1:AndroidやiPhoneでぶら下がりインデントを作る方法
- 方法その2:PCでぶら下がりインデントを作る方法
- 結論
iPhoneやAndroidでGoogleドキュメントアプリをインデントするには?
オン グーグルドキュメント を、②を、③を、④を、⑤を、⑥を アンドロイド または iPhone これらの携帯電話でインデントするには、以下の手順に従ってください。
- で文書を開きます。 編集モード。
- カーソルを動かす をインデントしたい行に移動し、入力カーソルを行頭に置く。
- を押す。 エンターキー 文書はインデント行の後ろの単語を次の行に移動する。
- インデント行にカーソルを置く。 このとき、インデントしたい行の任意の単語にカーソルを置くことができる。
- をタップする。 フォーマット (A) ボタン .
- クリック " パラグラフ ".
- をタップする。 右インデント アイコン .
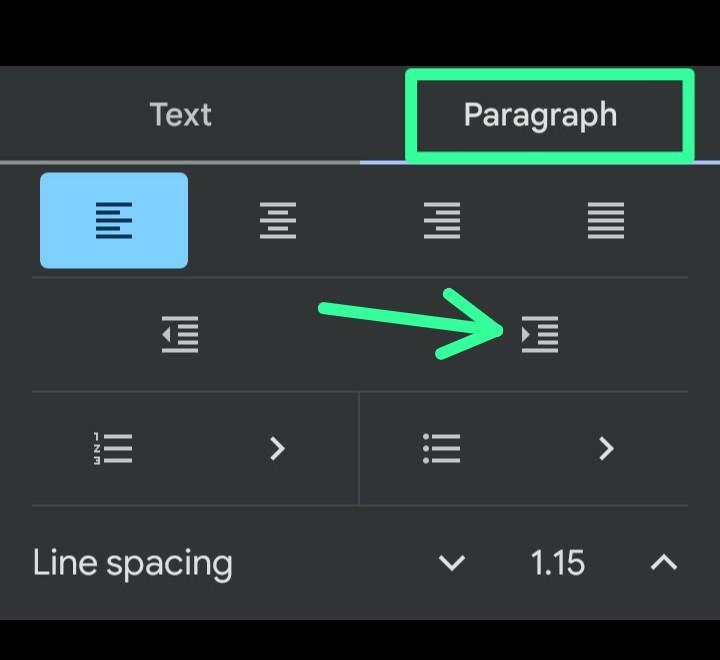
以下 ステップ3 このような場合、インデント行の単語は、その行に割り当てられた行を含むことができません。 したがって、最初の行の過剰な単語を削除するには、次のようにします。 カーソルを1語か2語減らす をクリックしてください。 入る .
Googleドキュメントで箇条書きをインデントするには?
へ インデント弾 Googleドキュメントでは、段落をインデントするのと同じようにインデントしてください。
ここでは、箇条書きのインデント方法、特にリスト形式で分岐点がある場合のインデント方法について説明する。
- カーソルを動かす を、箇条書きリストのインデントしたい箇条書きに追加します。
- をクリックしてください。 フォーマット (A) ボタン .
- をクリックする。 「パラグラフ そして 右インデント アイコン .
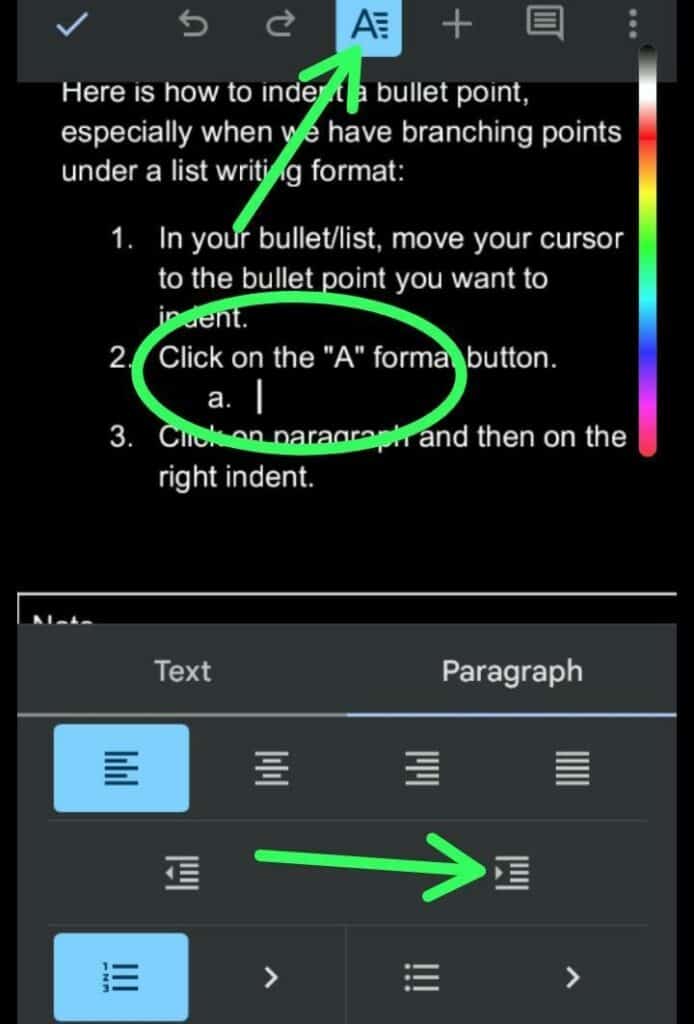
を効率的に行うことができる。 ステップ2と3 をタップすると、Googleドキュメントが提供するショートカットを使ってこの操作を行うことができます。 右インデックスボタン インデント・オプションは、箇条書きの箇所で常に直接使用できます。
関連項目: Rokuアプリで音量をコントロールする方法PCでGoogleドキュメントをインデントする方法
PCでは タブキー , ルーラーボタン あるいは 字下げショートカットキー Googleドキュメントで行をインデントする。
PCでGoogleドキュメントをインデントする方法です。
方法その1:タブキーを使う
について タブキー はPCのキーボード上にあり、PC上で行をインデントする最も速い方法である。
簡単な手順をご覧ください。
- カーソルを動かす をインデントしたい行に追加する。
- を押す。 タブキー キーボードの Caps Lockキー .
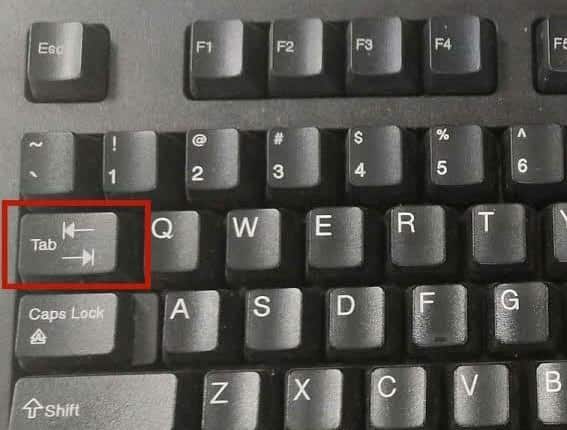
方法その2:ルーラーフォーマットボタンを使う
もし タブキー がキーボードで機能しない場合は ルーラーボタン Googleドキュメントで行をインデントする。
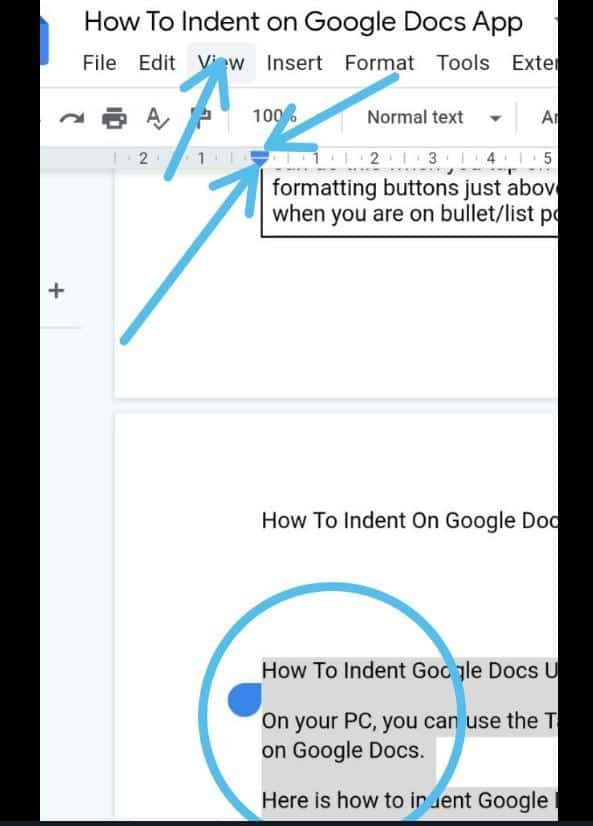
の使い方は以下の通り。 ルーラー オン グーグルドキュメント で行をインデントする。
- ハイライト インデントしたいテキスト。
- クリック " 表示 "をツールバーに表示する。
- セレクト " 定規を表示 ".
ここで 横棒 そして 逆矢印 横棒は1行目のインデントを表し、逆矢印は左インデントを表す。
一行目のインデント
- をドラッグする。 横棒 ドラッグしている間、バーにはインデントのインチ数/スペースが表示されます。
- 好みのくぼみの長さに達したら、 足を引っ張る 横棒。
これで、文書は最初の行を適切にインデントする。
左インデント
- をドラッグする。 逆矢印 に対する 右 .
- ドラッグを止める 希望のインデントスペースに達したら、ポインタを移動します。
矢印を反転させると、段落内のすべての行を一度にインデントできます。 横棒 この場合、セクションの最初の行だけがインデントされる。
方法その3:ショートカットを使う
PCでは左インデントと右インデントのショートカットボタンが使えます。
右インデント
- 路線へ をインデントする。
- プレス Ctrl + ] をクリックして、インデントを適用または増加させる。
左インデント
- カーソルを動かす をインデントの行に追加する。
- プレス Ctrl + [ でインデントを小さくする。
ハンギング・インデントのやり方
A ぶら下がりインデント とも呼ばれる。 逆インデント なぜなら、ぶら下がりインデントでは、インデントされた行は標準インデントと反対だからである。 ぶら下がりインデントでは、インデントされた行は最初の行ではなく、最初の行とは別の行になる。
この種の段落形式は次のような場合に役立つ。 学術論文 例えば、学術的な研究をする場合 引用と参考文献 .
方法その1:AndroidやiPhoneでぶら下がりインデントを作る方法
に吊りインデントを作る アンドロイドまたはiPhone この場合、他の行、たとえば1行目ではなく2行目をインデントする必要がある。
ここでは、AndroidやiPhoneでぶら下がりインデントを作る方法を紹介します。
関連項目: Facebookのアプリ内サウンドをオフにする方法- カーソルを動かす を、インデントされた行が始まる単語の前に置く。
- をタップする。 入る または リターンキー で、インデントされた行を次の行に移動する。
- をタップする。 フォーマット (A) ボタン .
- アンダー " パラグラフ 「をクリックしてください。 右インデント・アイコン .
方法その2:PCでぶら下がりインデントを作る方法
ラップトップまたはコンピュータで 逆矢印 (フルインデント) そして 横棒 (一行目のインデント) 吊りインデントを作ることができる。
ここでは、ノートパソコンやコンピューターに吊り下げ式のくぼみを作る方法を紹介する。
- ハイライト インデントしたい段落またはテキストを指定します。
- を使って、ハイライトされた段落/テキストをすべて右へ移動する。 逆矢印 また、作りたいインデント・スペースに合わせて調整する。
- を使用している。 横棒 最初の行を左にドラッグする。
一方、段落の残りの行は、インデントされたスペースの後に開始され、ぶら下がりインデントになります。
結論
文書に字下げをするのは簡単です。 この記事では、字下げをするための書式ボタンの使い方を始め、スマートフォンやパソコンを使って文書に字下げをする方法も紹介しています。
