Efnisyfirlit
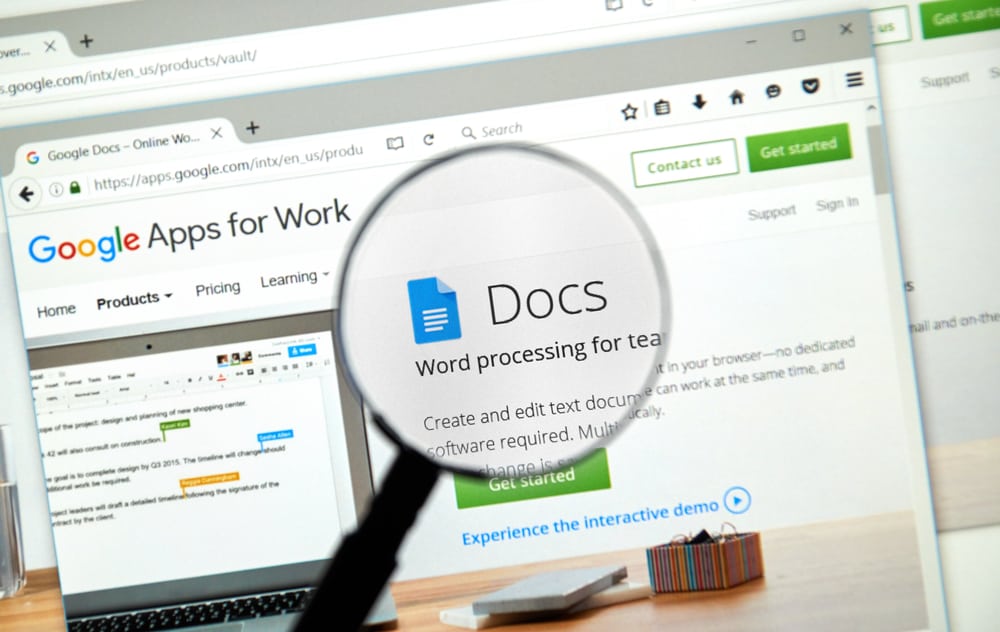
Inndráttur málsgreina getur hjálpað okkur að greina á fljótlegan hátt eina málsgrein frá annarri. Þær geta líka verið venjulegur aðferð til að skrifa kynningu, til dæmis í fræðilegum skrifum þar sem tilvísanir og tilvitnanir krefjast inndráttar. Þú gætir líka oft rekist á verkefni eða skýrslur sem krefjast inndráttar í skjalinu.
FlýtisvarÞú getur dregið inn málsgrein í Google Docs á Android, iPhone eða tölvu með sniðhnappinum á umsóknin. Flýtivísar eru einnig fáanlegir á tölvunni þinni til að gera fljótt innskot á skjöl.
Sjá einnig: Hvernig á að laga appelsínugult ljós á leiðinniÞessi grein mun útskýra notkun þessa sniðhnapps til að gera inndrátt í texta eða efnisgreinar. Það hefur einnig innifalið aðferðir til að gera upphengjandi inndrátt nauðsynlega fyrir fræðilegar tilvitnanir.
Efnisyfirlit- Hvernig dregur þú inn í Google Docs app með iPhone eða Android?
- Hvernig dregst þú inn Byssukúlur í Google skjölum?
- Hvernig á að draga inn Google skjöl með tölvu
- Aðferð #1: Notkun flipalykisins
- Aðferð #2: Notkun reglustikusniðshnappsins
- Fyrsta lína Inndráttur
- Vinstri inndráttur
- Aðferð #3: Að nota flýtileiðir
- Hægri inndráttur
- Vinstri inndráttur
- Hvernig á að framkvæma Hanging Indents
- Aðferð #1: How To Make Hanging Indents á Android eða iPhone
- Aðferð #2: How To Make Hanging Indents á tölvu
- Niðurstaða
Hvernig dregurðu inn áGoogle Docs app Notar þú iPhone eða Android?
Á Google Docs er Android eða iPhone inndráttur með sömu verklagsreglur. Til að draga inn á einhvern af þessum símum ættir þú að fylgja skrefunum hér að neðan.
- Opnaðu skjalið þitt í klippingarham.
- Færðu bendilinn þinn að línunni sem þú vilt draga inn og settu innsláttarbendilinn í byrjun línunnar.
- Ýttu á Enter takkann . Skjalið mun færa orðin á eftir inndráttarlínunni í eftirfarandi línu.
- Settu bendilinn á inndráttarlínuna. Að þessu sinni geturðu sett bendilinn á hvaða orð sem er í línunni sem þú vilt draga inn.
- Pikkaðu á Format (A) hnappinn .
- Smelltu á " Málsgrein “.
- Pikkaðu á hægri inndrátt táknið .
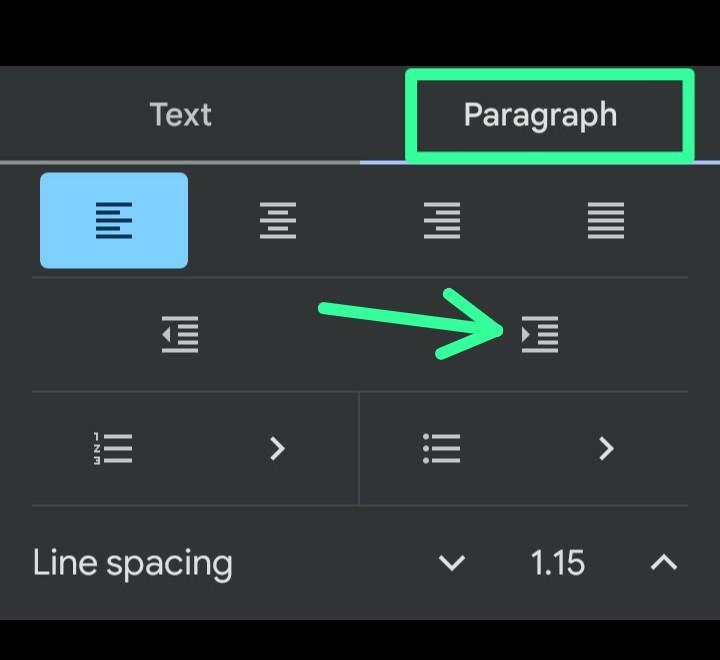
Eftir þrepi 3 hér að ofan, gætirðu haft eitthvað eins og myndina hér að neðan. Þegar slíkt gerist geta orðin í inndráttarlínunni ekki innihaldið línuna sem þeim er úthlutað. Þess vegna, til að fjarlægja þessi óhóflegu orð í fyrstu línu, ættir þú að færa bendilinn einu eða tveimur orðum minna , eða eftir atvikum, og smella á Enter .
Hvernig dregur þú inn byssukúlur í Google Docs?
Til að dregið inn byssukúlur í Google Docs ættirðu að draga þau inn eins og þú myndir draga inn málsgrein.
Hér er hvernig á að draga inn byssukúlu, sérstaklega þegar við erum með greiningarpunkta undir listasniði.
- Færðu bendilinn þinn að punktinumpunktur sem þú vilt draga inn í punktalistann þinn.
- Smelltu á Format (A) hnappinn .
- Smelltu á “Paragraph ” og hægri inndráttur táknið .
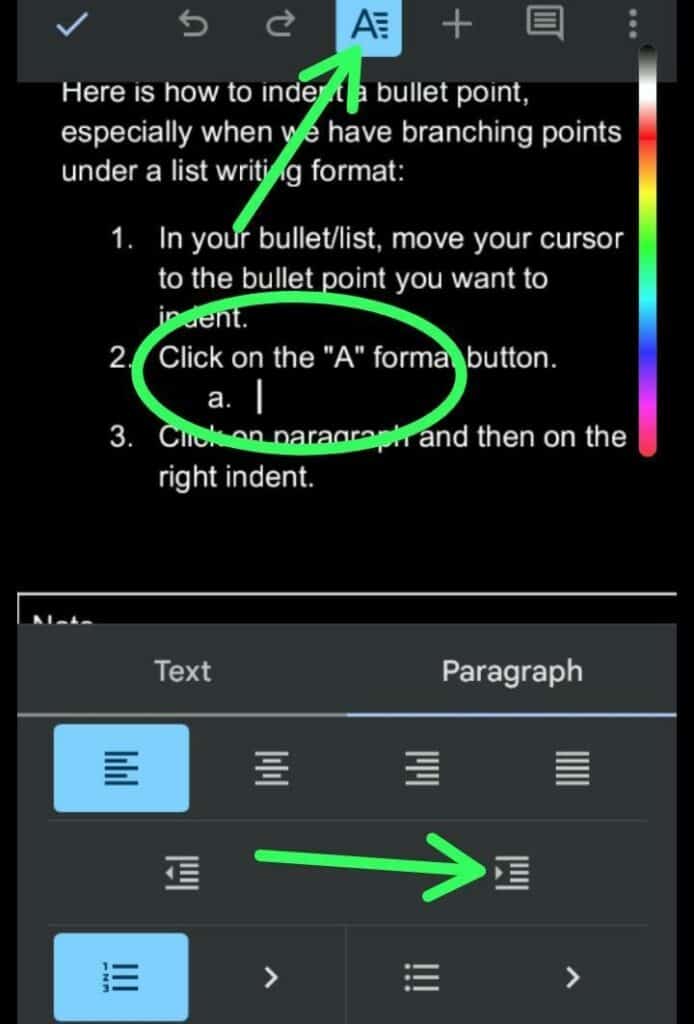
Þú getur framkvæmt skref 2 og 3 á skilvirkan hátt með því að nota flýtileið frá Google Docs. Þú getur gert þetta þegar þú pikkar á hægri vísitöluhnappinn í ysta hægra horninu á sniðhnappunum rétt fyrir ofan lyklaborðið. Inndráttarvalkosturinn er alltaf tiltækur beint á punktalista.
Hvernig á að draga inn Google skjöl með því að nota tölvu
Á tölvunni þinni geturðu notað Tab takkann , reglustikuhnappinn , eða inndráttarlyklana til að draga línur inn í Google Docs.
Hér er hvernig á að draga inn Google Docs með tölvu.
Aðferð #1: Notkun Tab takkans
Tab lykillinn er staðsettur á tölvulyklaborðinu þínu og er fljótlegasta leiðin til að draga inn línur á tölvu.
Kíktu á auðveldu skrefin.
- Færðu bendilinn þinn í línuna sem þú vilt draga inn.
- Ýttu á Tab takkann á lyklaborðinu fyrir ofan Caps Lock lyklinum .
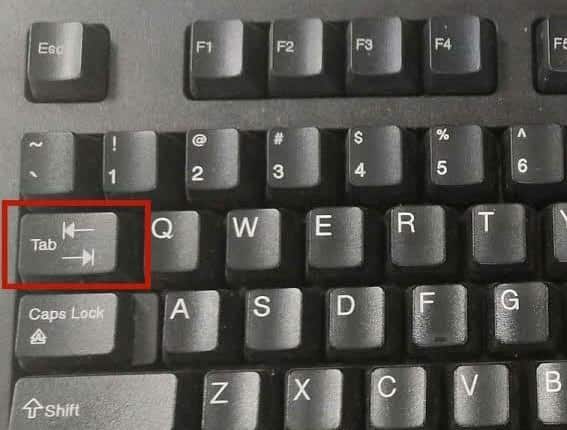
Aðferð #2: Notkun hnappsins fyrir reglustikusnið
Ef Tab lykillinn þinn er óvirkur á lyklaborðinu þínu ættir þú að nota reglustikuna til að draga línu inn í Google Docs.
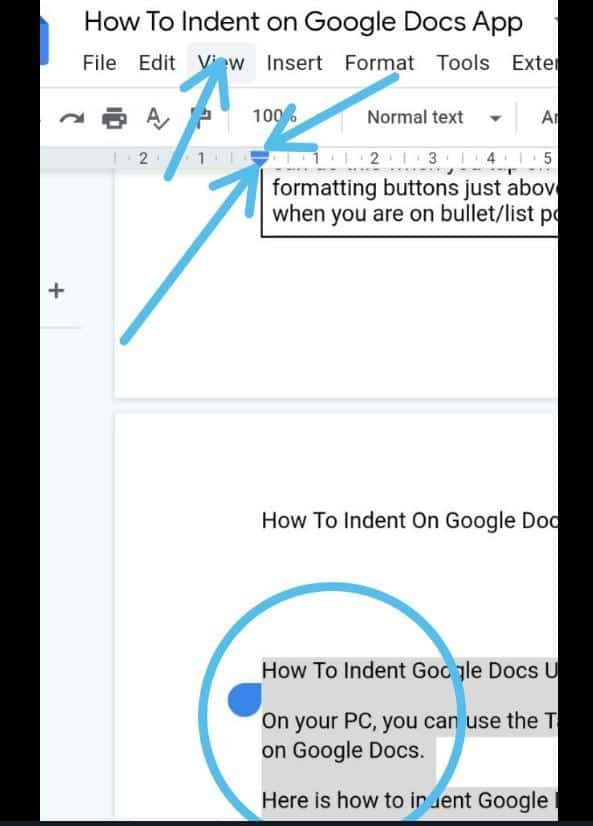
Hér er hvernig á að nota reglustikuna á Google Docs til að draga línu inn.
- Auðkenndu textann sem þú vilt draga inn.
- Smelltu á „ View “ á thetækjastiku.
- Veldu „ Sýna reglu “.
Hér er lárétt stika og öfug ör mun birtast. Lárétta stikan er fyrir fyrstu línuinndráttinn, en öfug örin er fyrir vinstri inndráttinn.
Fyrsta línuinndrátturinn
- Dragðu láréttu stikuna til vinstri eða rétt. Á meðan þú dregur það mun stikan sýna fjölda tommu/bils inndráttar.
- Þegar þú nærð æskilegri lengd inndráttar skaltu hætta að draga láréttu stikuna.
Nú mun skjalið draga inn fyrstu línuna þína á viðeigandi hátt.
Vinstri inndráttur
- Dragðu öfugu örina að hægri .
- Hættu að draga bendilinn þegar þú hefur náð inndráttarrýminu sem þú vilt.
Unbeygða örin gerir þér kleift að draga allar línurnar í málsgreininni inn í einu, og ólíkt láréttu stikunni , dregur hún aðeins inn fyrstu línu hlutans .
Aðferð #3: Að nota flýtileiðir
Þú getur notað flýtileiðahnappa fyrir vinstri og hægri inndrátt á tölvum.
Hægri inndráttur
- Farðu í línuna sem þú vilt draga inn.
- Ýttu á Ctrl + ] til að nota eða auka inndráttinn.
Vinstri inndráttur
- Færðu bendilinn þinn á inndráttarlínuna.
- Ýttu á Ctrl + [ til að minnka inndráttinn.
Hvernig á að framkvæma hangandi inndrátt
A hangandi inndráttur ereinnig kallað öfug inndráttur vegna þess að inndregna línan í hangandi inndrættinum er á móti venjulegu inndrættinum. Í hangandi inndrætti er inndregna línan ekki fyrsta línan heldur aðrar línur fyrir utan fyrstu línuna.
Þessi tegund af málsgreinasniði er gagnlegt fyrir fræðileg skrif , til dæmis þegar gerð er fræðileg tilvitnanir og tilvísanir .
Aðferð #1: Hvernig á að gera hangandi inndrátt á Android eða iPhone
Að gera hangandi inndrátt á Android eða iPhone er einfalt. Í þessu tilfelli þarftu að draga inn aðrar línur – til dæmis aðra línuna í stað fyrstu línunnar.
Hér er hvernig á að gera hangandi inndrátt á Android eða iPhone.
- Færðu bendilinn þinn fyrir framan orðið þar sem inndregin línan þín byrjar.
- Pikkaðu á Enter eða Return takkann til að færa væntanlega inndregið línu í eftirfarandi línu.
- Pikkaðu á Format (A) hnappinn .
- Undir „ Málsgrein “, smelltu á hægri inndráttartákn .
Aðferð #2: Hvernig á að gera hangandi inndrátt á tölvu
Á fartölvu eða tölvu er öfug örin (full inndrátt) og lárétt stikan (inndráttur í fyrstu línu) gerir þér kleift að gera hangandi inndrátt.
Hér er hvernig á að gera hangandi inndrátt á fartölvu eða tölvu.
- Auðkenndu málsgreinina eða textana sem þú vilt draga inn.
- Færðu allar auðkenndu efnisgreinar/texta til hægrimeð öfugum örinni . Einnig skaltu stilla það að inndregnu rýminu sem þú vilt búa til.
- Notaðu láréttu stikunni og dragðu fyrstu línuna til vinstri.
Nú, Fyrsta línan þín verður í byrjun línunnar. Á hinn bóginn mun sú lína sem eftir er af málsgreininni þinni byrja á eftir inndregnu bilinu sem gerir hangandi inndrátt.
Sjá einnig: Hvernig á að tengja tvo skjái við fartölvuNiðurstaða
Að gera inndrátt á skjöl er ekki flókið. Þessi grein hefur sett sniðhnappana til að nota til að gera inndrátt. Það hefur einnig innifalið leiðir til að gera inndrátt í skjölum með snjallsímum þínum eða einkatölvu.
