विषयसूची
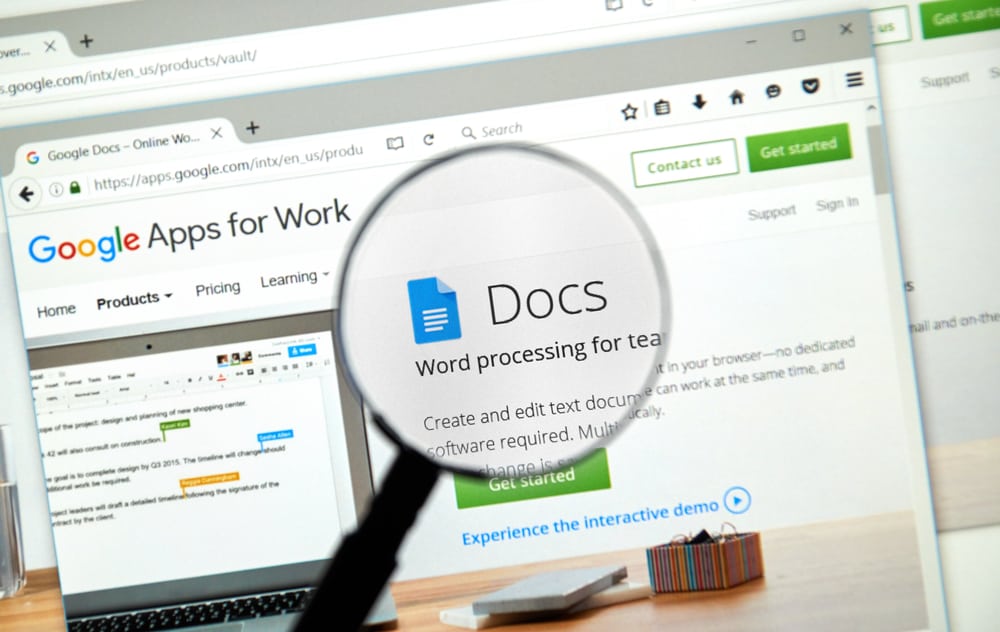
पैराग्राफ इंडेंटिंग हमें एक पैराग्राफ को दूसरे पैराग्राफ से तुरंत अलग करने में मदद कर सकता है। वे लेखन प्रस्तुति का मानक तरीका भी हो सकते हैं, उदाहरण के लिए, अकादमिक लेखन में जहां संदर्भों और उद्धरणों को इंडेंटेशन की आवश्यकता होती है। आपको अक्सर ऐसी परियोजनाएं या रिपोर्ट भी मिल सकती हैं जिनके लिए दस्तावेज़ में इंडेंटेशन की आवश्यकता होती है।
त्वरित उत्तरआप प्रारूप बटन का उपयोग करके अपने एंड्रॉइड, आईफोन या पीसी पर Google डॉक्स पर एक पैराग्राफ इंडेंट कर सकते हैं। आवेदन पत्र। दस्तावेज़ों पर शीघ्रता से इंडेंटेशन बनाने के लिए शॉर्टकट कुंजियाँ आपके पीसी पर भी उपलब्ध हैं।
यह लेख आपके टेक्स्ट या पैराग्राफ पर इंडेंटेशन बनाने के लिए इस प्रारूप बटन का उपयोग करने के बारे में बताएगा। इसमें शैक्षणिक उद्धरणों के लिए हैंगिंग इंडेंटेशन को आवश्यक बनाने के तरीके भी शामिल किए गए हैं।
सामग्री तालिका- आप iPhone या Android का उपयोग करके Google डॉक्स ऐप पर इंडेंट कैसे करते हैं?
- आप इंडेंट कैसे करते हैं Google डॉक्स में बुलेट?
- पीसी का उपयोग करके Google डॉक्स को इंडेंट कैसे करें
- विधि #1: टैब कुंजी का उपयोग करना
- विधि #2: रूलर फॉर्मेट बटन का उपयोग करना
- पहली पंक्ति इंडेंटेशन
- बायां इंडेंटेशन
- विधि #3: शॉर्टकट का उपयोग करना
- दायां इंडेंटेशन
- बायां इंडेंटेशन
- हैंगिंग इंडेंट कैसे बनाएं
- विधि #1: एंड्रॉइड या आईफोन पर हैंगिंग इंडेंट कैसे बनाएं
- विधि #2: हैंगिंग इंडेंट कैसे बनाएं एक पीसी पर
- निष्कर्ष
आप इंडेंट कैसे करते हैंGoogle डॉक्स ऐप iPhone या Android का उपयोग कर रहा है?
Google डॉक्स पर, Android या iPhone इंडेंटेशन में समान प्रक्रियाएं होती हैं। इनमें से किसी भी फ़ोन पर इंडेंट करने के लिए, आपको नीचे दिए गए चरणों का पालन करना चाहिए।
- अपने दस्तावेज़ को संपादन मोड में खोलें।
- अपना कर्सर ले जाएँ उस लाइन पर जिसे आप इंडेंट करना चाहते हैं, और टाइपिंग कर्सर को लाइन की शुरुआत में रखें।
- एंटर कुंजी दबाएं। दस्तावेज़ इंडेंटेशन लाइन के बाद के शब्दों को निम्नलिखित लाइन पर ले जाएगा।
- कर्सर को इंडेंटेशन लाइन पर रखें। इस बार, आप कर्सर को उस पंक्ति में किसी भी शब्द पर रख सकते हैं जिसे आप इंडेंट करना चाहते हैं।
- प्रारूप (ए) बटन पर टैप करें ।
- " पर क्लिक करें पैराग्राफ “.
- दाएं इंडेंट आइकन पर टैप करें।
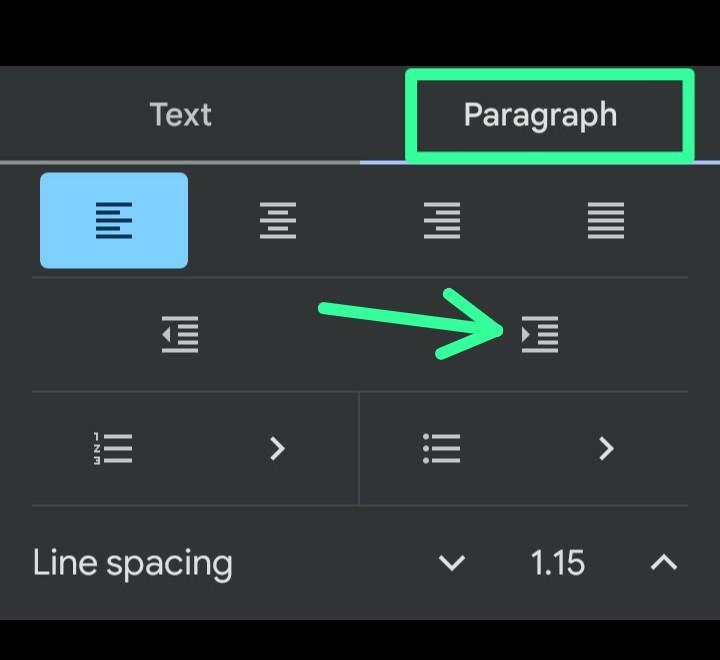
निम्नलिखित चरण 3 ऊपर, आपके पास नीचे दी गई छवि जैसा कुछ हो सकता है। जब ऐसा होता है, तो इंडेंटेशन लाइन के शब्दों में उन्हें आवंटित लाइन शामिल नहीं हो सकती है। इसलिए, पहली पंक्ति में इन अत्यधिक शब्दों को हटाने के लिए, आपको कर्सर को एक या दो शब्द कम ले जाना चाहिए, या जैसा भी मामला हो, और एंटर पर क्लिक करें।
आप Google डॉक्स में बुलेट्स को इंडेंट कैसे करते हैं?
Google डॉक्स में बुलेट्स को इंडेंट करने के लिए , आपको उन्हें उसी तरह इंडेंट करना चाहिए जैसे आप पैराग्राफ को इंडेंट करते हैं।
यहां है बुलेट बिंदु को इंडेंट कैसे करें, खासकर जब हमारे पास सूची लेखन प्रारूप के तहत शाखा बिंदु हों।
- अपने कर्सर को बुलेट पर ले जाएंवह बिंदु जिसे आप अपनी बुलेट सूची में इंडेंट करना चाहते हैं।
- प्रारूप (ए) बटन पर क्लिक करें।
- "पैराग्राफ" पर क्लिक करें ” और दायां इंडेंट आइकन ।
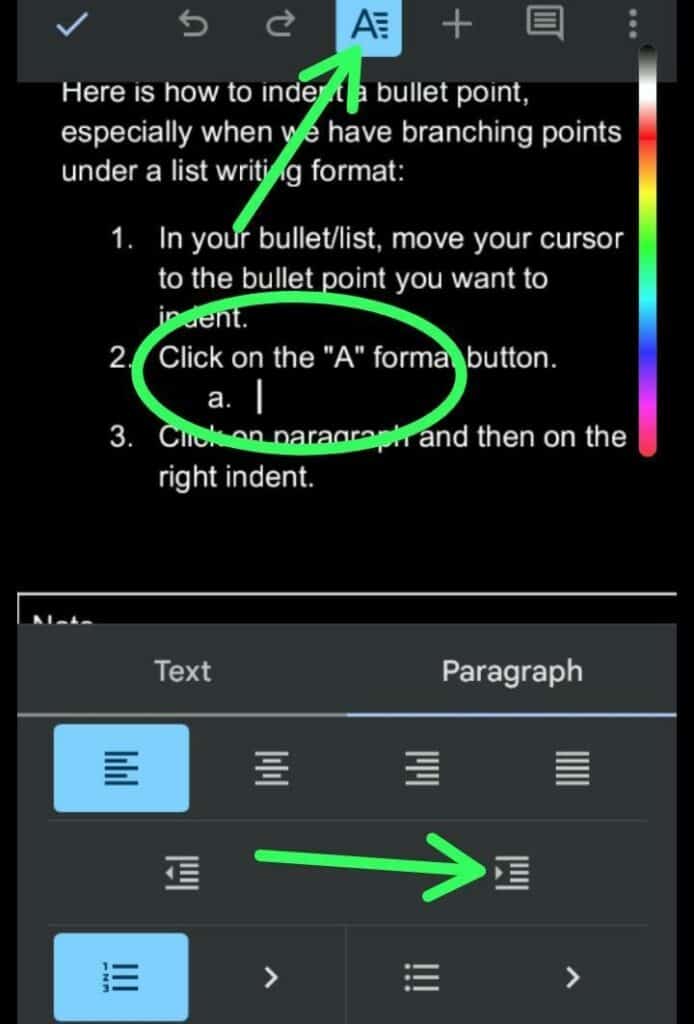
आप कुशलतापूर्वक चरण 2 और 3 का उपयोग करके प्रदर्शन कर सकते हैं Google डॉक्स द्वारा प्रदान किया गया शॉर्टकट। आप ऐसा तब कर सकते हैं जब आप अपने कीबोर्ड के ठीक ऊपर फ़ॉर्मेटिंग बटन के सबसे दाहिने कोने में दायाँ इंडेक्स बटन टैप करते हैं। इंडेंट विकल्प हमेशा बुलेट सूची बिंदुओं पर सीधे उपलब्ध होता है।
पीसी का उपयोग करके Google डॉक्स को इंडेंट कैसे करें
अपने पीसी पर, आप टैब कुंजी का उपयोग कर सकते हैं, रूलर बटन , या इंडेंट शॉर्टकट कुंजी Google डॉक्स पर लाइनों को इंडेंट करने के लिए।
यहां पीसी का उपयोग करके Google डॉक्स को इंडेंट करने का तरीका बताया गया है।
विधि #1: टैब कुंजी का उपयोग करना
टैब कुंजी आपके पीसी कीबोर्ड पर स्थित है और पीसी पर लाइनों को इंडेंट करने का सबसे तेज़ तरीका है।
पर एक नज़र डालें आसान चरण।
यह सभी देखें: मॉनिटर को कैसे मापें- अपने कर्सर को उस लाइन पर ले जाएं जिसे आप इंडेंट करना चाहते हैं।
- ऊपर अपने कीबोर्ड पर टैब कुंजी दबाएं कैप्स लॉक कुंजी ।
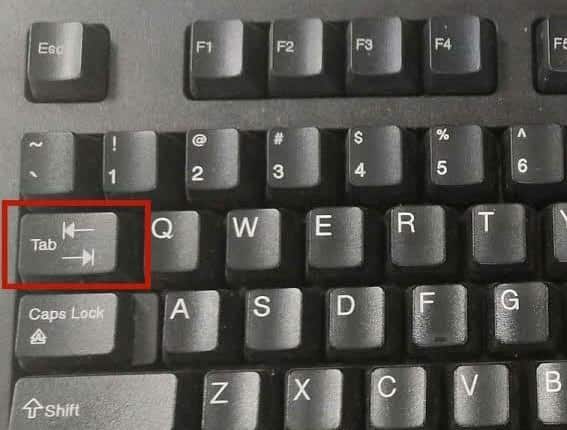
विधि #2: रूलर फॉर्मेट बटन का उपयोग करना
यदि आपकी टैब कुंजी काम नहीं कर रही है अपने कीबोर्ड पर, आपको Google डॉक्स पर एक लाइन इंडेंट करने के लिए रूलर बटन का उपयोग करना चाहिए।
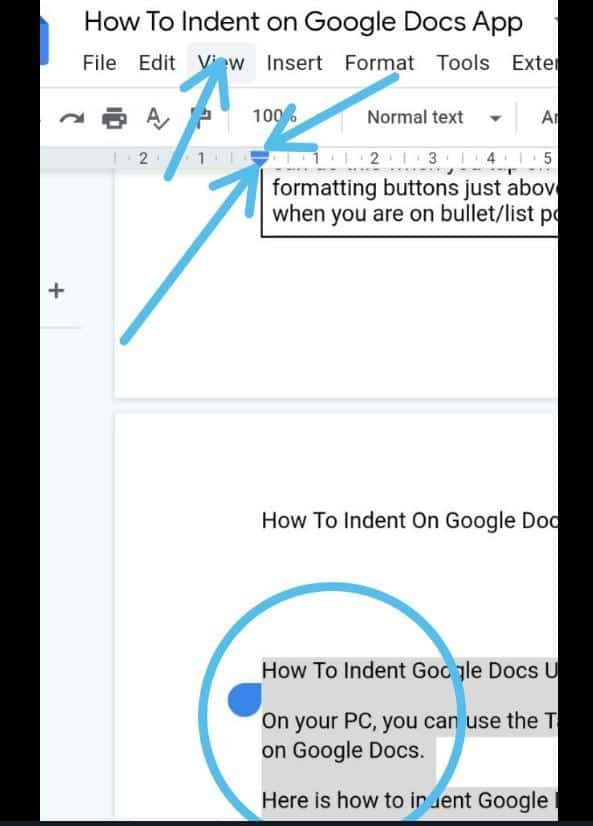
यहां बताया गया है कि पर रूलर का उपयोग कैसे करें Google Docs एक लाइन इंडेंट करने के लिए।
- उस टेक्स्ट को हाइलाइट करें जिसे आप इंडेंट करना चाहते हैं।
- " देखें " पर क्लिक करेंटूलबार।
- “ रूलर दिखाएँ ” चुनें।
यहां, एक क्षैतिज पट्टी और एक उल्टा तीर दिखाई देगा। क्षैतिज पट्टी पहली पंक्ति के इंडेंटेशन के लिए है, जबकि उलटा तीर बाईं ओर के इंडेंटेशन के लिए है।
पहली पंक्ति इंडेंटेशन
- क्षैतिज पट्टी को बाईं ओर खींचें या सुधारना। इसे खींचते समय, बार इंडेंटेशन के इंच/स्थान की संख्या दिखाएगा।
- जब आप अपनी वांछित इंडेंटेशन लंबाई तक पहुंच जाते हैं, तो खींचना बंद करें क्षैतिज पट्टी।
अब, दस्तावेज़ आपकी पहली पंक्ति को उचित रूप से इंडेंट करेगा।
बायाँ इंडेंटेशन
- उल्टे तीर को <3 तक खींचें>दाएं .
- जब आप इंडेंटेशन के अपने वांछित स्थान पर पहुंच जाएं तो पॉइंटर को खींचना बंद करें।
उल्टा तीर आपको पैराग्राफ में सभी पंक्तियों को एक साथ इंडेंट करने की अनुमति देता है, और, क्षैतिज पट्टी के विपरीत, यह केवल अनुभाग की पहली पंक्ति को इंडेंट करता है .
विधि #3: शॉर्टकट का उपयोग करना
आप पीसी पर बाएँ और दाएँ इंडेंटेशन के लिए शॉर्टकट बटन का उपयोग कर सकते हैं।
दायाँ इंडेंटेशन
- उस लाइन पर जाएं जिसे आप इंडेंट करना चाहते हैं।
- इंडेंटेशन लागू करने या बढ़ाने के लिए Ctrl + ] दबाएं।
बायां इंडेंटेशन
- अपने कर्सर को इंडेंटेशन की लाइन पर ले जाएं।
- Ctrl + दबाएं [ इंडेंट को कम करने के लिए।
हैंगिंग इंडेंट कैसे करें
एक हैंगिंग इंडेंट हैइसे रिवर्स इंडेंट भी कहा जाता है क्योंकि हैंगिंग इंडेंट में इंडेंटेड लाइन मानक इंडेंट के विपरीत होती है। हैंगिंग इंडेंट में, इंडेंटेड लाइन पहली पंक्ति नहीं बल्कि पहली पंक्ति के अलावा अन्य लाइनें होती हैं।
इस प्रकार का पैराग्राफ प्रारूप अकादमिक लेखन के लिए सहायक होता है, उदाहरण के लिए, अकादमिक बनाते समय उद्धरण और संदर्भ ।
विधि #1: एंड्रॉइड या आईफोन पर हैंगिंग इंडेंट कैसे बनाएं
एंड्रॉइड या आईफोन पर हैंगिंग इंडेंट बनाना है सरल। इस मामले में, आपको अन्य पंक्तियों को इंडेंट करने की आवश्यकता है - उदाहरण के लिए, पहली पंक्ति के बजाय दूसरी पंक्ति।
यहां बताया गया है कि Android या iPhone पर हैंगिंग इंडेंट कैसे बनाएं।
- अपने कर्सर को उस शब्द के सामने ले जाएं जहां आपकी इंडेंटेड लाइन शुरू होगी।
- अपने प्रत्याशित इंडेंट को स्थानांतरित करने के लिए एंटर या रिटर्न कुंजी पर टैप करें। निम्न पंक्ति पर पंक्ति।
- प्रारूप (ए) बटन पर टैप करें ।
- " पैराग्राफ " के अंतर्गत, दाईं ओर क्लिक करें इंडेंट आइकन .
विधि #2: पीसी पर हैंगिंग इंडेंट कैसे बनाएं
अपने लैपटॉप या कंप्यूटर पर, उल्टा तीर (पूर्ण इंडेंटेशन) और क्षैतिज पट्टी (पहली पंक्ति इंडेंटेशन) आपको हैंगिंग इंडेंट बनाने की अनुमति देते हैं।
यह सभी देखें: पीसी को फ़ैक्टरी रीसेट करने में कितना समय लगता है?यहां बताया गया है कि हैंगिंग इंडेंट कैसे बनाएं लैपटॉप या कंप्यूटर पर।
- उस अनुच्छेद या पाठ को हाइलाइट करें जिसे आप इंडेंट करना चाहते हैं।
- सभी हाइलाइट किए गए अनुच्छेद/पाठ को दाईं ओर ले जाएं उल्टे तीर का उपयोग करना। साथ ही, इसे उस इंडेंटेड स्थान पर समायोजित करें जिसे आप बनाना चाहते हैं।
- क्षैतिज पट्टी का उपयोग करके, पहली पंक्ति को बाईं ओर खींचें।
अब तक, आपकी पहली पंक्ति पंक्ति के आरंभ में होगी. दूसरी ओर, आपके पैराग्राफ की शेष पंक्ति इंडेंटेड स्थान के लटकते इंडेंट बनाने के बाद शुरू होगी।
निष्कर्ष
दस्तावेजों पर इंडेंटेशन बनाना गैर-जटिल है। इस आलेख ने इंडेंटेशन बनाने के लिए उपयोग करने के लिए प्रारूप बटन शुरू कर दिए हैं। इसमें आपके स्मार्टफ़ोन या आपके व्यक्तिगत कंप्यूटर का उपयोग करके दस्तावेज़ों पर इंडेंट बनाने के तरीके भी शामिल हैं।
