Преглед садржаја
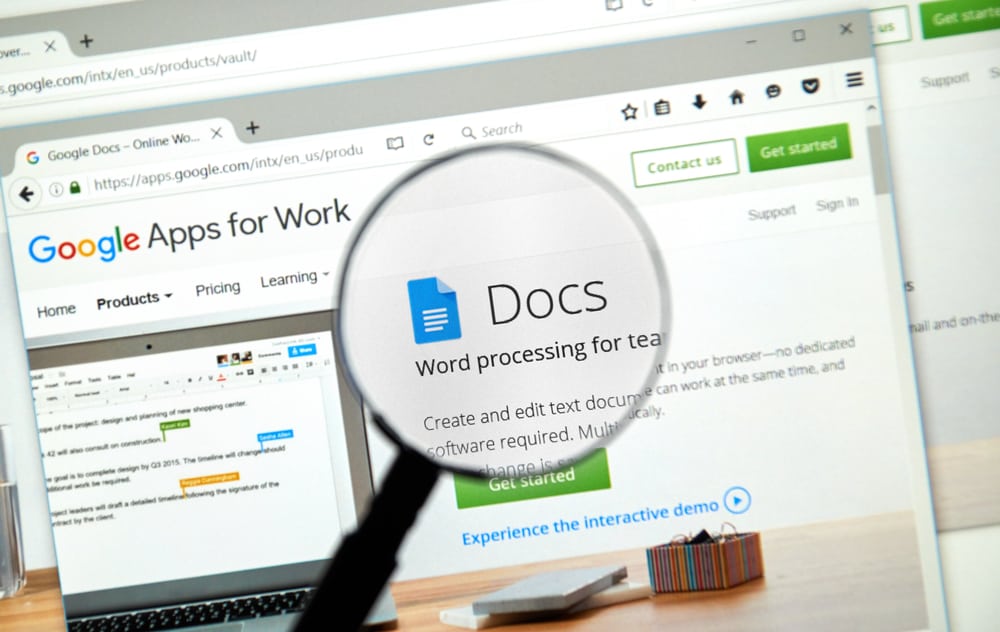
Увлачење пасуса може нам помоћи да брзо разликујемо један пасус од другог. Они такође могу бити стандардни начин писане презентације, на пример, у академском писању где референце и цитати захтевају увлачење. Такође можете често да наиђете на пројекте или извештаје који захтевају увлачење у документу.
Брзи одговорМожете да увучете пасус у Гоогле документима на свом Андроид-у, иПхоне-у или рачунару користећи дугме за формат на апликација. Тастерске пречице су такође доступне на вашем рачунару за брзо увлачење у документе.
Овај чланак ће објаснити коришћење овог дугмета за форматирање за прављење увлака у вашим текстовима или пасусима. Такође укључује начине да се висећа увлака учини неопходним за академске цитате.
Такође видети: Како бирати слова на иПхоне-уСадржај- Како увлачите у апликацији Гоогле документи користећи иПхоне или Андроид?
- Како увлачите Буллетс у Гоогле документима?
- Како увући Гоогле документе помоћу рачунара
- Метод #1: Коришћење тастера Таб
- Метод #2: Коришћење дугмета Формат лењира
- Први ред Увлачење
- Лево увлачење
- Метод #3: Коришћење пречица
- Десно увлачење
- Лево увлачење
- Како направити висеће увлаке
- Метод #1: Како направити висеће увлаке на Андроид-у или иПхоне-у
- Метод #2: Како направити висеће увлаке на рачунару
- Закључак
Како увлачите наАпликација Гоогле документи Користите иПхоне или Андроид?
На Гоогле документима , увлачење Андроид или иПхоне има исте процедуре. Да бисте увукли на било ком од ових телефона, требало би да пратите доленаведене кораке.
- Отворите документ у режиму за уређивање.
- Померите курсор до линије коју желите да увучете и поставите курсор за куцање на почетак реда.
- Притисните тастер Ентер . Документ ће преместити речи после линије за увлачење у следећи ред.
- Поставите курсор на линију за увлачење. Овог пута, можете ставити курсор на било коју реч у реду који желите да увучете.
- Тапните на дугме Формат (А) .
- Кликните на „ Параграф “.
- Тапните на десно увлачење икона .
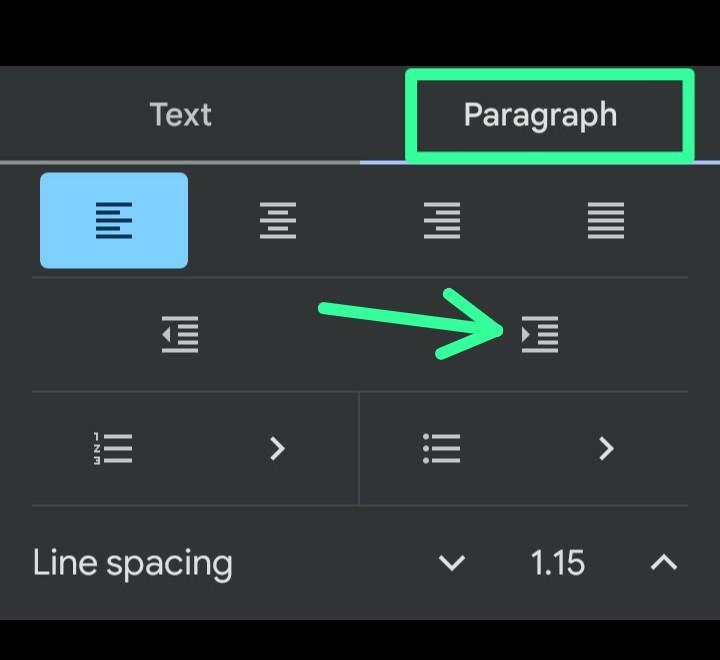
Пратите корак 3 изнад, можда имате нешто попут слике испод. Када се то догоди, речи у увученом реду не могу да садрже ред који им је додељен. Дакле, да бисте уклонили ове сувишне речи у првом реду, требало би да померите курсор једну или две речи мање , или у зависности од случаја, и кликните на Ентер .
Како увлачите знакове за набрајање у Гоогле документима?
Да бисте увукли знакове за набрајање у Гоогле документима, требало би да их увучете на начин на који бисте увукли пасус.
Ево како увући тачку за набрајање, посебно када имамо тачке гранања под форматом писања листе.
- Померите курсор на набрајањетачку коју желите да увучете у своју листу за набрајање.
- Кликните на дугме Формат (А) .
- Кликните на “Пасус ” и десно увлачење икона .
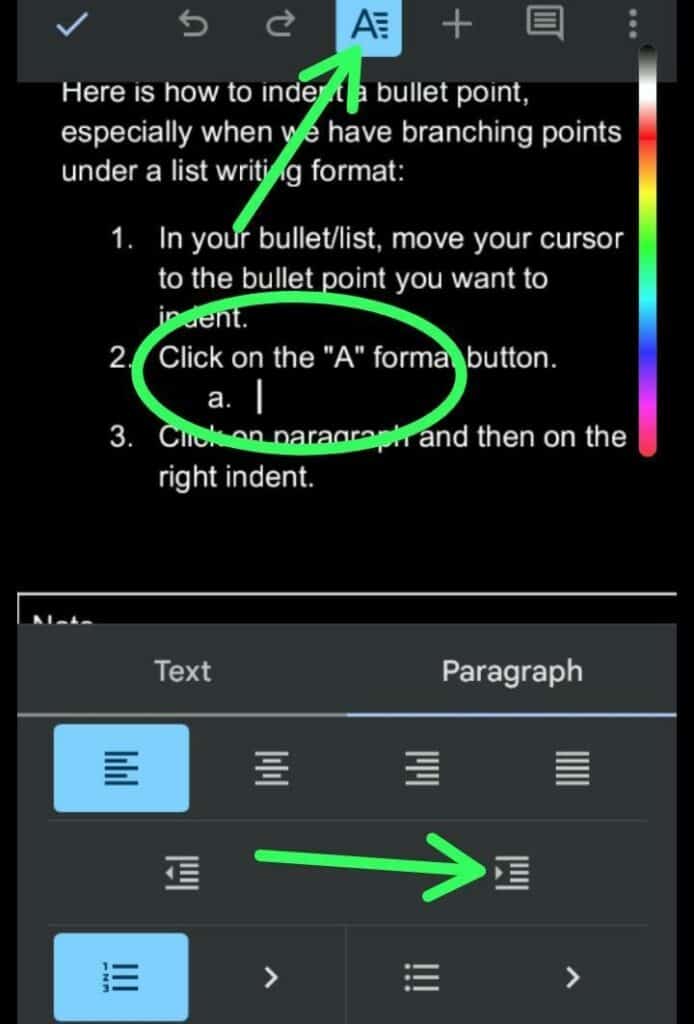
Можете ефикасно да изведете корака 2 и 3 користећи пречица коју пружају Гоогле документи. То можете да урадите када додирнете десно дугме индекса у крајњем десном углу дугмади за форматирање непосредно изнад тастатуре. Опција увлачења је увек директно доступна на тачкама листе.
Како да увучете Гоогле документе помоћу рачунара
На рачунару можете да користите тастер , дугме лењира или пречице за увлачење за увлачење редова у Гоогле документима.
Ево како да увучете Гоогле документе помоћу рачунара.
Метода #1: Коришћење тастера Таб
Тастер Таб тастер се налази на тастатури рачунара и представља најбржи начин за увлачење линија на рачунару.
Погледајте једноставни кораци.
- Померите курсор на ред који желите да увучете.
- Притисните тастер на тастатури изнад тастер Цапс Лоцк .
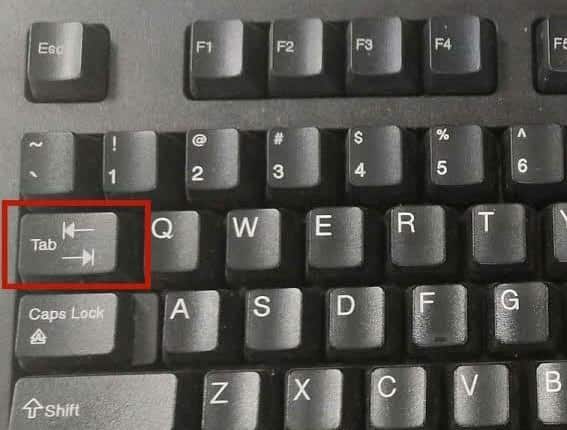
Метод #2: Коришћење дугмета за форматирање лењира
Ако ваш тастер не функционише на тастатури, требало би да користите дугме лењира да бисте увукли ред у Гоогле документима.
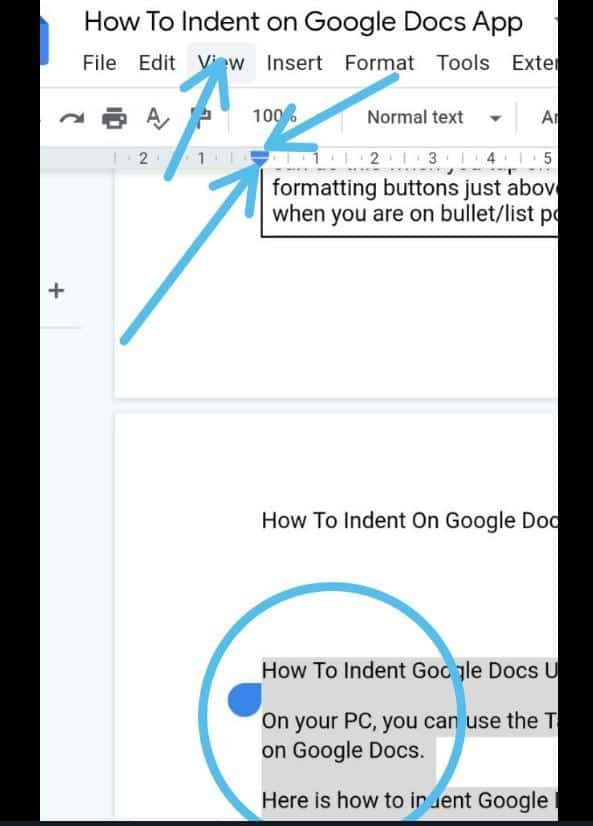
Ево како да користите лењир на Гоогле документи да бисте увукли ред.
- Означите текст који желите да увучете.
- Кликните на „ Приказ ” на тхетрака са алаткама.
- Изаберите „ Прикажи лењир “.
Овде, хоризонтална трака и обрнута стрелица Појавиће. Хоризонтална трака је за увлачење првог реда, док је обрнута стрелица за лево увлачење.
Увлачење првог реда
- Превуците хоризонталну траку улево или десно. Док га превлачите, трака ће показати број инча/простора удубљења.
- Када достигнете жељену дужину удубљења, престаните да превлачите хоризонталну траку.
Сада ће документ на одговарајући начин увући ваш први ред.
Лево увлачење
- Превуците обрнуту стрелицу на десно .
- Престаните да повлачите показивач када дођете до жељеног простора за увлачење.
Обрнута стрелица вам омогућава да увучете све редове у пасусу одједном и, за разлику од хоризонталне траке , увлачи само први ред одељка .
Метод #3: Коришћење пречица
Можете да користите дугмад пречица за лево и десно увлачење на рачунарима.
Десно увлачење
- Идите на ред који желите да увучете.
- Притисните Цтрл + ] да бисте применили или повећали увлачење.
Лево увлачење
- Померите курсор на линију увлачења.
- Притисните Цтрл + [ да смањите увлачење.
Како извести висећа увлака
висећа увлака јеназива се и обрнута увлака јер је увучена линија у висећој увлаци насупрот стандардној увлаци. У висећем увлачењу, увучени ред није први ред, већ други редови осим првог реда.
Ова врста формата пасуса је корисна за академске списе , на пример, када правите академске цитати и референце .
Метод #1: Како направити висеће увлаке на Андроид-у или иПхоне-у
Прављење висеће увлаке на Андроид-у или иПхоне-у је једноставан. У овом случају, потребно је да увучете друге редове – на пример, други ред уместо првог.
Ево како да направите висеће увлаке на Андроид-у или иПхоне-у.
- Померите курсор испред речи где ће почети ваша увучена линија.
- Додирните Ентер или Тастер Ретурн да бисте померили очекивано увучено до следећег реда.
- Тапните на дугме Формат (А) .
- Под „ Параграф “, кликните на десно икона увлачења .
Метод #2: Како направити висеће удубљења на рачунару
На лаптопу или рачунару, обрнута стрелица (пуно увлачење) и хоризонтална трака (увлачење првог реда) вам омогућавају да направите висеће увлаке.
Ево како да направите висеће увлаке на лаптопу или рачунару.
- Означите пасус или текстове које желите да увучете.
- Померите све истакнуте пасусе/текстове удеснокористећи обрнуту стрелицу . Такође, прилагодите га увученом простору који желите да направите.
- Користећи хоризонталну траку , превуците први ред улево.
До сада, ваш први ред ће бити на почетку реда. С друге стране, преостали ред вашег пасуса ће почети након увученог простора који прави висећу увлаку.
Закључак
Прављење увлачења на документима није компликовано. Овај чланак је започео дугмад за форматирање која се користе за прављење удубљења. Такође укључује начине да направите увлаке на документима помоћу паметних телефона или личног рачунара.
Такође видети: Где прикључити САТА кабл на матичну плочу?