สารบัญ
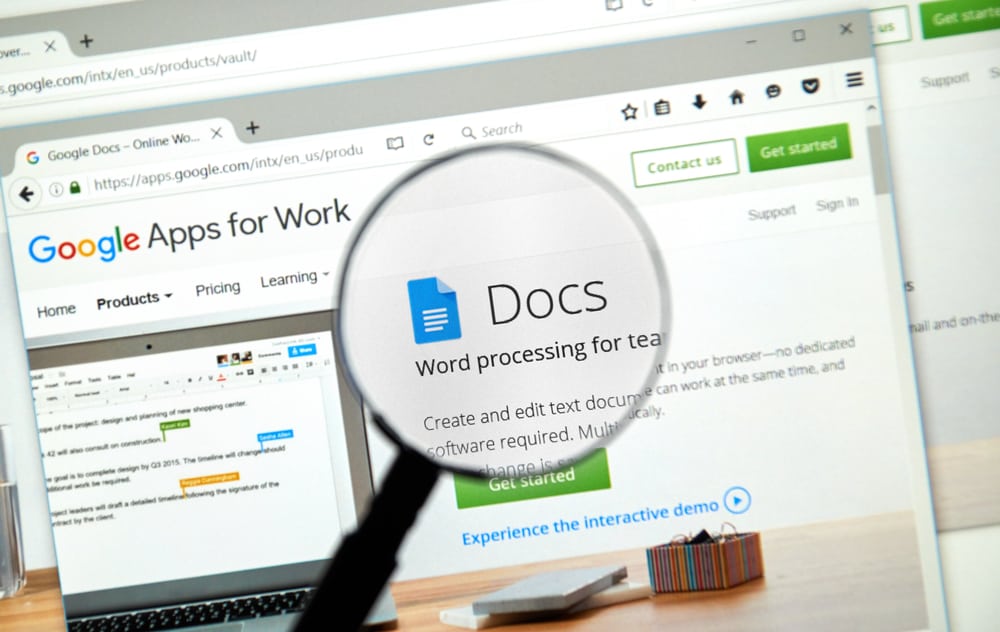
การเยื้องย่อหน้าช่วยให้เราแยกย่อหน้าหนึ่งออกจากอีกย่อหน้าหนึ่งได้อย่างรวดเร็ว นอกจากนี้ยังสามารถเป็นวิธีมาตรฐานของการนำเสนองานเขียน เช่น ในงานเขียนเชิงวิชาการที่การอ้างอิงและการอ้างอิงจำเป็นต้องมีการเยื้อง นอกจากนี้ คุณยังมักพบโครงการหรือรายงานที่ต้องมีการเยื้องในเอกสาร
คำตอบด่วนคุณสามารถเยื้องย่อหน้าใน Google เอกสารบน Android, iPhone หรือ PC โดยใช้ ปุ่มรูปแบบ บน ใบสมัคร แป้นพิมพ์ลัด ยังมีอยู่ในพีซีของคุณสำหรับการเยื้องเอกสารอย่างรวดเร็ว
บทความนี้จะอธิบายการใช้ปุ่มรูปแบบนี้เพื่อเยื้องข้อความหรือย่อหน้าของคุณ นอกจากนี้ยังมีวิธีทำให้การเยื้องแบบแขวนจำเป็นสำหรับการอ้างอิงทางวิชาการ
สารบัญ- คุณจะเยื้องบนแอป Google เอกสารโดยใช้ iPhone หรือ Android ได้อย่างไร
- คุณจะเยื้องอย่างไร สัญลักษณ์แสดงหัวข้อย่อยใน Google เอกสาร?
- วิธีเยื้อง Google เอกสารโดยใช้พีซี
- วิธีที่ #1: การใช้ปุ่มแท็บ
- วิธีที่ #2: การใช้ปุ่มรูปแบบไม้บรรทัด
- บรรทัดแรก การเยื้อง
- การเยื้องซ้าย
- วิธีที่ #3: การใช้ทางลัด
- การเยื้องขวา
- การเยื้องซ้าย
- วิธีการทำการเยื้องแบบแขวน
- วิธีที่ #1: วิธีการทำการเยื้องแบบแขวนบน Android หรือ iPhone
- วิธีที่ #2: วิธีการทำการเยื้องแบบแขวน บนพีซี
- สรุป
คุณจะเยื้องไปได้อย่างไรGoogle Docs App ที่ใช้ iPhone หรือ Android?
ใน Google Docs การเยื้อง Android หรือ iPhone มีขั้นตอนเหมือนกัน หากต้องการเยื้องบนโทรศัพท์เหล่านี้ คุณควรทำตามขั้นตอนด้านล่าง
- เปิดเอกสารของคุณใน โหมดแก้ไข
- เลื่อนเคอร์เซอร์ของคุณ ไปยังบรรทัดที่คุณต้องการเยื้อง และวางเคอร์เซอร์สำหรับพิมพ์ที่จุดเริ่มต้นของบรรทัด
- กดปุ่ม Enter เอกสารจะย้ายคำหลังบรรทัดเยื้องไปยังบรรทัดต่อไปนี้
- วางเคอร์เซอร์บนบรรทัดเยื้อง คราวนี้ คุณสามารถวางเคอร์เซอร์บนคำใดก็ได้ในบรรทัดที่คุณต้องการเยื้อง
- แตะปุ่ม รูปแบบ (A) .
- คลิก “ ย่อหน้า “.
- แตะที่ เยื้องขวา ไอคอน .
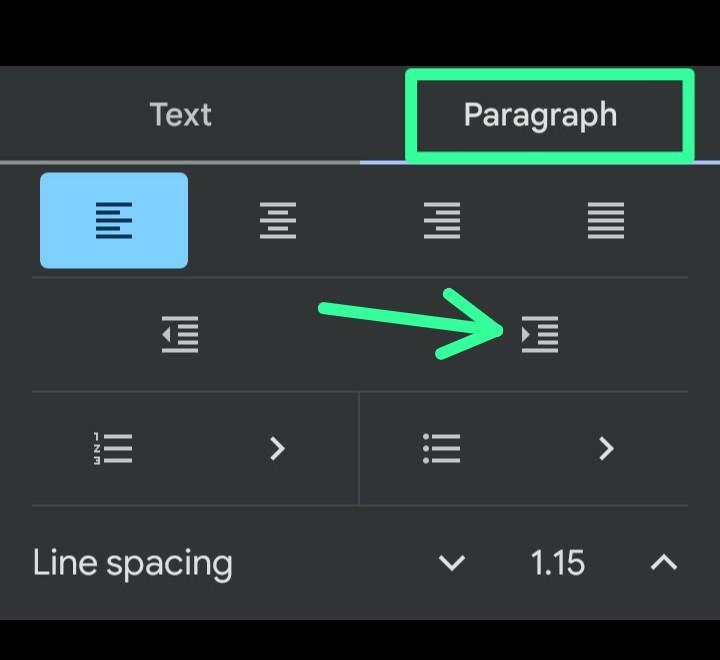
กำลังติดตาม ขั้นตอนที่ 3 ด้านบน คุณอาจมีบางอย่างเช่นภาพด้านล่าง เมื่อเป็นเช่นนั้น คำในบรรทัดเยื้องจะไม่สามารถมีบรรทัดที่กำหนดให้กับคำเหล่านั้นได้ ดังนั้น หากต้องการลบคำที่มากเกินไปในบรรทัดแรก คุณควร เลื่อนเคอร์เซอร์น้อยลงหนึ่งหรือสองคำ หรือแล้วแต่กรณี แล้วคลิก Enter .
คุณเยื้องสัญลักษณ์แสดงหัวข้อย่อยใน Google เอกสารอย่างไร
หากต้องการ เยื้องสัญลักษณ์แสดงหัวข้อย่อย ใน Google เอกสาร คุณควรเยื้องแบบเดียวกับที่คุณเยื้องย่อหน้า
นี่คือ วิธีเยื้องจุดหัวข้อย่อย โดยเฉพาะอย่างยิ่งเมื่อเรามีจุดแยกภายใต้รูปแบบการเขียนรายการ
- เลื่อนเคอร์เซอร์ ไปที่สัญลักษณ์แสดงหัวข้อย่อยจุดที่คุณต้องการเยื้องในรายการสัญลักษณ์แสดงหัวข้อย่อย
- คลิกที่ปุ่ม รูปแบบ (A) ปุ่ม
- คลิกที่ “ย่อหน้า ” และ เยื้องขวา ไอคอน .
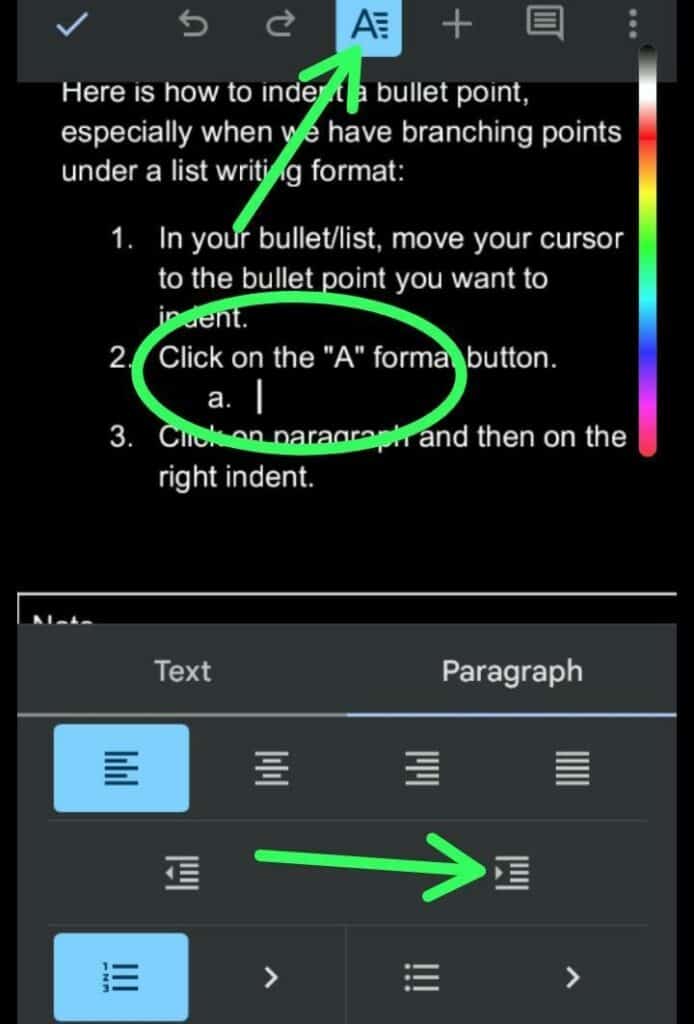
คุณสามารถดำเนินการ ขั้นตอนที่ 2 และ 3 ได้อย่างมีประสิทธิภาพโดยใช้ ทางลัดที่จัดทำโดย Google เอกสาร คุณสามารถทำได้โดยแตะ ปุ่มดัชนีด้านขวา ที่มุมขวาสุดของปุ่มจัดรูปแบบเหนือแป้นพิมพ์ ตัวเลือกการเยื้องจะใช้ได้โดยตรงในรายการสัญลักษณ์แสดงหัวข้อย่อย
วิธีการเยื้อง Google เอกสารโดยใช้พีซี
บนพีซีของคุณ คุณสามารถใช้ ปุ่มแท็บ , ปุ่มไม้บรรทัด หรือ แป้นพิมพ์ลัดเยื้อง เพื่อเยื้องบรรทัดใน Google เอกสาร
นี่คือวิธีการเยื้อง Google เอกสารโดยใช้พีซี
วิธีการ #1: การใช้ปุ่มแท็บ
ปุ่ม แท็บ อยู่บนแป้นพิมพ์พีซีของคุณและเป็นวิธีที่เร็วที่สุดในการเยื้องบรรทัดบนพีซี
ลองดูที่ ขั้นตอนง่ายๆ
- เลื่อนเคอร์เซอร์ของคุณ ไปที่บรรทัดที่คุณต้องการเยื้อง
- กดแป้น แท็บ บนแป้นพิมพ์ด้านบน แป้น Caps Lock .
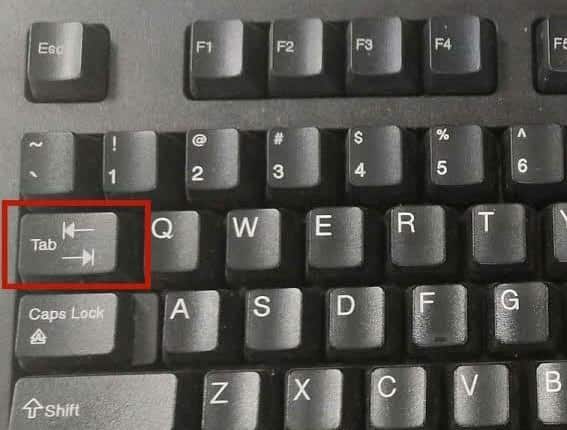
วิธีที่ #2: การใช้ปุ่มรูปแบบไม้บรรทัด
หาก แป้น Tab ไม่ทำงาน บนแป้นพิมพ์ คุณควรใช้ ปุ่มไม้บรรทัด เพื่อเยื้องบรรทัดใน Google เอกสาร
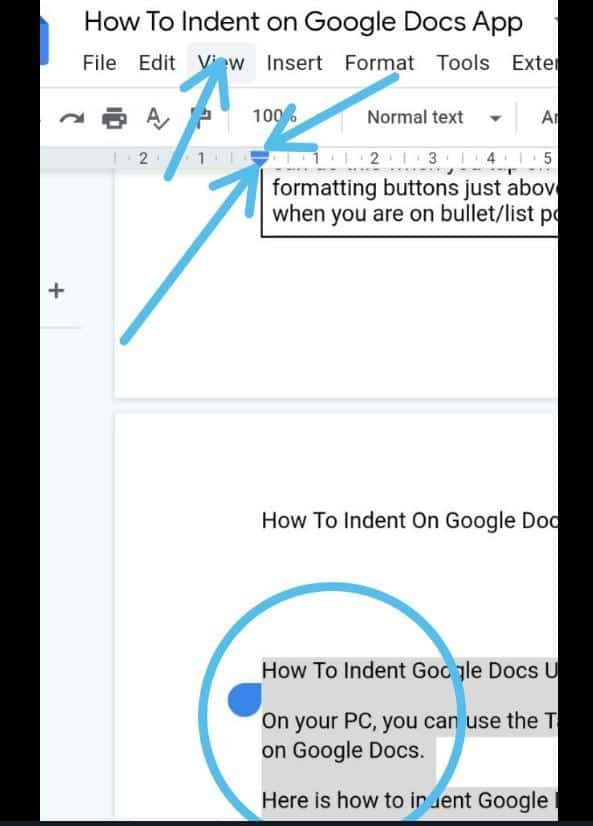
ต่อไปนี้คือวิธีใช้ ไม้บรรทัด บน Google เอกสาร เพื่อเยื้องบรรทัด
- เน้น ข้อความที่คุณต้องการเยื้อง
- คลิก “ ดู ” บน เดอะแถบเครื่องมือ
- เลือก “ แสดงไม้บรรทัด “.
ที่นี่ แถบแนวนอน และ ลูกศรกลับหัว จะปรากฏขึ้น แถบแนวนอนมีไว้สำหรับการเยื้องบรรทัดแรก ในขณะที่ลูกศรกลับมีไว้สำหรับการเยื้องด้านซ้าย
การเยื้องบรรทัดแรก
- ลาก แถบแนวนอน ไปทางซ้าย หรือถูก. ขณะที่ลาก แถบจะแสดงจำนวนนิ้ว/พื้นที่ของการเยื้อง
- เมื่อคุณถึงระยะการเยื้องที่คุณต้องการ หยุดลาก แถบแนวนอน
ตอนนี้ เอกสารจะเยื้องบรรทัดแรกของคุณอย่างเหมาะสม
ดูสิ่งนี้ด้วย: ทำไมหูฟังของฉันถึงมีเสียงอู้อี้เยื้องซ้าย
- ลาก ลูกศรกลับหัว ไปยัง ขวา .
- หยุดลาก ตัวชี้เมื่อคุณถึงช่องว่างที่คุณต้องการ
ลูกศรกลับหัวทำให้คุณสามารถเยื้องบรรทัดทั้งหมดในย่อหน้าได้ในคราวเดียว และไม่เหมือนกับ แถบแนวนอน ซึ่งจะเยื้องเฉพาะบรรทัดแรกของส่วนเท่านั้น .
วิธีที่ #3: การใช้ทางลัด
คุณสามารถใช้ปุ่มทางลัดสำหรับการเยื้องซ้ายและขวาบนพีซี
การเยื้องขวา
- ไปที่บรรทัด ที่คุณต้องการเยื้อง
- กด Ctrl + ] เพื่อใช้หรือเพิ่มการเยื้อง
การเยื้องด้านซ้าย
- เลื่อนเคอร์เซอร์ของคุณ ไปที่บรรทัดการเยื้อง
- กด Ctrl + [ เพื่อลดการเยื้อง
วิธีดำเนินการเยื้องแบบแขวน
A การเยื้องแบบแขวน คือเรียกอีกอย่างว่า การเยื้องย้อนกลับ เนื่องจากเส้นเยื้องในการเยื้องที่แขวนอยู่ตรงข้ามกับการเยื้องมาตรฐาน ในการเยื้องแบบแขวน บรรทัดที่เยื้องไม่ใช่บรรทัดแรก แต่เป็นบรรทัดอื่นนอกเหนือจากบรรทัดแรก
รูปแบบย่อหน้าประเภทนี้มีประโยชน์สำหรับ งานเขียนเชิงวิชาการ เช่น เมื่อสร้างผลงานทางวิชาการ การอ้างอิงและการอ้างอิง .
วิธีที่ #1: วิธีสร้างการเยื้องแบบแขวนบน Android หรือ iPhone
การเยื้องแบบแขวนบน Android หรือ iPhone คือ เรียบง่าย. ในกรณีนี้ คุณต้องเยื้องบรรทัดอื่น เช่น บรรทัดที่สองแทนบรรทัดแรก
ดูสิ่งนี้ด้วย: วิธีลบบัญชี Netflix บนสมาร์ททีวีนี่คือวิธีการเยื้องแบบแขวนบน Android หรือ iPhone
- เลื่อนเคอร์เซอร์ของคุณ ไปหน้าคำที่บรรทัดที่ย่อหน้าจะขึ้นต้น
- แตะปุ่ม Enter หรือ ปุ่ม Return เพื่อเลื่อนการเยื้องที่คาดไว้ บรรทัดต่อไปนี้
- แตะที่ปุ่ม รูปแบบ (A) .
- ใต้ “ ย่อหน้า “ คลิกปุ่ม ขวา ไอคอนการเยื้อง .
วิธีที่ #2: วิธีสร้างการเยื้องแบบแขวนบนพีซี
บนแล็ปท็อปหรือคอมพิวเตอร์ ลูกศรกลับด้าน (การเยื้องแบบเต็ม) และ แถบแนวนอน (การเยื้องบรรทัดแรก) ช่วยให้คุณทำการเยื้องแบบแขวนได้
นี่คือวิธีการเยื้องแบบแขวน บนแล็ปท็อปหรือคอมพิวเตอร์
- ไฮไลต์ ย่อหน้าหรือข้อความที่คุณต้องการเยื้อง
- ย้ายย่อหน้า/ข้อความที่ไฮไลต์ทั้งหมดไปทางขวาโดยใช้ ลูกศรกลับหัว นอกจากนี้ ปรับให้เป็นพื้นที่เยื้องที่คุณต้องการสร้าง
- ใช้ แถบแนวนอน ลากบรรทัดแรกไปทางซ้าย
ถึงตอนนี้ บรรทัดแรกของคุณจะอยู่ที่จุดเริ่มต้นของบรรทัด ในทางกลับกัน บรรทัดที่เหลือในย่อหน้าของคุณจะเริ่มหลังจากช่องว่างที่เยื้องทำให้เกิดการเยื้องแบบลอย
บทสรุป
การเยื้องในเอกสารนั้นไม่ซับซ้อน บทความนี้ได้เริ่มปุ่มรูปแบบเพื่อใช้เยื้อง นอกจากนี้ยังรวมถึงวิธีการเยื้องเอกสารโดยใช้สมาร์ทโฟนหรือคอมพิวเตอร์ส่วนบุคคลของคุณ
