Table des matières
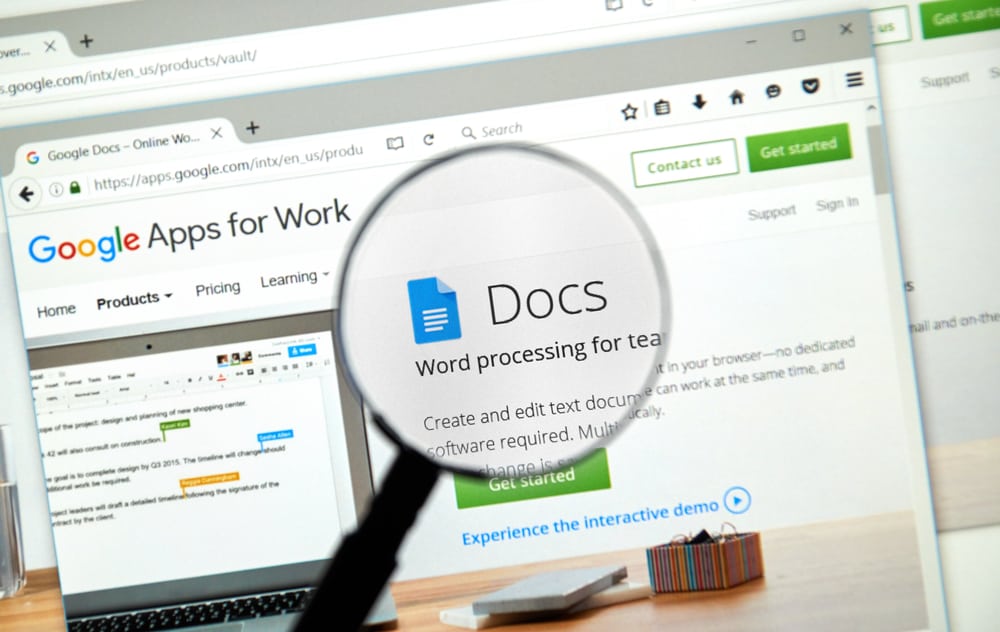
L'indentation des paragraphes peut nous aider à différencier rapidement un paragraphe d'un autre. Elle peut également être la méthode standard de présentation d'un texte, par exemple dans les écrits académiques où les références et les citations nécessitent une indentation. Vous pouvez également rencontrer souvent des projets ou des rapports qui nécessitent des indentations dans le document.
Réponse rapideVous pouvez mettre un paragraphe en retrait dans Google Docs sur votre Android, iPhone ou PC à l'aide de la fonction bouton de format sur l'application. Touches de raccourci sont également disponibles sur votre PC pour réaliser rapidement des indentations sur les documents.
Cet article explique comment utiliser ce bouton de format pour faire des retraits dans vos textes ou paragraphes et comment faire des retraits suspendus nécessaires pour les citations académiques.
Table des matières- Comment mettre en retrait sur l'application Google Docs avec un iPhone ou un Android ?
- Comment mettre en retrait les puces dans Google Docs ?
- Comment mettre en retrait les documents Google Docs sur un PC
- Méthode n° 1 : Utilisation de la touche de tabulation
- Méthode n°2 : Utilisation du bouton de format de la règle
- Indentation de la première ligne
- Indentation gauche
- Méthode n° 3 : Utilisation de raccourcis
- Indentation droite
- Indentation gauche
- Comment réaliser des indentations suspendues
- Méthode n° 1 : Comment créer des tirets suspendus sur Android ou iPhone
- Méthode n°2 : Comment créer des indentations suspendues sur un PC
- Conclusion
Comment mettre en retrait sur l'application Google Docs avec un iPhone ou un Android ?
Sur Google Docs , un Android ou iPhone Pour effectuer une mise en retrait sur l'un de ces téléphones, vous devez suivre les étapes ci-dessous.
- Ouvrez votre document dans mode d'édition.
- Déplacer le curseur à la ligne que vous souhaitez mettre en retrait, et placez le curseur de saisie au début de la ligne.
- Appuyer sur la touche Touche Entrée Le document déplacera les mots situés après la ligne d'indentation à la ligne suivante.
- Placez le curseur sur la ligne d'indentation. Cette fois, vous pouvez placer le curseur sur n'importe quel mot de la ligne que vous souhaitez indenter.
- Appuyez sur la touche Bouton Format (A) .
- Cliquez " Paragraphe ".
- Tapez sur l'icône retrait à droite icône .
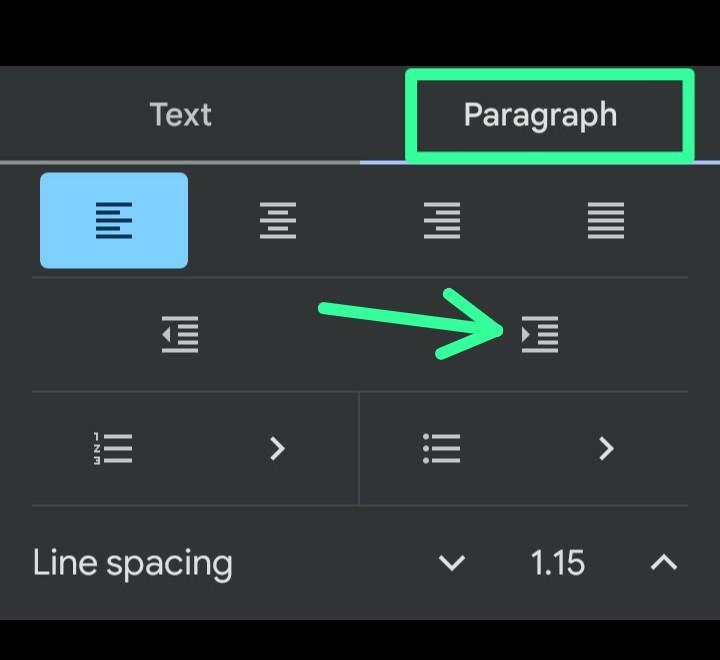
Suivant étape 3 ci-dessus, vous pouvez avoir quelque chose comme l'image ci-dessous. Lorsque cela se produit, les mots dans la ligne d'indentation ne peuvent pas contenir la ligne qui leur est allouée. Par conséquent, pour supprimer ces mots excessifs sur la première ligne, vous devez déplacer le curseur d'un ou deux mots en moins ou selon le cas, et cliquez sur Entrer .
Comment mettre en retrait les puces dans Google Docs ?
Pour indenter les balles dans Google Docs, vous devez les indenter comme vous le feriez pour un paragraphe.
Voici comment indenter un bullet point, en particulier lorsque nous avons des points de ramification dans un format de rédaction de liste.
- Déplacer le curseur à la puce que vous souhaitez mettre en retrait dans votre liste de puces.
- Cliquez sur l'icône Bouton Format (A) .
- Cliquez sur "Paragraphe et le retrait à droite icône .
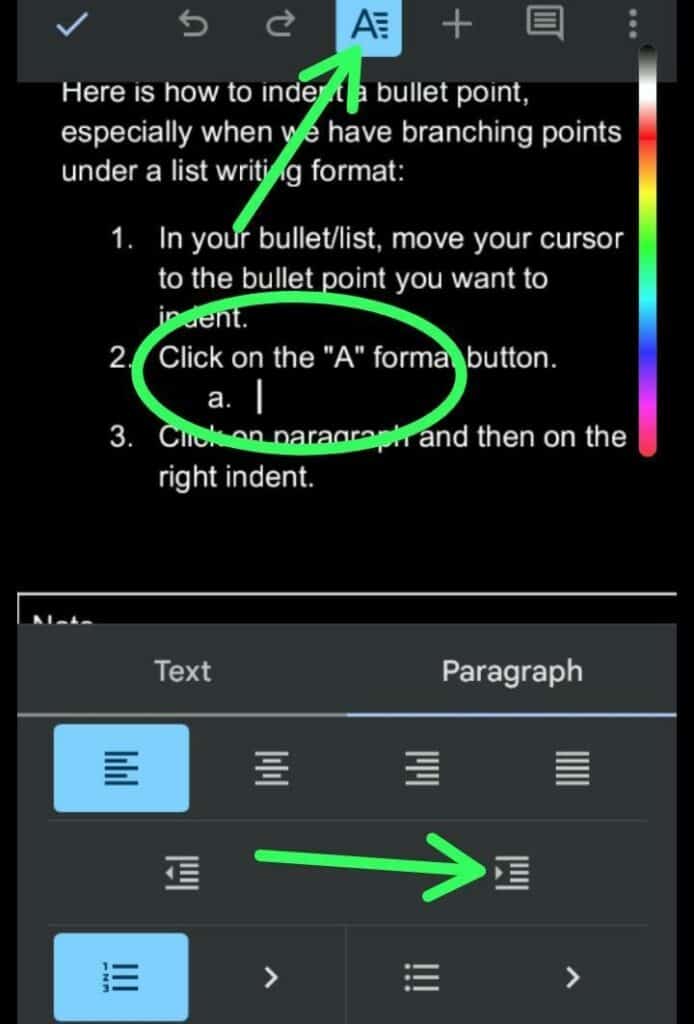
Vous pouvez effectuer efficacement étapes 2 et 3 en utilisant le raccourci fourni par Google Docs. Vous pouvez le faire en appuyant sur le bouton bouton d'indexation droit L'option d'indentation est toujours directement disponible pour les listes à puces.
Voir également: Comment mettre en retrait sur l'application Google DocsComment mettre en retrait des documents Google Docs sur un PC
Sur votre PC, vous pouvez utiliser le logiciel Touche de tabulation , bouton de la règle ou le touches de raccourci pour l'indentation pour indenter les lignes dans Google Docs.
Voici comment mettre en retrait des documents Google Docs sur un PC.
Méthode n° 1 : Utilisation de la touche de tabulation
Les Touche de tabulation se trouve sur le clavier de votre PC et constitue le moyen le plus rapide d'indenter des lignes sur un PC.
Voici les étapes à suivre.
- Déplacer le curseur à la ligne que vous souhaitez indenter.
- Appuyer sur la touche Touche de tabulation sur votre clavier au-dessus de la touche Touche de verrouillage des majuscules .
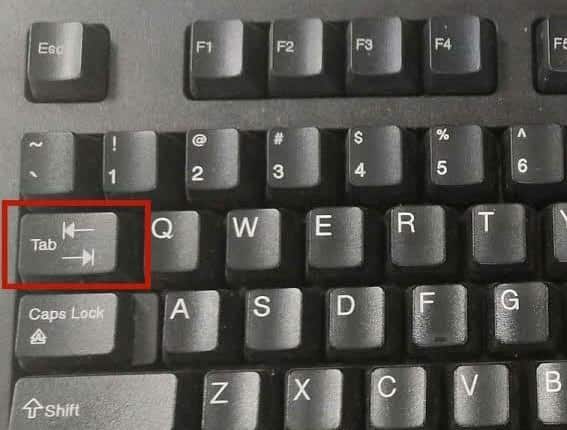
Méthode n°2 : Utilisation du bouton de format de la règle
Si votre Touche de tabulation n'est pas fonctionnelle sur votre clavier, vous devez utiliser la fonction bouton de la règle pour mettre une ligne en retrait dans Google Docs.
Voir également: Où se trouve l'application Réglages sur mon Mac ?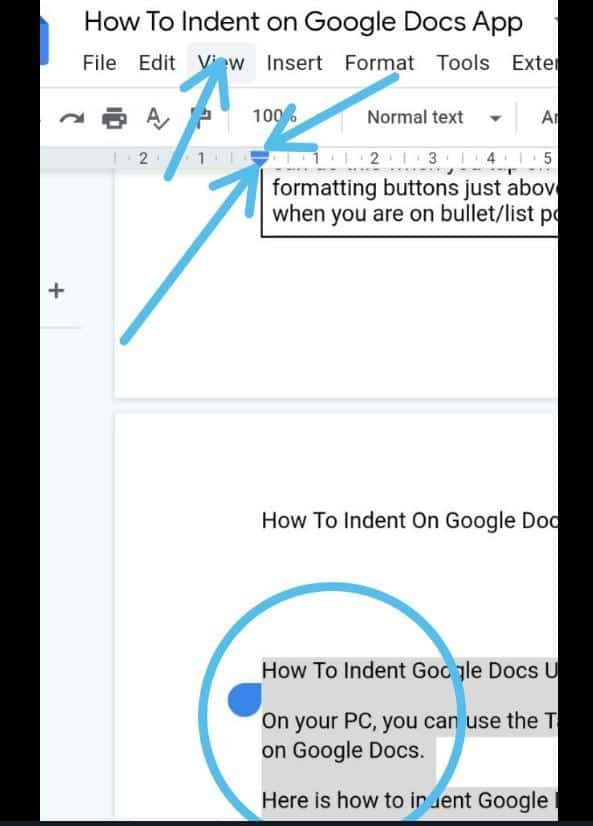
Voici comment utiliser le règle sur Google Docs pour indenter une ligne.
- Mise en évidence le texte à mettre en retrait.
- Cliquez " Voir "dans la barre d'outils.
- Sélectionner " Afficher la règle ".
Ici, un barre horizontale et un flèche inversée La barre horizontale correspond à l'indentation de la première ligne, tandis que la flèche inversée correspond à l'indentation à gauche.
Indentation de la première ligne
- Faire glisser le barre horizontale En la faisant glisser, la barre indique le nombre de pouces/espace d'indentation.
- Lorsque vous avez atteint la longueur d'indentation souhaitée, arrêter de traîner la barre horizontale.
Maintenant, le document indentera votre première ligne de manière appropriée.
Indentation gauche
- Faire glisser le flèche inversée à la droit .
- Arrêter de traîner le pointeur lorsque vous avez atteint l'espace d'indentation souhaité.
La flèche inversée permet d'indenter toutes les lignes du paragraphe en même temps et, contrairement à la flèche inversée, elle permet d'indenter toutes les lignes du paragraphe en même temps. barre horizontale il ne met en retrait que la première ligne de la section.
Méthode n° 3 : Utilisation de raccourcis
Vous pouvez utiliser des boutons de raccourci pour l'indentation à gauche et à droite sur les PC.
Indentation droite
- Aller à la ligne que vous souhaitez mettre en retrait.
- Presse Ctrl + ] pour appliquer ou augmenter le retrait.
Indentation gauche
- Déplacer le curseur à la ligne d'indentation.
- Presse Ctrl + [ pour diminuer le retrait.
Comment réaliser des indentations suspendues
A retrait suspendu est également appelé indentation inversée parce que la ligne en retrait dans le retrait suspendu est opposée au retrait standard. Dans le retrait suspendu, la ligne en retrait n'est pas la première ligne, mais d'autres lignes à part de la première ligne.
Ce type de format de paragraphe est utile pour écrits académiques par exemple, lorsqu'il s'agit de faire des études universitaires citations et références .
Méthode n° 1 : Comment créer des tirets suspendus sur Android ou iPhone
Faire un retrait suspendu sur Android ou iPhone Dans ce cas, vous devez indenter d'autres lignes, par exemple la deuxième ligne au lieu de la première.
Voici comment faire des retraits suspendus sur Android ou iPhone.
- Déplacer le curseur devant le mot où commencera votre ligne indentée.
- Appuyez sur la touche Entrer ou Clé de retour pour déplacer la ligne en retrait anticipée à la ligne suivante.
- Tapez sur l'icône Bouton Format (A) .
- Sous " Paragraphe "Cliquez sur le bouton icône de retrait à droite .
Méthode n°2 : Comment créer des indentations suspendues sur un PC
Sur votre ordinateur portable ou de bureau, le flèche inversée (plein alinéa) et le barre horizontale (indentation de la première ligne) permettent de faire des retraits suspendus.
Voici comment faire des retraits suspendus sur un ordinateur portable ou un ordinateur.
- Mise en évidence le paragraphe ou les textes que vous souhaitez mettre en retrait.
- Déplacez tous les paragraphes/textes en surbrillance vers la droite à l'aide de la touche flèche inversée Ajustez-le également en fonction de l'espace indenté que vous souhaitez créer.
- L'utilisation de la barre horizontale Faites glisser la première ligne vers la gauche.
À ce stade, votre première ligne se trouve au début de la ligne, tandis que la ligne restante de votre paragraphe commence après l'espace indenté, ce qui constitue un retrait suspendu.
Conclusion
Il n'est pas compliqué de faire des retraits sur des documents. Cet article présente les boutons de format à utiliser pour faire des retraits, ainsi que les façons de faire des retraits sur des documents à l'aide de votre smartphone ou de votre ordinateur personnel.
